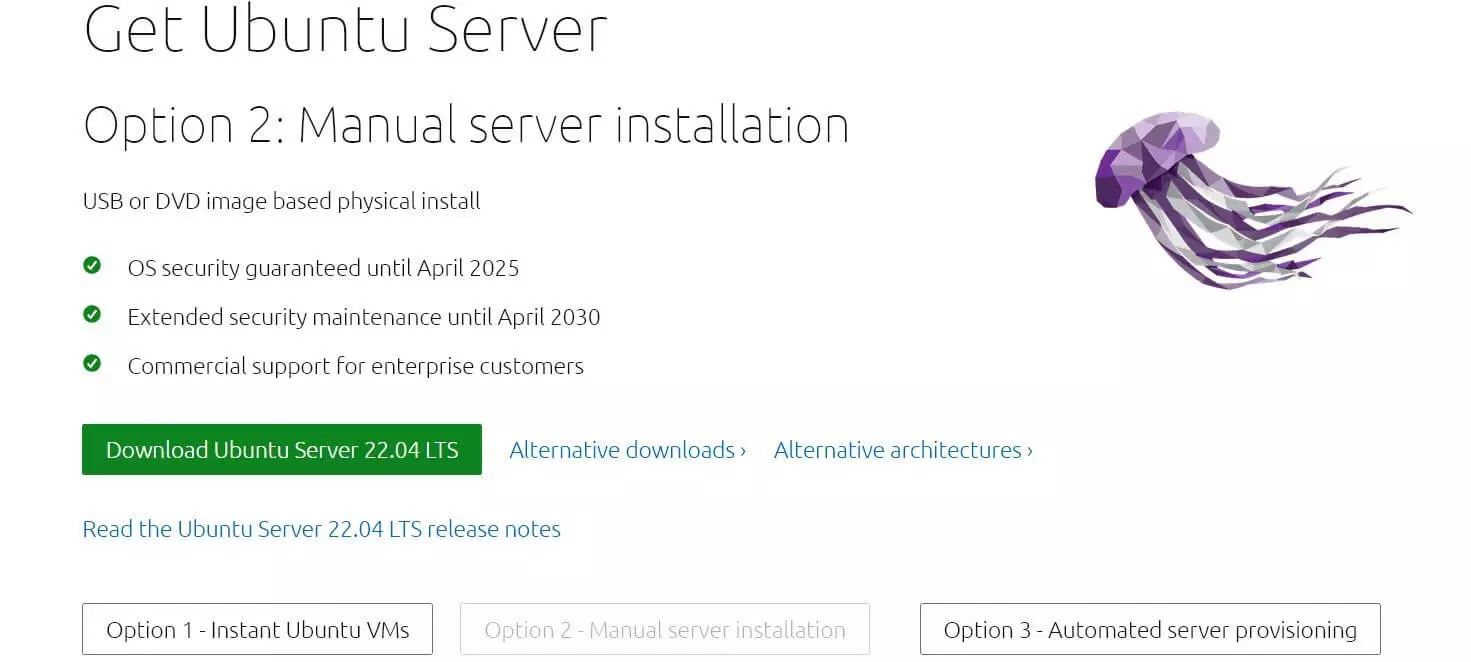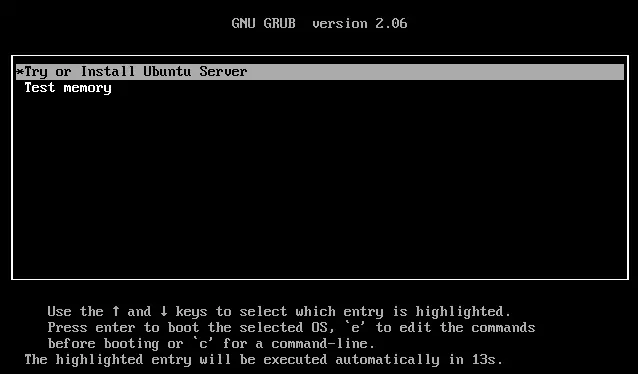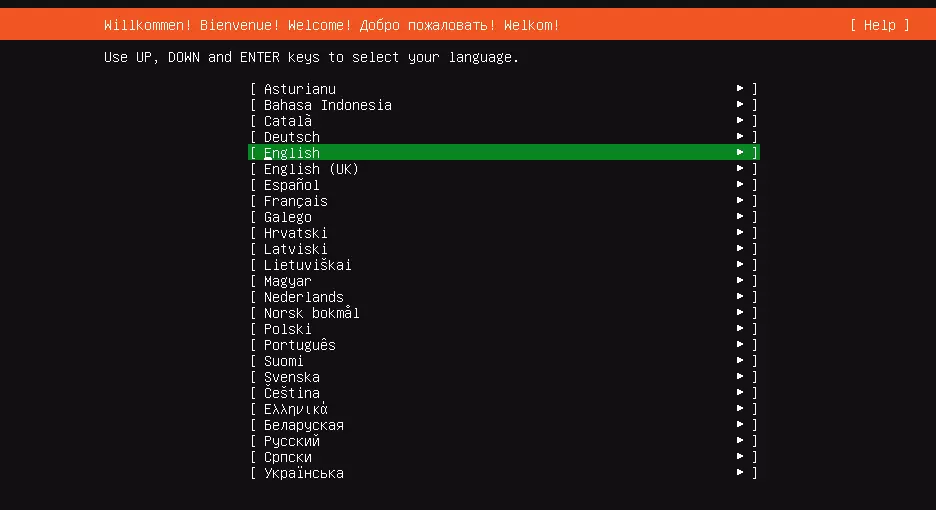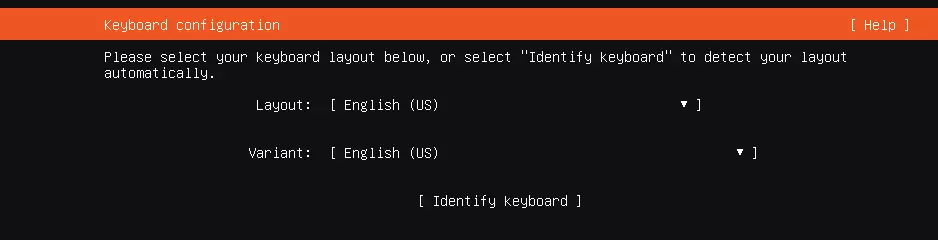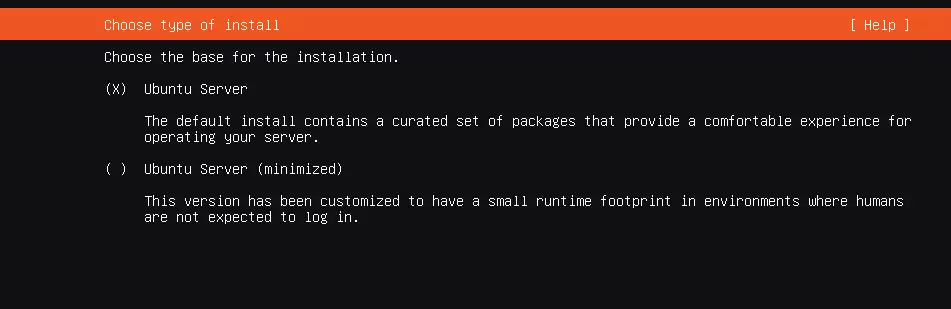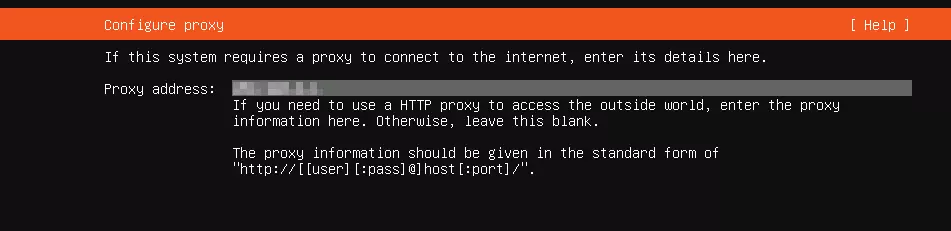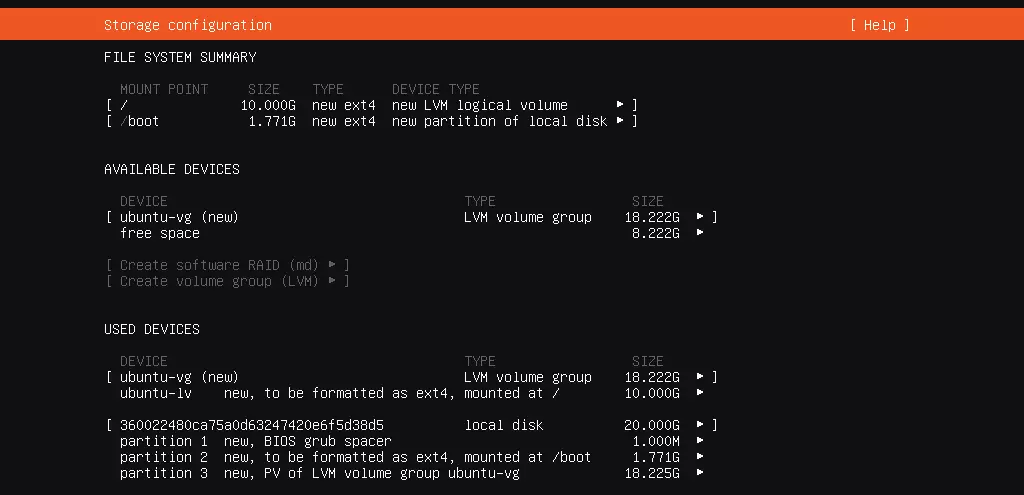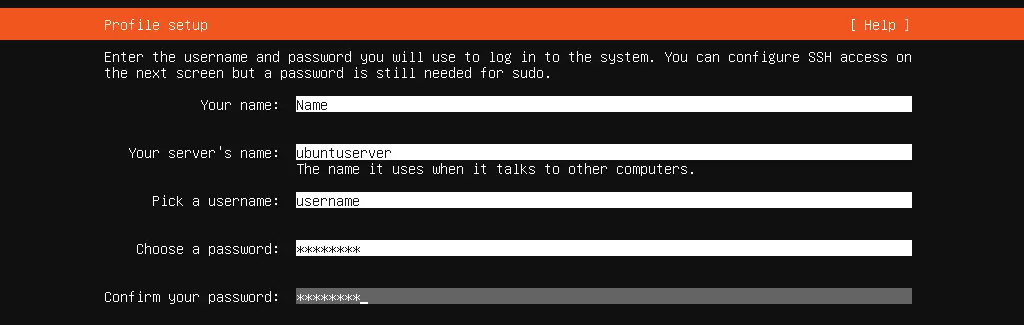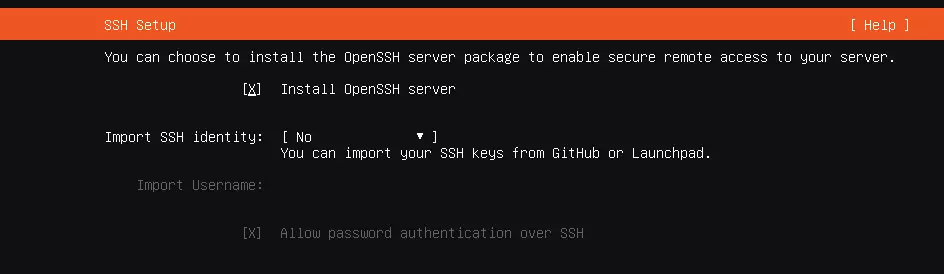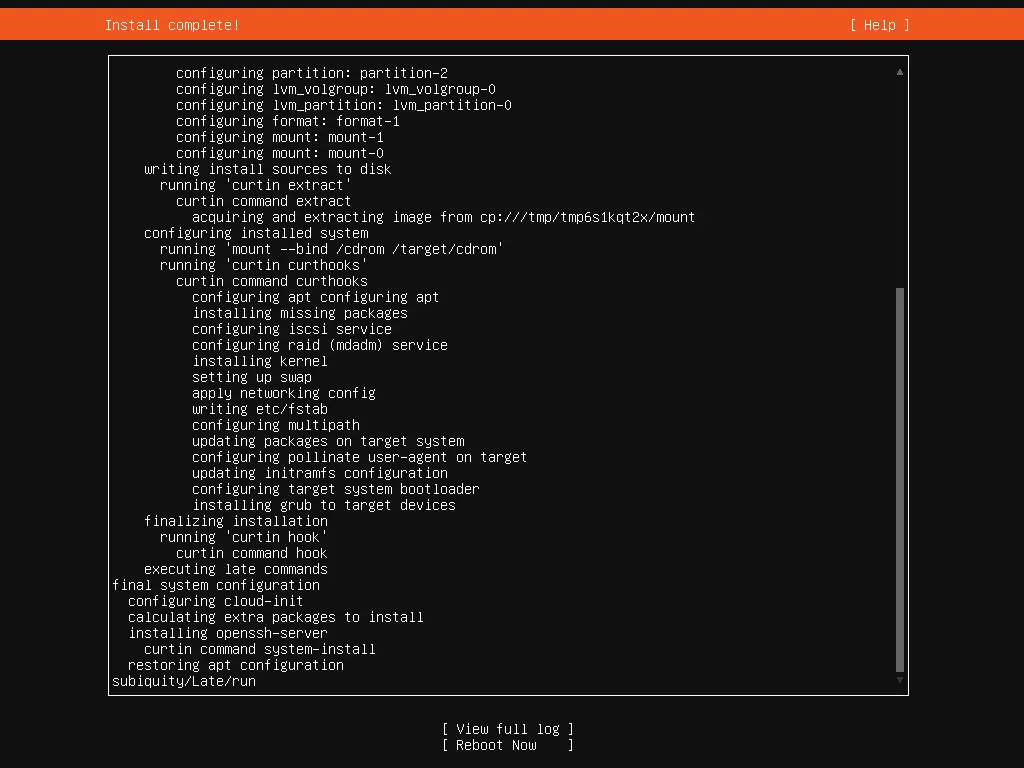Ubuntu Server: installazione e primi passi
Se avete a disposizione un supporto avviabile con un’immagine ISO del sistema operativo open source, potete procedere immediatamente con l’installazione di Ubuntu Server. L’interfaccia grafica di installazione vi guiderà nel processo. In questo articolo abbiamo raccolto per voi le informazioni più importanti e i principali passaggi della configurazione.
Grazie a un credito iniziale, puoi provare gratuitamente il Server Cloud di IONOS per 1 mese (o fino all’esaurimento del credito) e beneficiare del giusto mix di prestazioni e sicurezza!
Installare e configurare Ubuntu Server: guida passo per passo
L’edizione server della nota distribuzione Linux Ubuntu offre una configurazione minimalista per diversi tipi di server, come server email e piattaforme di web hosting o file server. “Ubuntu Server Edition” è disponibile anche senza interfaccia grafica e proprio per questo motivo spicca per il consumo di risorse minimo:
- 1 gigahertz di CPU,
- 1 gigabyte di RAM,
- e 2,5 gigabyte di spazio su disco rigido
sono più che sufficienti per assicurare il funzionamento stabile del server.
Di seguito elenchiamo tutte le informazioni essenziali relative all’installazione e alla configurazione di Ubuntu Server. Il nostro tutorial si basa sulla versione 22.04.
Primo passaggio: creazione di un supporto di avvio per Ubuntu Server
La prima cosa da fare per avviare l’installazione di Ubuntu Server Edition è creare un supporto di avvio. A questo scopo potete usare sia un CD/DVD sia una classica chiavetta USB con almeno 4 gigabyte di memoria disponibili. Inoltre, avrete bisogno del file immagine dell’applicazione Ubuntu Server, che potete scaricare dal sito web ufficiale di Ubuntu.
Dopo aver scaricato il file, copiate il file ISO sul supporto selezionato.
Non sapete come creare un supporto avviabile sul vostro sistema operativo? Sul suo sito web ufficiale, Canonical fornisce istruzioni dettagliate (in lingua inglese) per la creazione di una chiavetta avviabile per Ubuntu Server su Windows, su macOS o su Linux!
Secondo passaggio: avviare l’installazione
Subito dopo aver creato il supporto di avvio, potrete procedere all’installazione e configurazione del server Ubuntu. A questo scopo collegate il vostro server con il supporto di avvio e accendete il dispositivo. Se utilizzate un dispositivo di archiviazione come un CD o un DVD, inseritelo nell’apposito lettore e riavviate il server. Subito dopo aver letto il file immagine, il server aprirà la finestra del bootloader GNU GRUB. Selezionate la voce “Try or install Ubuntu” e confermate con Invio per avviare l’installazione di Ubuntu Server.
Terzo passaggio: selezionare la lingua di sistema e il layout di tastiera
Dopo una breve preconfigurazione si avvia l’assistente di installazione di Ubuntu Server che, a differenza del sistema operativo, è dotato di un’interfaccia grafica. I comandi possono essere gestiti facilmente con la tastiera: i tasti direzionali consentono di spostarsi da un’opzione all’altra, mentre per confermare la selezione basta premere il tasto Invio. Durante il primo passaggio dell’installazione selezionate la lingua di sistema, che sarà la stessa della lingua di installazione.
Dopo aver selezionato la lingua generale di sistema, si prosegue con la configurazione del layout di tastiera: selezionate manualmente la lingua della tastiera fra quelle disponibili nella lista e usate l’opzione per il riconoscimento della tastiera per consentire all’assistente di rilevarne il layout.
Quarto passaggio: selezionare la versione di Ubuntu Server
Nel passaggio successivo potrete definire le impostazioni di base per l’installazione. L’installazione standard “Ubuntu Server” contiene un pacchetto base di software che mette a disposizione tutti gli strumenti necessari per un’esperienza utente gradevole e una buona operatività di Ubuntu Server. Selezionando l’opzione “Ubuntu Server (minimized)”, durante l’installazione verranno esclusi tutta una serie di strumenti utente. Consigliamo di selezionare questa variante (perfetta se si desidera un consumo di risorse minimo) solo se pianificate poche interazioni con il server.
Per selezionare una delle due opzioni, inserite la crocetta nella relativa riga mediante Invio.
Quinto passaggio: impostazioni di rete e del server proxy
Ora è il momento di configurare la connessione di rete e il server proxy.
Se il vostro Ubuntu Server è collegato a una rete con servizio DHCP attivo, l’adattatore di rete corretto dovrebbe risultare preconfigurato in automatico. Se non potete o non volete creare una connessione durante questo passaggio, proseguite selezionando l’opzione per continuare senza rete.
Se in futuro il vostro Ubuntu Server si connetterà a Internet mediante un server proxy, nella finestra di dialogo successiva inserite l’indirizzo HTTP del proxy.
Sesto passaggio: configurare il mirror dell’archivio di Ubuntu
I numerosi pacchetti software compresi in questa distribuzione Ubuntu vengono aggiornati regolarmente e inseriti nell’archivio pubblico “archive.ubuntu.com/ubuntu”. Per evitare di dipendere esclusivamente da questo archivio, esistono altre copie dell’archivio di Ubuntu chiamate mirror, che servono a garantire la disponibilità del sito ma anche a bilanciare il carico del traffico. Se non volete dipendere dall’archivio standard, inserite l’indirizzo del mirror.
Settimo passaggio: gestire lo spazio in memoria
Disco rigido con una capacità elevata o più partizioni? A questa domanda potrete rispondere nella finestra di dialogo successiva relativa alla configurazione del disco rigido guidata. Normalmente l’opzione predefinita, ovvero l’uso dell’intero disco rigido per l’installazione di Ubuntu Server, è la scelta più indicata.
Nella finestra successiva l’assistente presenta un riepilogo del file system. Non stupitevi se troverete diverse partizioni pur non avendo scelto questa opzione: Ubuntu riserva automaticamente piccole partizioni del disco rigido per file system importanti e per il bootloader.
Subito dopo aver impostato la capacità di memoria, comparirà la notifica che i dati attuali verranno eliminati dal relativo dispositivo di archiviazione. Per proseguire l’installazione, dovete acconsentire alla cancellazione.
Ottavo passaggio: configurazione del profilo
Nono passaggio: configurazione del protocollo SSH
SSH è una tecnologia importante che consente l’accesso remoto al server. Pertanto, durante l’installazione del vostro server Ubuntu potrete installare direttamente il pacchetto OpenSSH apponendo una crocetta nella relativa parentesi. Se disponete già delle chiavi SSH valide da GitHub o Launchpad, potete importarle.
In un altro articolo della nostra Digital Guide vi spieghiamo nel dettaglio come attivare SSH su Ubuntu qualora abbiate saltato questa opzione durante l’installazione.
Decimo passaggio: concludere l’installazione di Ubuntu Server
Rimuovete il supporto di avvio e selezionate la voce “Riavvia ora” per completare l’installazione.
Scoprite nel nostro articolo dettagliato come configurare un server FTP su Ubuntu per caricare comodamente e in modo sicuro i file sul vostro spazio web.