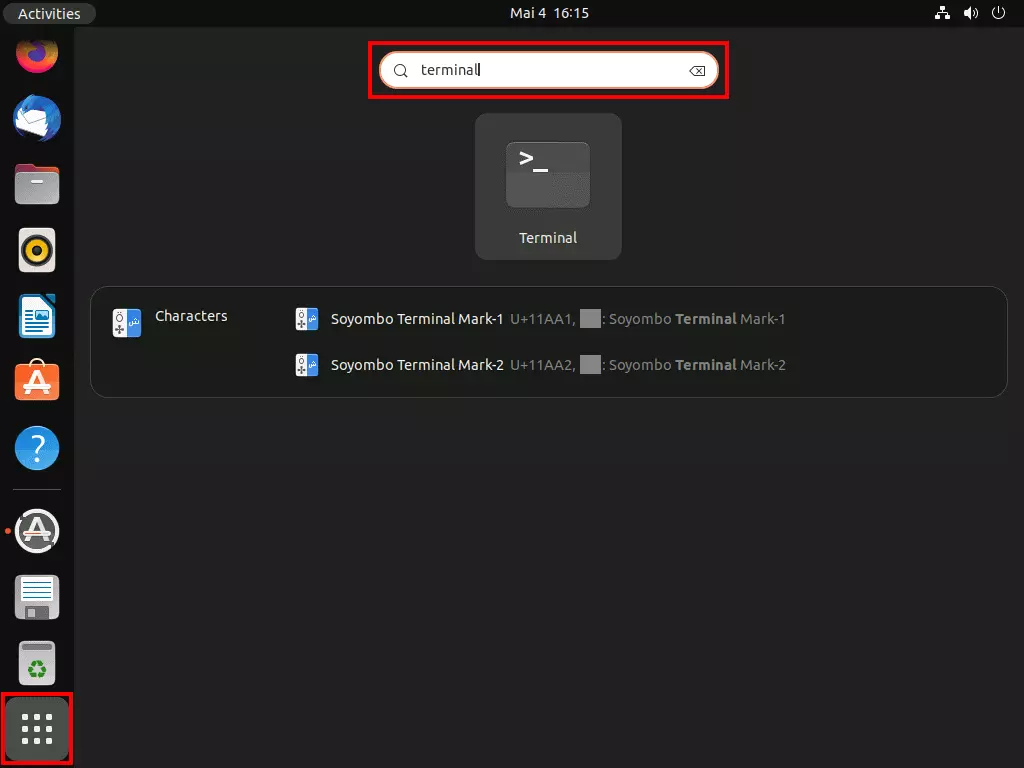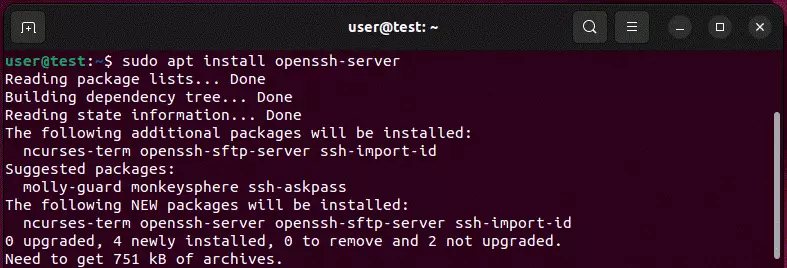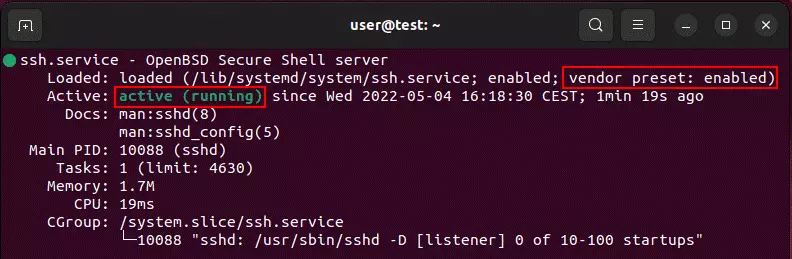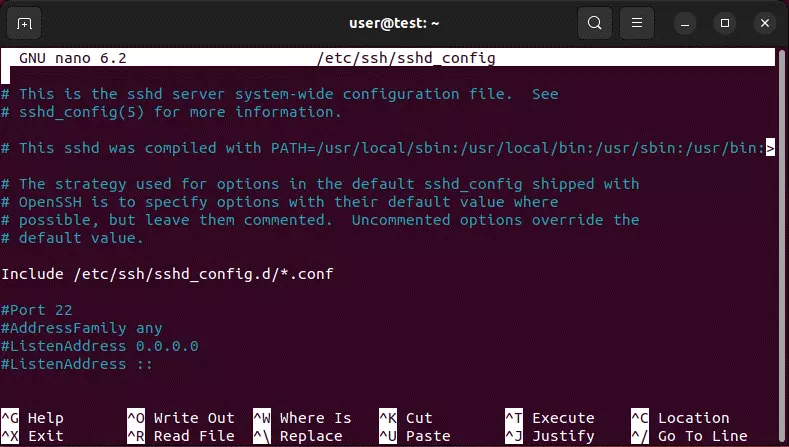Ubuntu: come installare e attivare SSH
Anche se durante l’installazione di Ubuntu non avete attivato il modulo SSH OpenSSH, potete svolgere questa operazione in qualsiasi momento successivo. Dopo aver installato questo servizio di sicurezza dal terminale, potrete inoltre personalizzare a vostro piacimento la configurazione del demone Ubuntu SSH.
Installare Ubuntu Server SSH: guida passo per passo
Chi vuole avere la garanzia di una connessione remota sicura al proprio computer o server, non può rinunciare al protocollo SSH (acronimo di Secure Shell). Questo protocollo di sicurezza presenta tre aspetti importanti che rendono l’accesso remoto particolarmente sicuro:
- L’autenticazione del peer garantisce sempre il collegamento al dispositivo corretto (sia questo un client o un server).
- La cifratura della trasmissione dati impedisce che persone non autorizzate abbiano accesso alle informazioni.
- La sicurezza dell’integrità dei dati protegge i dati trasmessi da qualsiasi tipo di manipolazione.
Le distribuzioni di Linux come Ubuntu si servono da anni della suite open source OpenSSH per offrire tutti i vantaggi del protocollo SSH e consentire la trasmissione sicura dei dati tramite SCP o SFTP.
Quando Ubuntu viene installato per la prima volta, nella configurazione standard OpenSSH è disattivato. Questo significa che il servizio deve essere attivato manualmente. Di seguito vi spieghiamo esattamente come fare e quali sono le opzioni di configurazione disponibili una volta attivato il server SSH di Ubuntu.
Se state per configurer un serveur Ubuntu e avete in programma di usare Ubuntu Server Edition, avrete la possibilità di attivare il protocollo SSH già nel corso dell’installazione.
Primo passaggio: aprire il terminale
Per installare e avviare SSH su Ubuntu tramite “install” dovrete ricorrere al terminale, ovvero lo strumento con interfaccia a riga di comando della distribuzione Linux. Il primo passo consiste nell’aprire questo pratico strumento di amministrazione. Il modo più semplice per farlo è usare la combinazione di tasti [Ctrl] + [Alt] + [t].
In alternativa, potete avviare il terminale dal menu “Applicazioni”, premendo sul relativo pulsante e cercando “Terminale” tramite la funzione di ricerca.
Secondo passaggio: installare il servizio SSH di Ubuntu
Ora potete installare OpenSSH dallo strumento a riga di comando digitando il comando “install” per il servizio SSH di Ubuntu. Il comando deve essere scritto come segue:
sudo apt install openssh-serverTerzo passaggio: verificare lo stato e attivare Ubuntu Server SSH
A installazione terminata potete verificare se il demone SSH viene eseguito correttamente tramite il seguente comando:
sudo systemctl status sshSe nell’output di questo comando trovate il termine “active (running)”, significa che il servizio SSH di Ubuntu è attivo. Poiché SSH dovrebbe essere disponibile ogni volta che il sistema viene riavviato, la voce “vendor preset: enabled” dovrebbe essere presente anche nella riga “Loaded”.
Qualora il servizio SSH sia ancora inattivo e non si avvii automaticamente neanche in seguito a un reboot, potrete modificare lo stato digitando queste due righe di comando:
sudo systemctl enable ssh
sudo systemctl start sshPremete il tasto “q”, se desiderate terminare la verifica dello stato di SSH e tornare allo strumento a riga di comando.
Quarto passaggio: aprire la porta SSH
Per potervi connettere al sistema Ubuntu tramite SSH da qualsiasi luogo, dovete specificare anche la porta del protocollo di rete (per impostazione predefinita: porta TCP 22). Solo in questo modo potrete stabilire una connessione remota attraverso un client SSH come PuTTy.
Ubuntu dispone di un proprio programma di configurazione per il firewall nativo: UFW. Impostate una regola adatta per questo programma relativa alla comunicazione SSH, in modo che la porta risulti aperta per i dati in entrata e in uscita:
sudo ufw allow sshNotate che una porta chiusa è molto spesso la causa principale di una connessione SSH non riuscita. Tuttavia, esistono tutta una serie di questioni che possono impedire la creazione di connessioni SSH sicure.
Quinto passaggio: configurare Ubuntu Server SSH
La configurazione di base di OpenSSH è l’ideale per connessioni remote sicure al sistema Ubuntu. Tuttavia, se desiderate personalizzare le impostazioni, ad esempio scegliendo una porta diversa per la comunicazione, specificando una versione del protocollo Internet o disattivando l’inoltro TCP, è possibile modificare le impostazioni predefinite.
Il file di configurazione centrale del pacchetto Ubuntu SSH è sshd_config. Per modificarlo aprite questo file come segue con il vostro editor di testo preferito (nel nostro caso “nano”):
sudo nano /etc/ssh/sshd_configsudo service ssh restartConfigurare il protocollo SSH è particolarmente utile se avete in programma di usare un server FTP Ubuntu. In questo modo, potrete usare la variante FTP sicura server SFTP menzionata in precedenza.