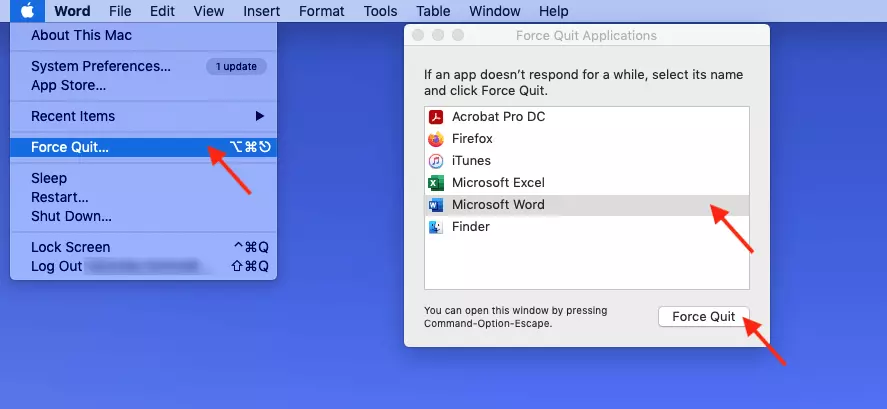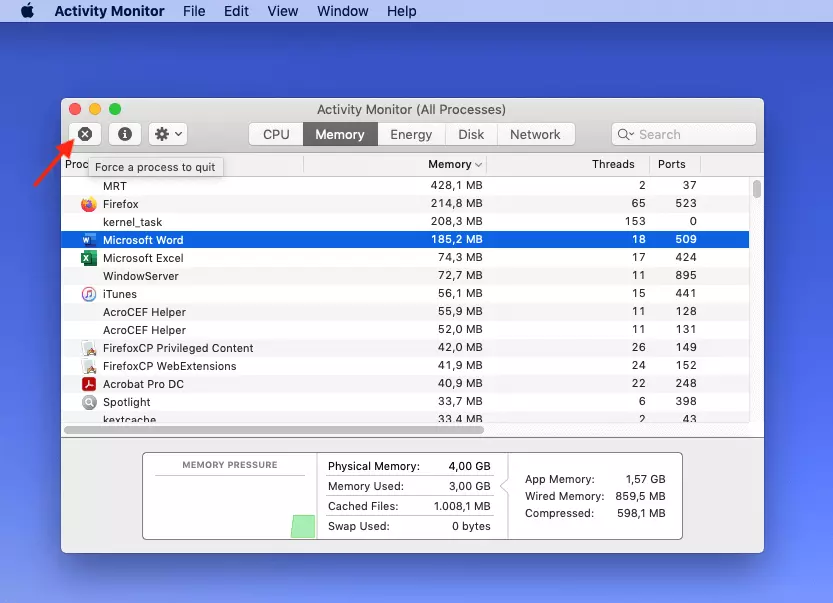Uscita forzata Mac: chiudere un programma
Succede a tutti che, a un certo punto, un’applicazione sul Mac si “blocca” e non è più possibile chiuderla normalmente. La causa principale solitamente è un sovraccarico della memoria di lavoro; in altre parole, la memoria del computer è insufficiente per eseguire i programmi che sono aperti, incluse le schede aperte in un browser. Vi spieghiamo come chiudere immediatamente un programma Mac e continuare così il vostro lavoro.
- Certificato SSL Wildcard incluso
- Registrazione di dominio sicura
- Indirizzo e-mail professionale da 2 GB
Guida rapida: chiudere un programma Mac
Attenzione: quando si forza la chiusura di un programma, i dati dei documenti e dei file aperti possono andare persi!
Metodo 1:
- chiudete l’applicazione in primo piano con la scorciatoia [CMD] + [Q].
- In alternativa, cliccate sul nome dell’app nella barra dei menu in alto e selezionate “Esci da [...]”
Metodo 2:
- nel menu in alto a sinistra, selezionate il simbolo della mela
- Cliccate sull’opzione “Uscita forzata”
- Selezionate il programma da chiudere dall’elenco
Metodo 3:
- scorciatoia da tastiera [CMD] + [OPTION] + [ESC]
- Selezionate il programma da chiudere dall’elenco
Metodo 4:
- aprite Monitoraggio Attività: eseguite una ricerca [CMD] + barra spaziatrice o tramite Spotlight (simbolo della lente di ingrandimento in alto a destra)
- Selezionate il processo (programma) nell’elenco
- Chiudete facendo clic sul simbolo della croce in alto a sinistra
Metodo 1: chiudere il programma nel modo classico
Prima di forzare la chiusura di un programma, aspettate qualche minuto e provate a uscire in modo normale. Così facendo avete la possibilità di salvare il contenuto prima di chiudere il programma Mac. Nel compiere questa operazione, assicuratevi che l’applicazione corrispondente sia in primo piano, cioè visualizzata in alto a sinistra della barra dei menu accanto all’icona della mela. Ora inserite la combinazione di tasti [CMD] + [Q] per chiudere il programma.
Invece di usare una scorciatoia, molti utenti Mac cliccano anche sul nome dell’app nella barra dei menu in alto. Si apre un menu a discesa con l’opzione “Esci da XYZ”.
I metodi descritti di seguito mostrano come forzare la chiusura di un programma. Tenete presente che questa soluzione risolverà provvisoriamente il problema, ad esempio un programma bloccato, ma i file e i dati non salvati potrebbero andare persi.
Metodo 2: forzare la chiusura tramite il menu Apple
Se non un’applicazione Mac non risponde in alcun modo, è possibile forzarne la chiusura seguendo questi passaggi:
- Assicuratevi che il programma desiderato sia in primo piano e cliccate sul simbolo della mela nella barra del menu in alto a sinistra.
- Nel menu a tendina che si apre selezionate “Uscita forzata”.
- Selezionate l’applicazione che volete chiudere e poi cliccate su “Uscita forzata”.
Se non sapete esattamente quale applicazione sta rallentando il vostro Mac, individuate le applicazioni che riportano la scritta “Non risponde” posizionata solitamente accanto ai programmi bloccati.
Metodo 3: forzare la chiusura tramite la scorciatoia da tastiera Mac
Se preferite le scorciatoie da tastiera o se il mouse o il trackpad non rispondono più, il metodo 2 può essere eseguito anche utilizzando una combinazione di tasti.
Per farlo premete i tasti [CMD] + [OPTION] + [ESC]. Apparirà il Task Manager di Mac. Selezionate l’applicazione bloccata nella finestra di dialogo come nel metodo 2, quindi cliccate sull’opzione “Uscita forzata”.
Imparare le scorciatoie da tastiera per Mac non conviene solo per chiudere un programma Mac; usare diverse scorciatoie da tastiera vi farà risparmiare molto tempo se eseguite spesso gli stessi comandi nel vostro flusso di lavoro.
Metodo 4: chiudere un programma tramite Monitoraggio Attività
Se diversi programmi sono bloccati o se volete controllare quale programma sta causando più problemi, aprite Monitoraggio Attività. Per compiere questa operazione, seguite la procedura descritta di seguito:
- Premete la combinazione di tasti [CMD] + BARRA SPAZIATRICE o cliccate su “Spotlight” (o il simbolo della lente d’ingrandimento) nell’angolo in alto a destra dello schermo.
- Ora inserite il termine “Monitoraggio attività” nel campo di ricerca e poi premete il tasto Invio.
- Nell’elenco dei processi del monitoraggio delle attività, selezionate i programmi da chiudere.
- Cliccate sul simbolo della croce in alto a sinistra se volete forzare la chiusura del rispettivo programma di Mac.
Ultima risorsa: riavviare il Mac
Se i programmi bloccati non rispondono e non è possibile chiuderli utilizzando uno dei metodi descritti sopra, potete forzare un riavvio del Mac. Per farlo, tenete premuti i tasti [CTRL] + [CMD] + On/Off. Tenete presente che anche in questo caso i dati e i file non salvate potrebbero andare persi.
Se una o più applicazioni si bloccano ripetutamente, potrebbe essersi verificato un errore di sistema. Potrebbe avere senso riavviare il vostro Mac in modalità Recovery per ripristinare una determinata versione di sistema.