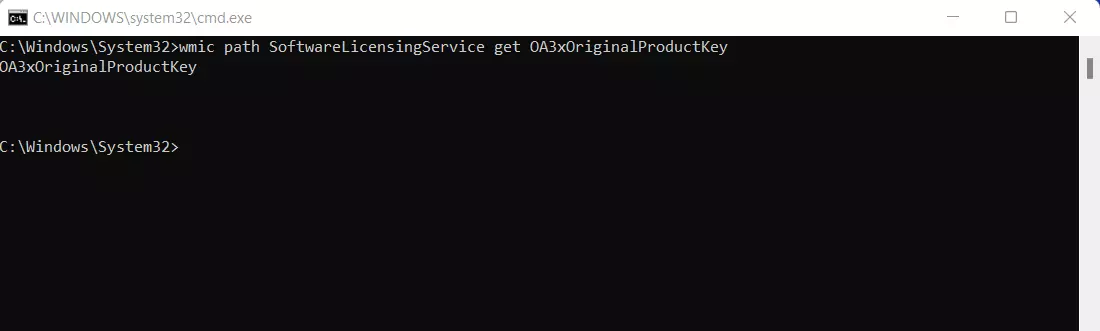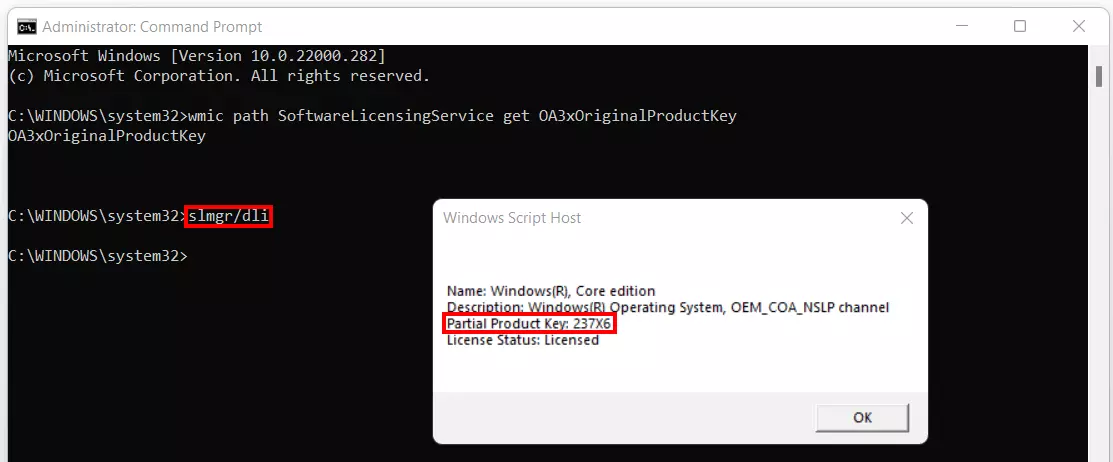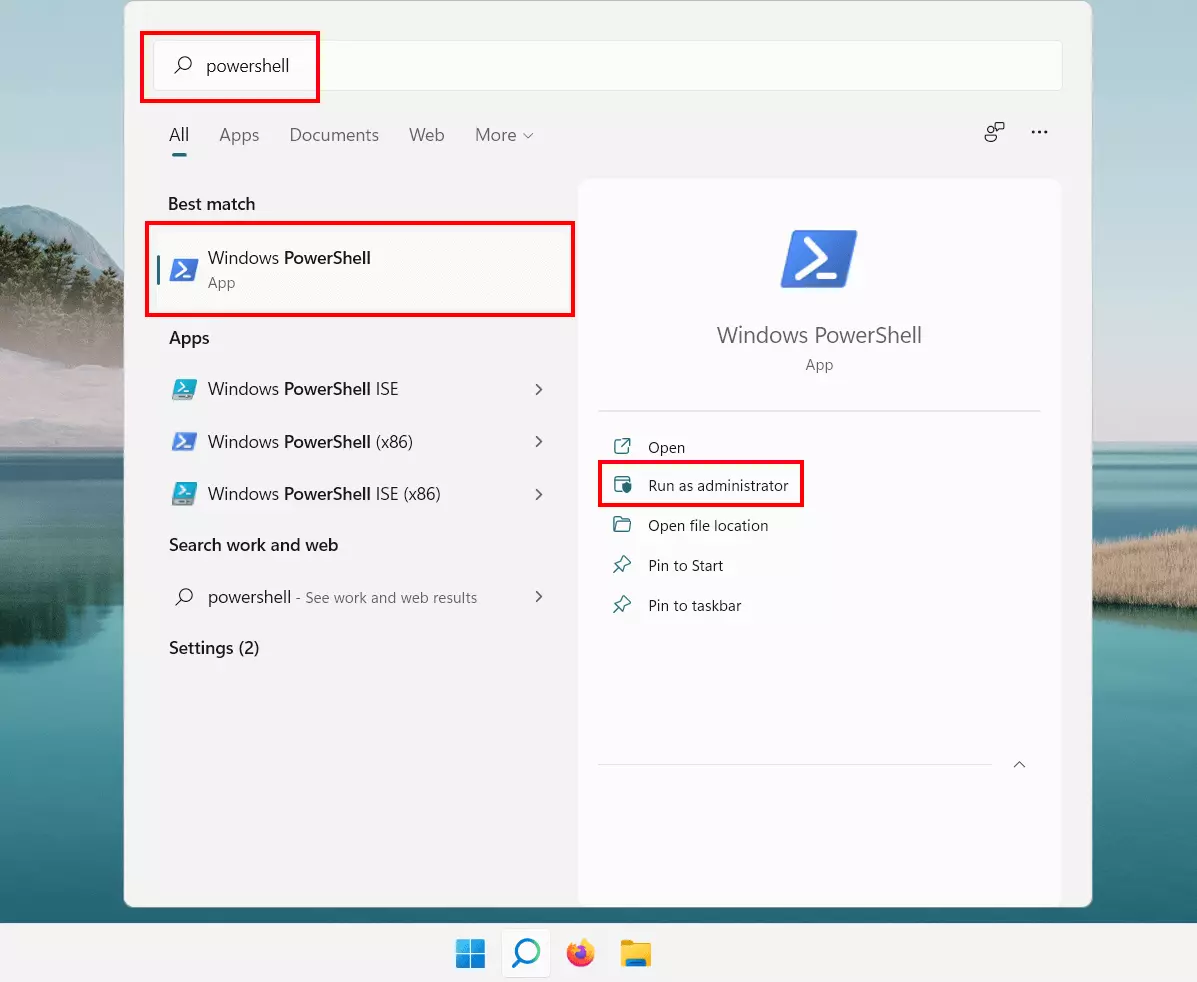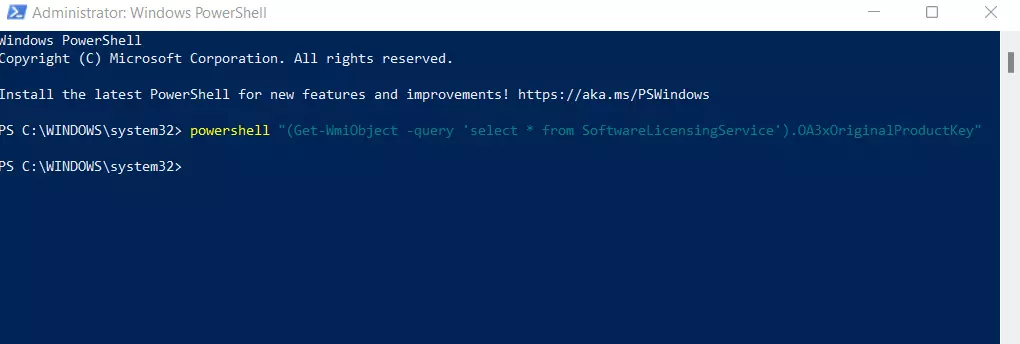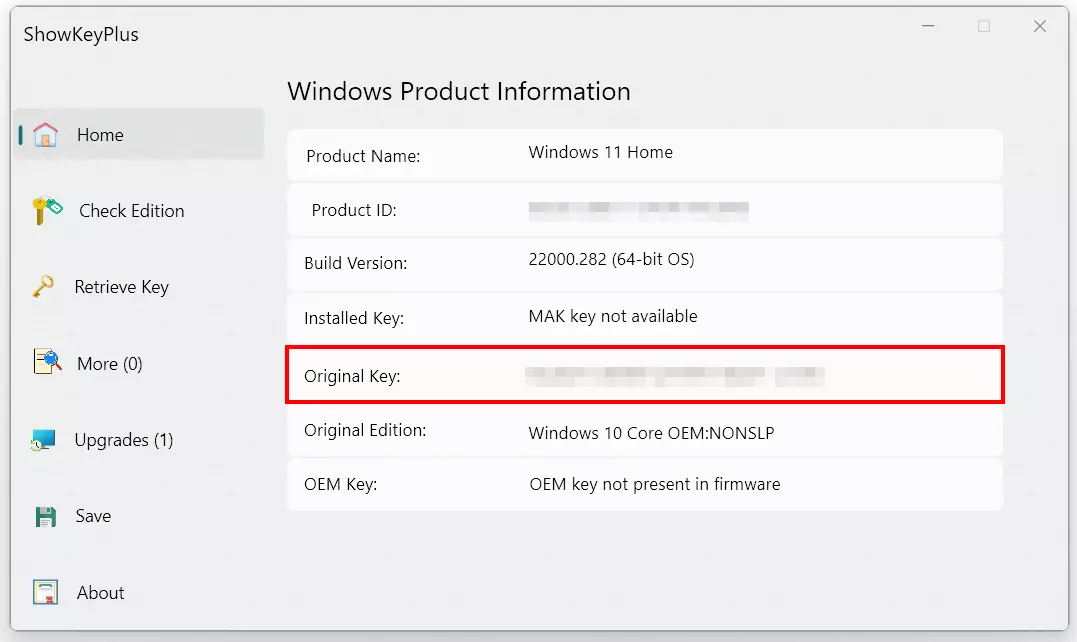Visualizzare la chiave di Windows 11: come funziona
Per poter usufruire nella loro completezza dei sistemi operativi Microsoft, è necessario attivarli dopo l’installazione. In questo modo Microsoft determinerà che siete proprietari di una licenza valida e che rispettate le condizioni di licenza del software. Dall’introduzione delle cosiddette licenze digitali, avete bisogno della chiave del prodotto (Product Key) solo in rari casi. Vi sveliamo quando avete bisogno di questo codice a 25 cifre e come potete visualizzare la vostra chiave personale di Windows 11.
- Certificato SSL Wildcard incluso
- Registrazione di dominio sicura
- Indirizzo e-mail professionale da 2 GB
Quando è necessario il codice Product Key per l’attivazione di Windows 11?
Se desiderate attivare Windows 11 sul vostro dispositivo, avrete bisogno del codice Product Key a 25 cifre o di una licenza digitale, conosciuta anche come “digital entitlement” in Windows 11. Quale delle due opzioni è necessaria nel vostro caso dipende da come avete ottenuto la vostra copia di Windows 11.
Microsoft elenca i seguenti cinque scenari in cui è necessario richiedere la chiave di Windows 11 per attivare il sistema:
| Scenario | Dove si trova la chiave di Windows 11 |
|---|---|
| Acquisto di un dispositivo su cui è installato Windows 11 | Il codice Product Key è sulla confezione o si trova nel certificato di autenticità del dispositivo |
| Acquisto di una copia confezionata di Windows 11 presso un rivenditore autorizzato | Il codice prodotto si trova sull’etichetta all’interno della confezione |
| Acquisto di una copia digitale di Windows 11 presso un rivenditore autorizzato | Ottenete il codice Product Key nell’e-mail di conferma dopo l’acquisto o accedendo a una sezione dedicata del sito web del rivenditore |
| Acquisto di un dispositivo nuovo o ricondizionato con Windows 11 | Il codice prodotto è già preinstallato e si trova sulla confezione o sul certificato di autenticità sul dispositivo |
| Acquisto di Windows 11 dal sito di Microsoft Store | Il codice Product Key si trova sull’e-mail di conferma |
| Stipula di un contratto di licenza a volume per Windows 11 o a un abbonamento MSDN | La chiave di Windows 11 è ottenibile tramite portale web per il vostro programma |
Oltre a queste cinque situazioni descritte sopra, ci sono scenari in cui potete attivare Windows 11 usando la licenza digitale e quindi non avete bisogno di visualizzare la chiave. Tra questi casi rientrano i seguenti:
- Aggiornamento gratuito a Windows 11 da un dispositivo idoneo che dispone di una copia originale di Windows 7, Windows 8.1 o Windows 10
- Acquisto di un aggiornamento a Windows 11 Pro dall’applicazione Microsoft Store
- Acquisto del software originale di Windows 11 tramite l’applicazione Microsoft Store
- Aggiornamento all’ultima build di Windows 11 Insider Preview su un dispositivo idoneo
Anche nelle vecchie edizioni di Windows potete visualizzare il codice prodotto. Per scoprire come visualizzare il codice Product Key di Windows 10, leggete la seguente guida.
Come visualizzare la chiave di Windows 11
Prima di tutto, potete visualizzare la chiave di Windows 11 manualmente solo se non avete attivato il sistema sul vostro dispositivo con una licenza digitale, ma con il codice Product Key. Solo in questo caso le opzioni descritte di seguito funzionano tramite la riga di comando o Windows PowerShell. Se usate uno strumento per visualizzare la chiave di Windows 11, funzionerà in modo diverso.
Windows 11: visualizzare la chiave tramite prompt dei comandi
Un modo veloce e conveniente per visualizzare la chiave di Windows 11 è quello di utilizzare la riga di comando del sistema operativo, nota anche come prompt dei comandi. I passaggi da compiere sono i seguenti:
Primo passaggio: avviate il prompt dei comandi richiamando la funzione di ricerca (icona della lente di ingrandimento), digitando il termine di ricerca “cmd” e selezionando l’applicazione con lo stesso nome cliccando con il tasto sinistro del mouse.
In alternativa, potete usare la combinazione di tasti [Win] + [R], digitare “cmd” e avviare la riga di comando cliccando su “OK”.
Secondo passaggio: dopo aver avviato lo strumento a riga di comando, inserite il seguente comando e confermatelo con il tasto Invio:
wmic path SoftwareLicensingService get OA3xOriginalProductKeyTerzo passaggio: se il sistema non vi fornisce un codice prodotto, potete in alternativa visualizzare almeno le ultime cinque cifre della vostra chiave nella stessa finestra della riga di comando. Usate il seguente comando per questo scopo:
slmgr/dliVisualizzare la chiave di Windows 11 tramite PowerShell
Un’altra opzione per visualizzare la chiave di Windows 11 è interrogare la classe “SoftwareLicensingService” usando Windows PowerShell.
Primo passaggio: avviate la funzione di ricerca di Windows 11 cliccando sull’icona della lente di ingrandimento e cercate “powershell”.
Secondo passaggio: eseguite lo strumento di Windows cliccando sul risultato della ricerca con lo stesso nome. Potete anche avviare l’applicazione come amministratore.
Terzo passaggio: ora inserite il seguente comando nella PowerShell e poi confermatelo con il tasto Invio:
powershell "(Get-WmiObject -query 'select * from SoftwareLicensingService').OA3xOriginalProductKey"Windows 11 vi mostrerà ora la chiave di licenza della vostra installazione, se è stata trovata tra le voci del BIOS. Altrimenti, PowerShell passa direttamente alla prossima riga di input (come mostrato nello screenshot qui sopra) senza mostrarvi una chiave.
Volete catturare un’istantanea della finestra attualmente visualizzata o dell’intero schermo? Nel nostro articolo su questo argomento vi spieghiamo come creare screenshot in Windows 11.
Windows 11: visualizzare il codice prodotto con uno strumento di terze parti
Un’altra possibile soluzione per visualizzare il codice prodotto è usare uno strumento esterno come ShowKeyPlus, scaricabile dal Microsoft Store ufficiale. Tuttavia, anche questi strumenti non offrono una garanzia al 100% che la chiave venga effettivamente visualizzata.
Con il suddetto ShowKeyPlus, visualizzate la chiave di Windows 11 nel modo seguente:
- Scaricate lo strumento dal sito web di Microsoft Store o dall’app Store.
- Installate l’applicazione.
- Avviate ShowKeyPlus dall’elenco delle app nel menu Start o direttamente dall’app Microsoft Store.
- Nella pagina iniziale, ShowKeyPlus vi fornisce varie informazioni sul sistema operativo, compresa la chiave del prodotto (nella riga “Original Key”).
State cercando altri suggerimenti e trucchi su Windows 11? Nelle nostre guide, vi informiamo anche sui seguenti argomenti, tra cui: