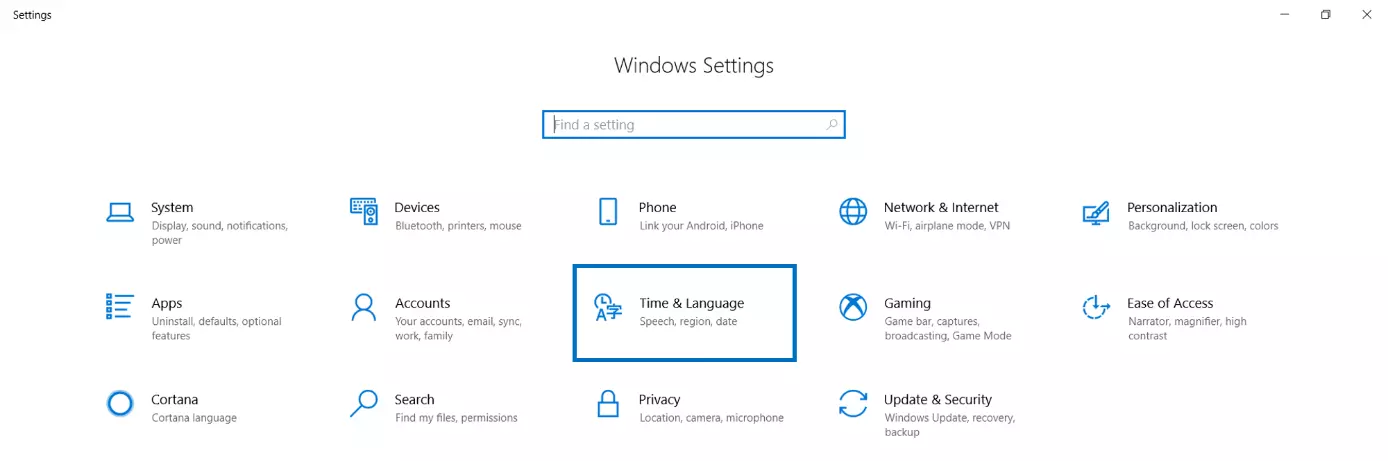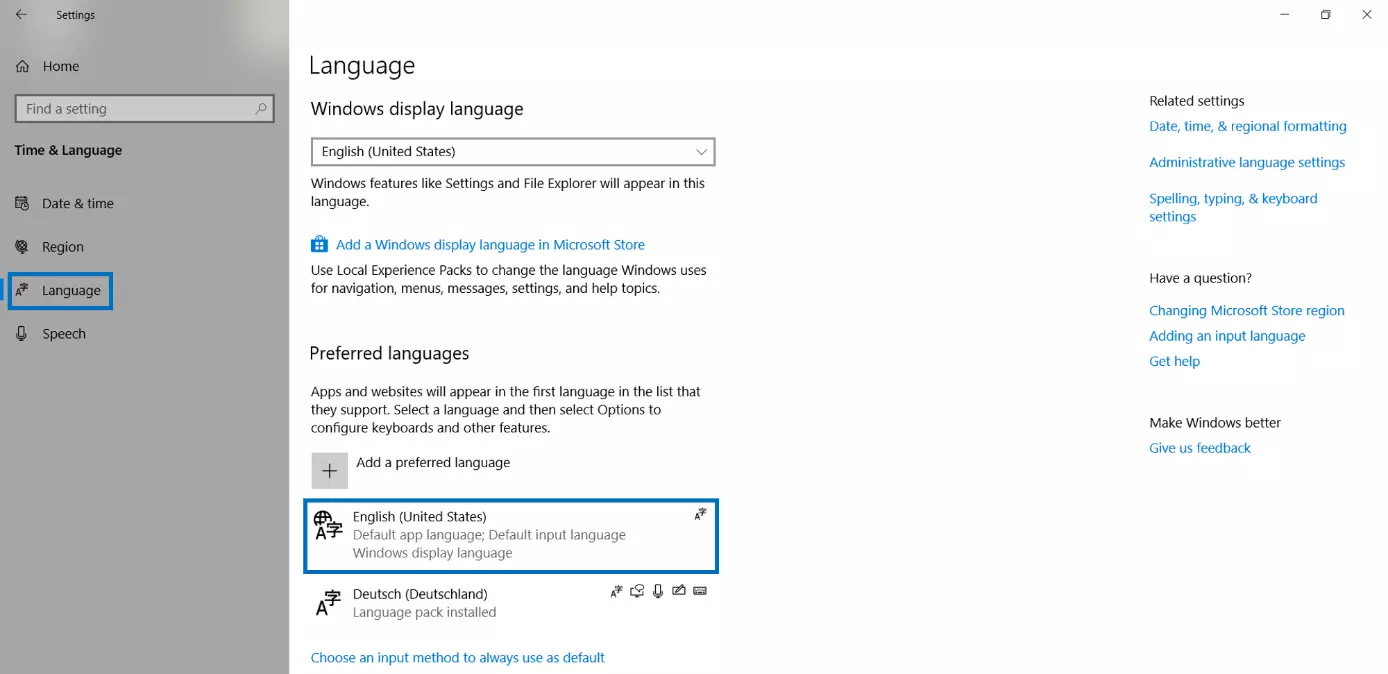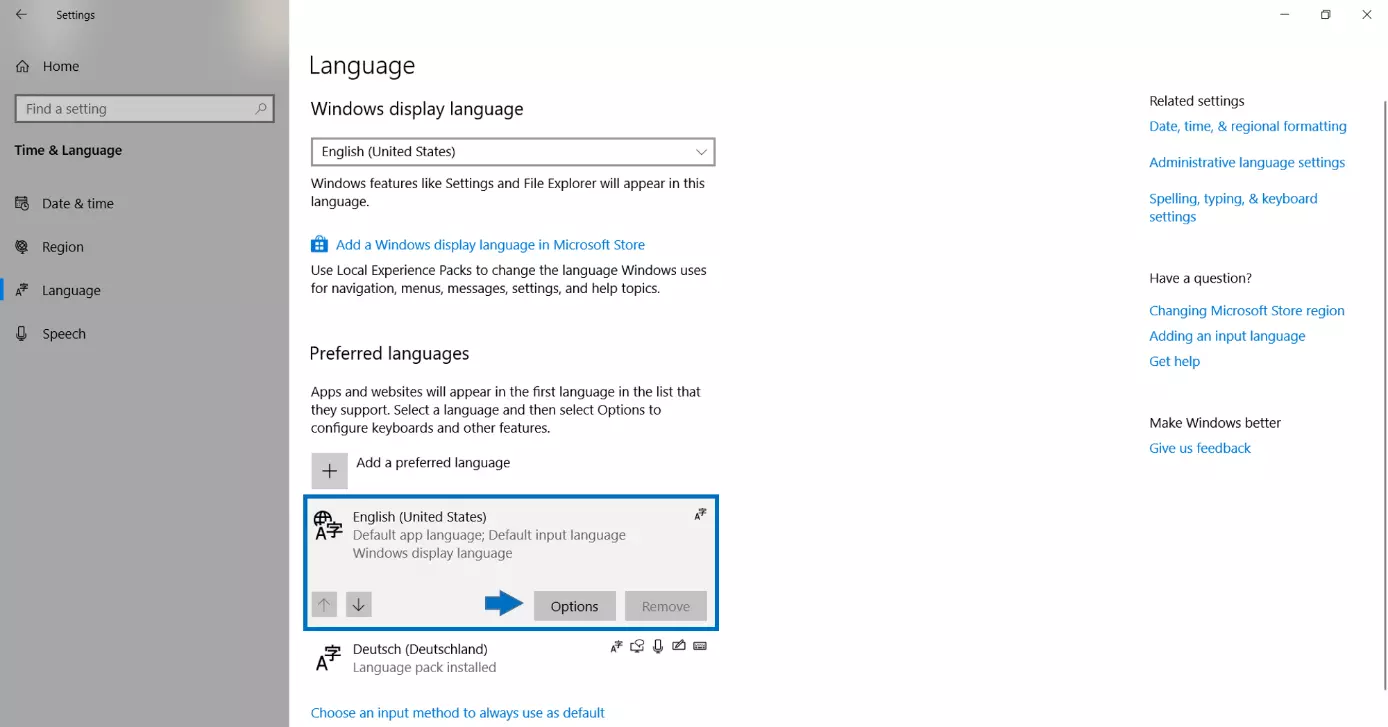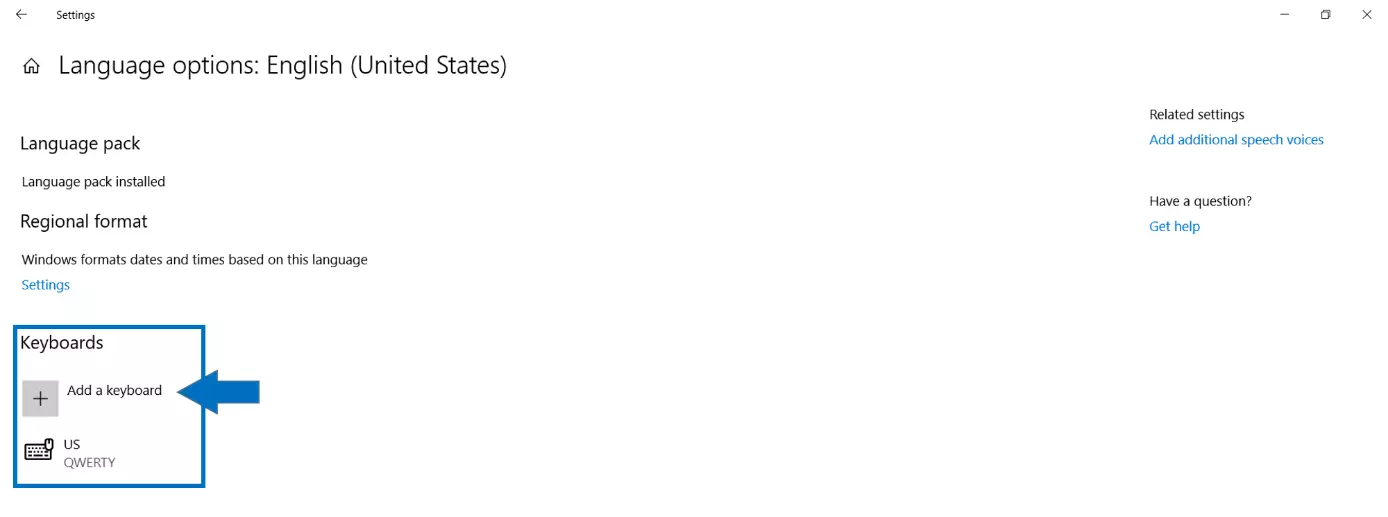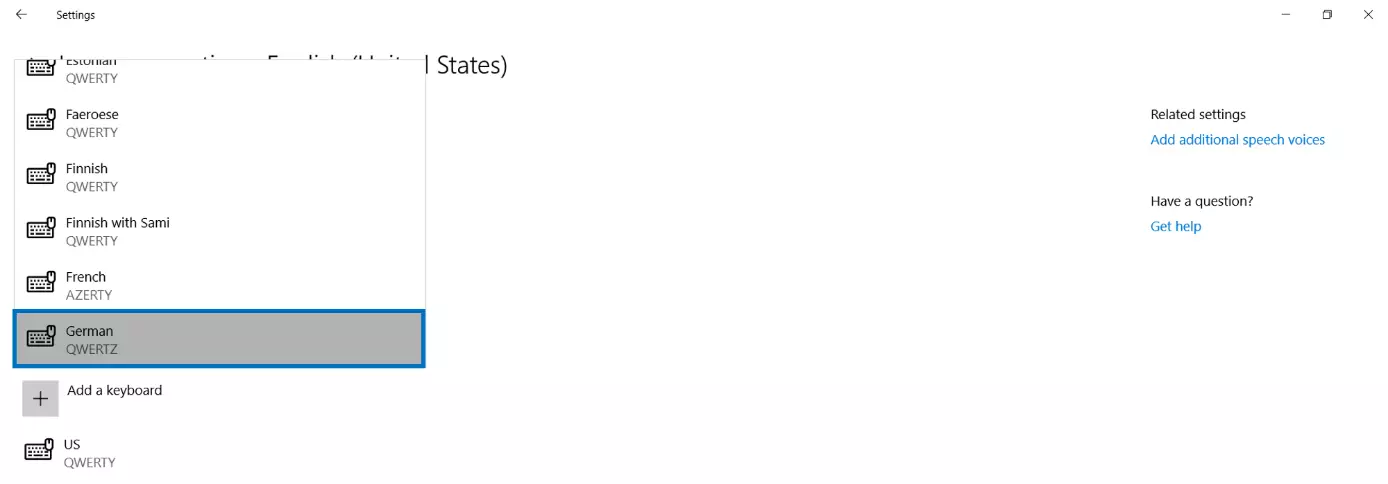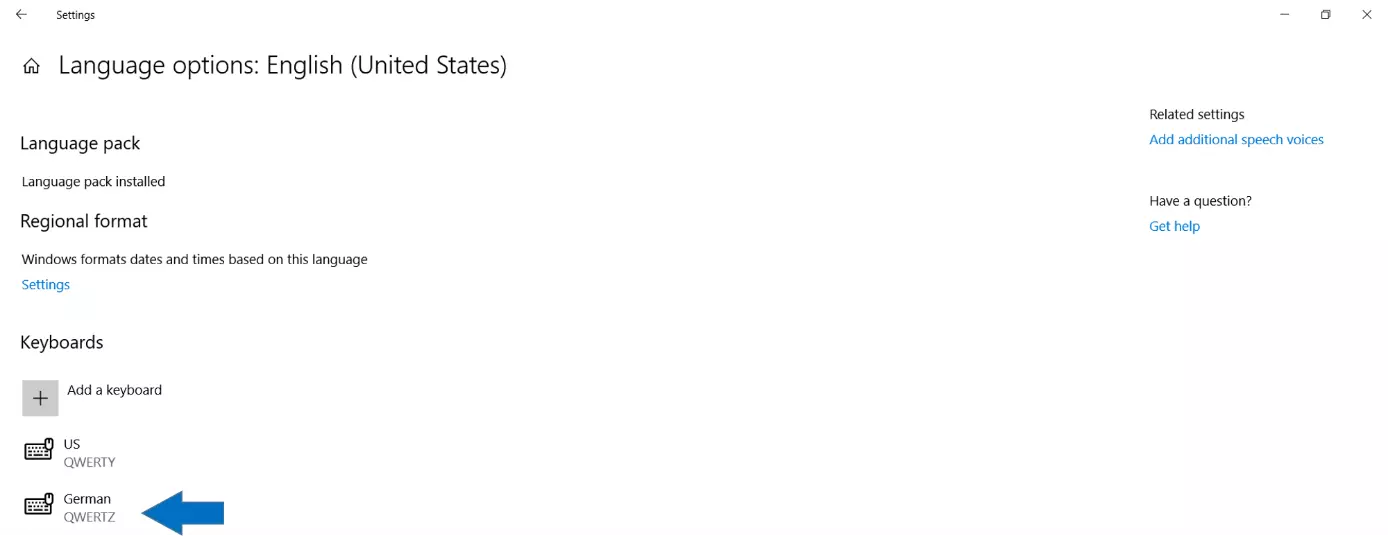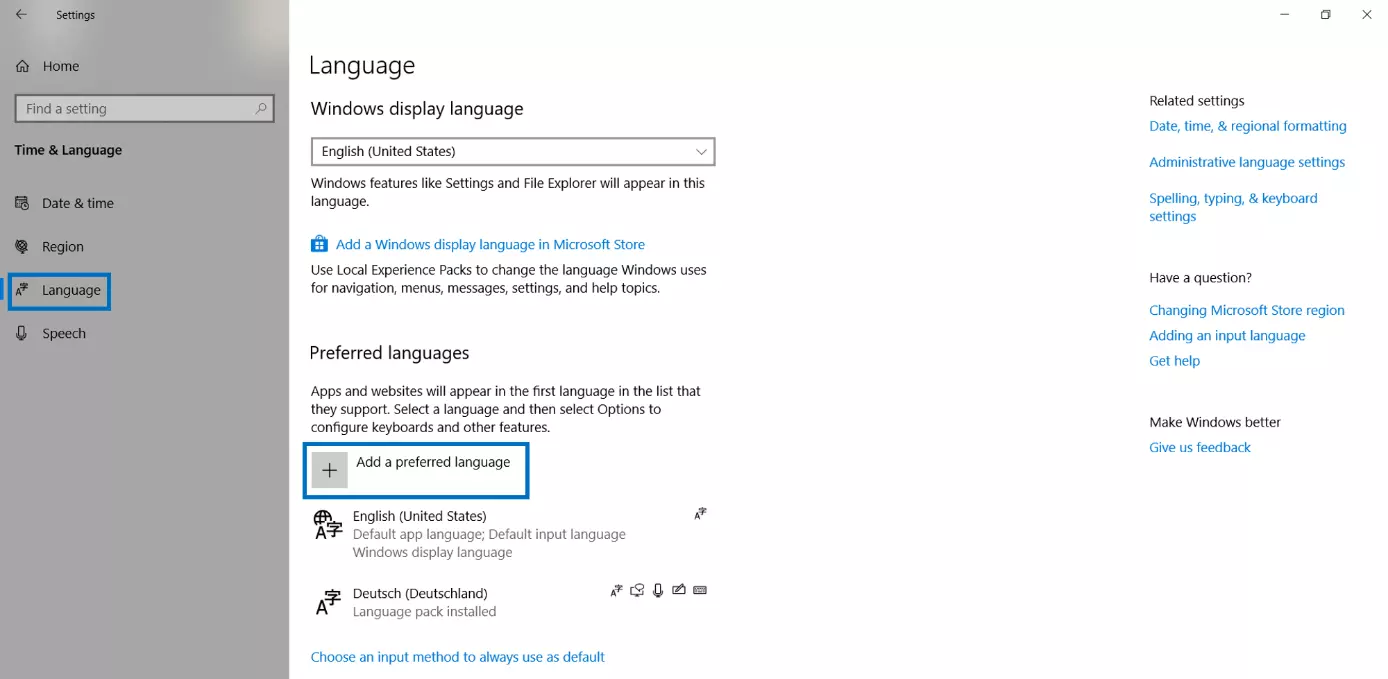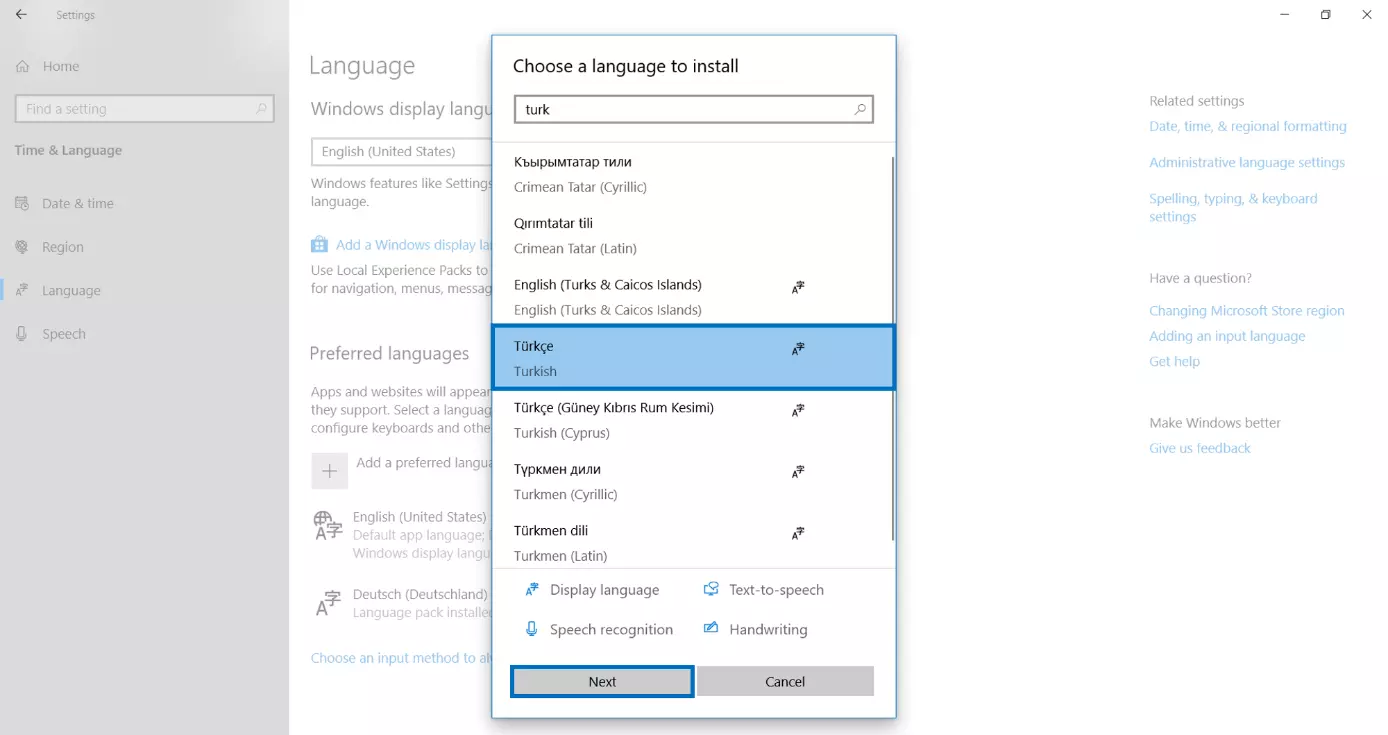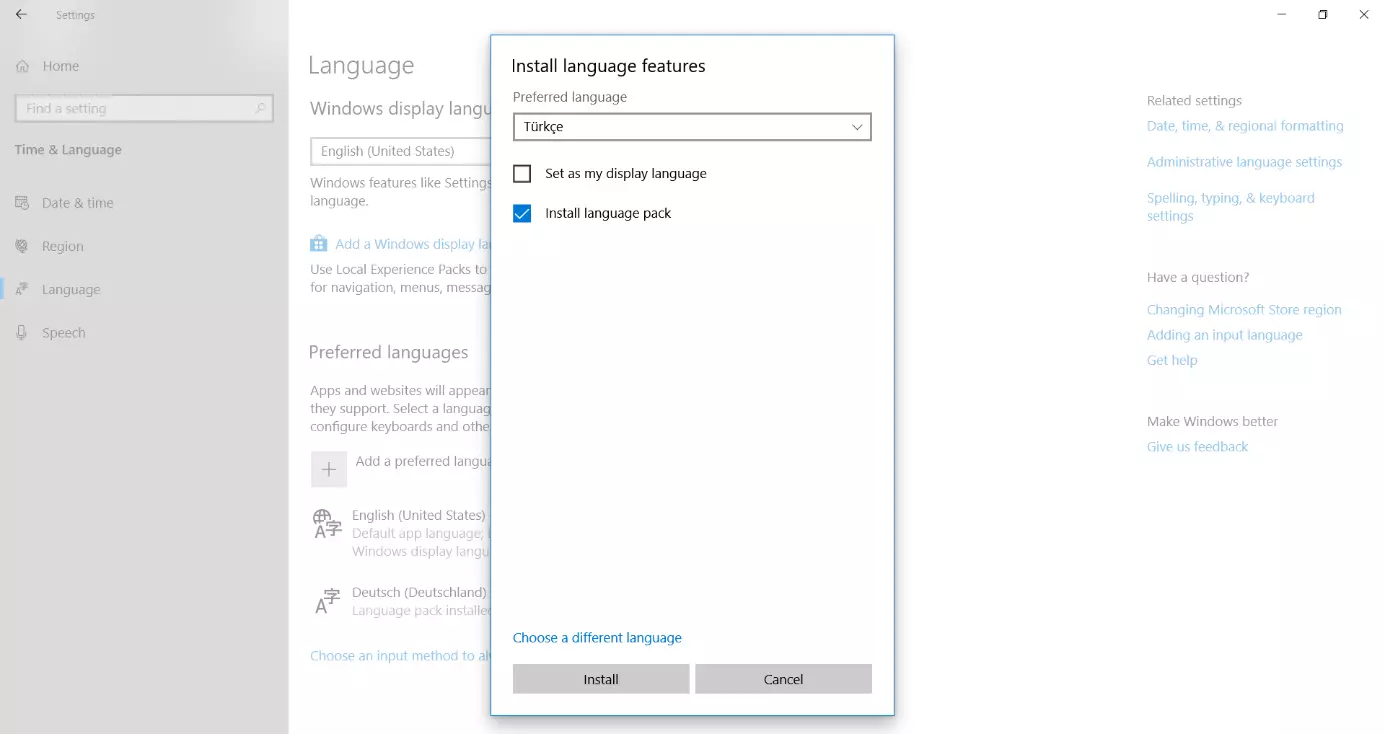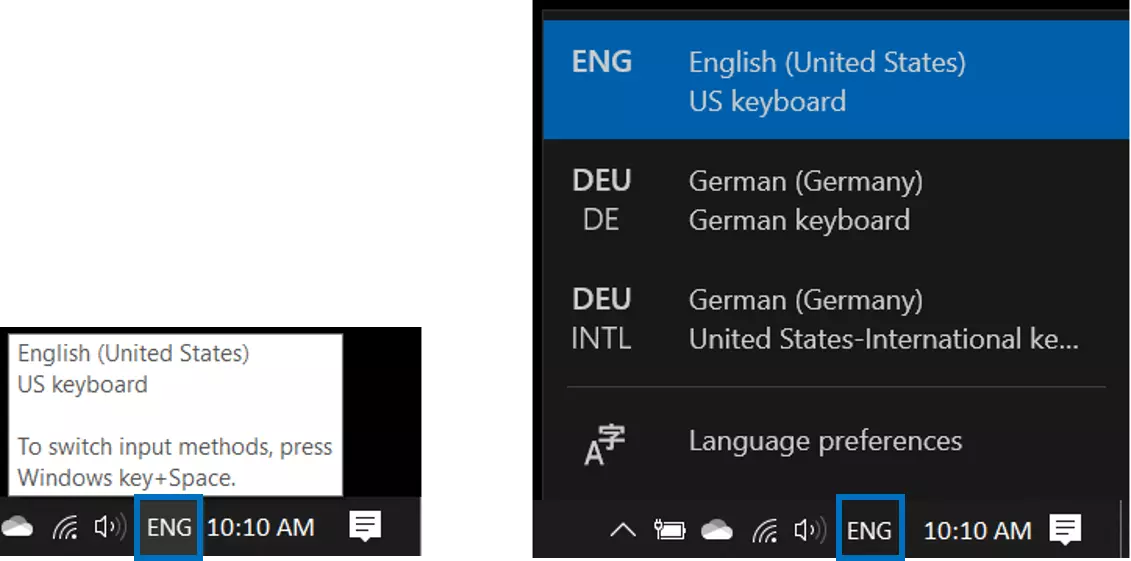Modificare il layout di tastiera: cambiare la lingua in Windows 10
A volte sono necessari dei caratteri speciali quando si scrive un testo, soprattutto se i testi sono scritti in una lingua straniera. Ad esempio, alcune lingue utilizzano caratteri che non sono inclusi nel layout di tastiera italiano. Questi caratteri possono essere integrati nel documento con l’opzione “Inserisci caratteri speciali”, ma è un procedimento relativamente lungo e laborioso, soprattutto con testi particolarmente lunghi. In questi casi risulta decisamente conveniente cambiare direttamente la lingua della tastiera in Windows 10.
- Certificato SSL Wildcard incluso
- Registrazione di dominio sicura
- Indirizzo e-mail professionale da 2 GB
Come modificare il layout di tastiera in Windows 10 spiegato in modo semplice
Naturalmente, la lingua della tastiera può essere impostata solo se è stata installata su Windows 10. A seconda del paese in cui è stata acquistata la versione Windows, a volte viene preinstallata solo la lingua nazionale. Tutte le altre lingue che si desidera utilizzare devono essere installate manualmente. Per questo Microsoft mette a disposizione dei pacchetti di lingue da poter scaricare.
Installare le lingue della tastiera in Windows 10
Non tutte le lingue della tastiera sono preinstallate in Windows 10. Se la lingua che s’intende utilizzare non è presente tra quelle disponibili, essa può essere facilmente aggiunta seguendo i passaggi qui in seguito riportati.
- Aprite le impostazioni di Windows. Cliccate sull’icona di Windows e selezionate l’icona con l’ingranaggio dal menu Start, che si trova nella barra all’estrema sinistra sopra l’icona di Windows.
- Selezionate quindi la sezione Data/ora e lingua.
- Nel menu a sinistra cliccate su “Area geografica e lingua”. Selezionate quindi la lingua predefinita nel menu a destra sotto la voce “Lingue preferite”.
La sigla che indica la tastiera attualmente utilizzata appare nella barra delle applicazioni accanto all’ora. Ad esempio, se è attualmente selezionata la tastiera italiana, apparirà “IT”. Cliccando su questa sigla, appare una finestra in cui vengono visualizzati sotto forma di elenco tutte le opzioni di tastiera possibili. L’ultima voce è l’impostazione della lingua. Cliccandoci sopra, si accede automaticamente al menu per le impostazioni della lingua di Windows.
Se desiderate installare delle funzioni aggiuntive di una lingua, è possibile aggiungere un’altra lingua dopo il passaggio 3, invece di limitarvi all’installazione della sola tastiera. A tal fine selezionate nel menu “Lingua” l’opzione “Aggiungi una lingua”.
Attenzione: Se cambiate la lingua di visualizzazione, la lingua del sistema cambia. Ciò significa che tutti i menu, le opzioni e le spiegazioni saranno visualizzati nella nuova lingua. Se, ad esempio, selezionate l'inglese come lingua di visualizzazione, Windows 10 comunicherà con voi in inglese. Se invece selezionate solo la tastiera o il pacchetto lingua senza spuntare la voce “Imposta come lingua di visualizzazione”, cambierà solo il layout della tastiera, mentre il resto rimarrà in italiano.
C’è anche la possibilità di modificare il layout della tastiera da Word. Cliccate su “Lingua” nella scheda “Revisione” per accedere alle impostazioni della lingua. Qui è possibile selezionare il layout di tastiera dalle lingue di editing installate. La versione attuale di Word fa parte di Microsoft 365.
Modificare il layout della tastiera in Windows 10
Se avete installato più di un layout, potete cambiare la lingua della tastiera facilmente. Windows 10 offre diversi modi per farlo.
Utilizzare la barra delle applicazioni per cambiare la tastiera in Windows 10
La sigla in lettere nella barra delle applicazioni accanto all’ora consente di cambiare la tastiera con due soli clic in Windows 10. Ad esempio “IT” indica la tastiera italiana. Posizionando il puntatore del mouse sopra tale dicitura, vi vengono mostrate ulteriori informazioni sulla tastiera attualmente attivata. Con un clic con il tasto sinistro del mouse vi viene mostrato un elenco di tutte le tastiere disponibili. Con un altro clic direttamente sulla tastiera desiderata la attiverete. Ogni voce ha due righe: la riga superiore si riferisce alla lingua di visualizzazione, la riga inferiore al layout della tastiera.
Cambiare la lingua della tastiera in Windows 10 con la scorciatoia da tastiera
Ci sono diverse combinazioni di tasti utili a cambiare la lingua della tastiera. Se si sposta il cursore del mouse sull’opzione della lingua nella barra delle applicazioni, vi viene mostrato un tasto di scelta rapida. In generale ci sono tre opzioni per passare da una lingua all’altra della tastiera in modo rapido utilizzando una combinazione di tasti.
Tasto Windows e barra spaziatrice: è la nuova combinazione di tasti di Windows 10 per cambiare un layout di tastiera. Dovrebbe funzionare a patto che siano installate più layout di tastiera. Tenete premuto il tasto Windows e poi premete la barra spaziatrice. Premete più volte la barra spaziatrice per scegliere la lingua della tastiera tra quelle visualizzate.
ALT e SHIFT: è la combinazione classica per cambiare tastiera. Tuttavia, in alcune versioni di Windows 10, questa combinazione di tasti non serve ad altro se non a fornire informazioni sulla tastiera attualmente attiva.
CTRL e SHIFT: è un’alternativa alla scorciatoia da tastiera precedente (ALT e SHIFT).
Se avete modificato il layout della tastiera, l’assegnazione dei tasti non corrisponde più necessariamente ai caratteri scritti sulla vostra tastiera. Ad esempio, nella tastiera inglese non sono presenti i tasti con le lettere accentate, presenti invece nella tastiera italiana. Per digitare le lettere accentate in inglese bisognerà utilizzare delle combinazioni di tasti. Differenze di questo tipo possono portare a errori, ad esempio durante l’inserimento di password.
Leggete i nostri articoli su come cambiare la lingua della tastiera in Windows 8 e come cambiare la lingua della tastiera in Windows 7.