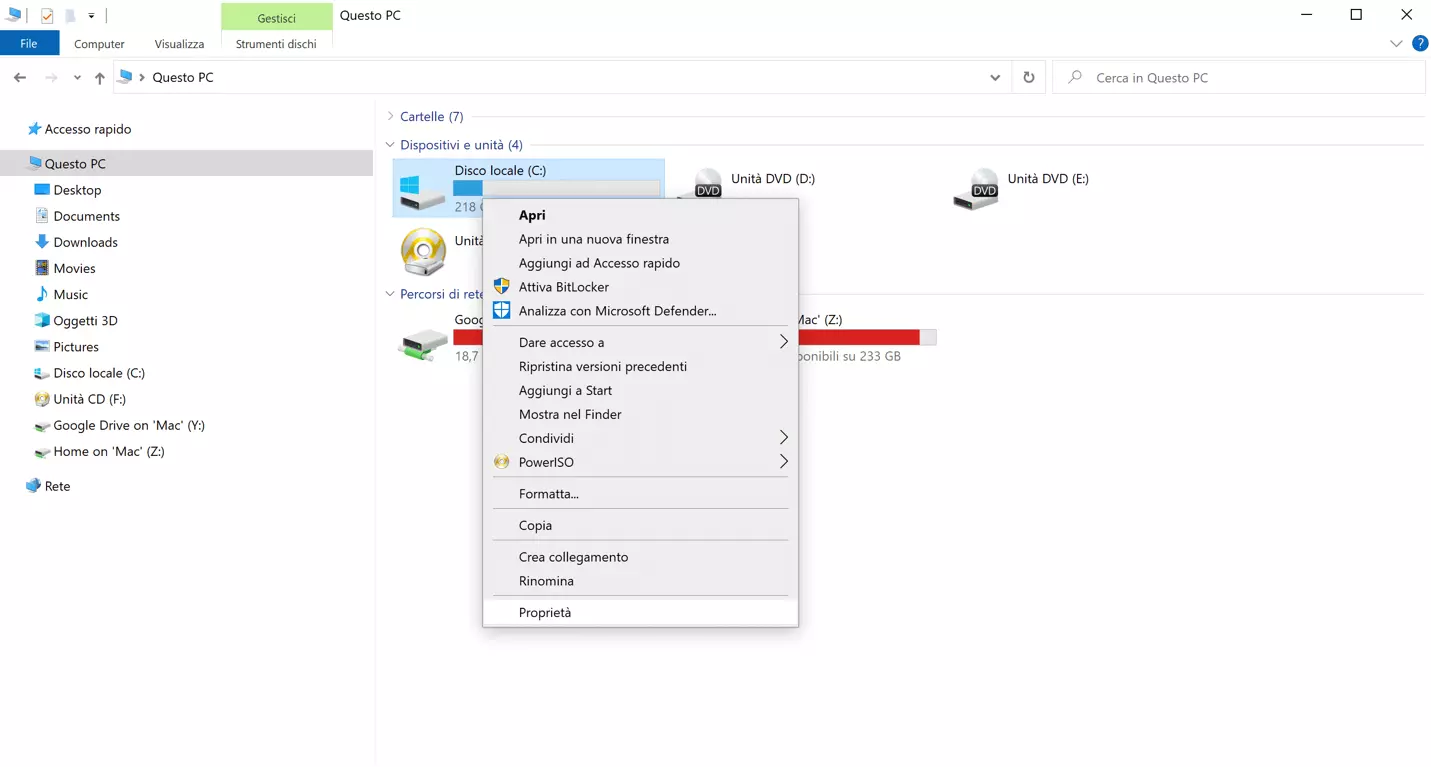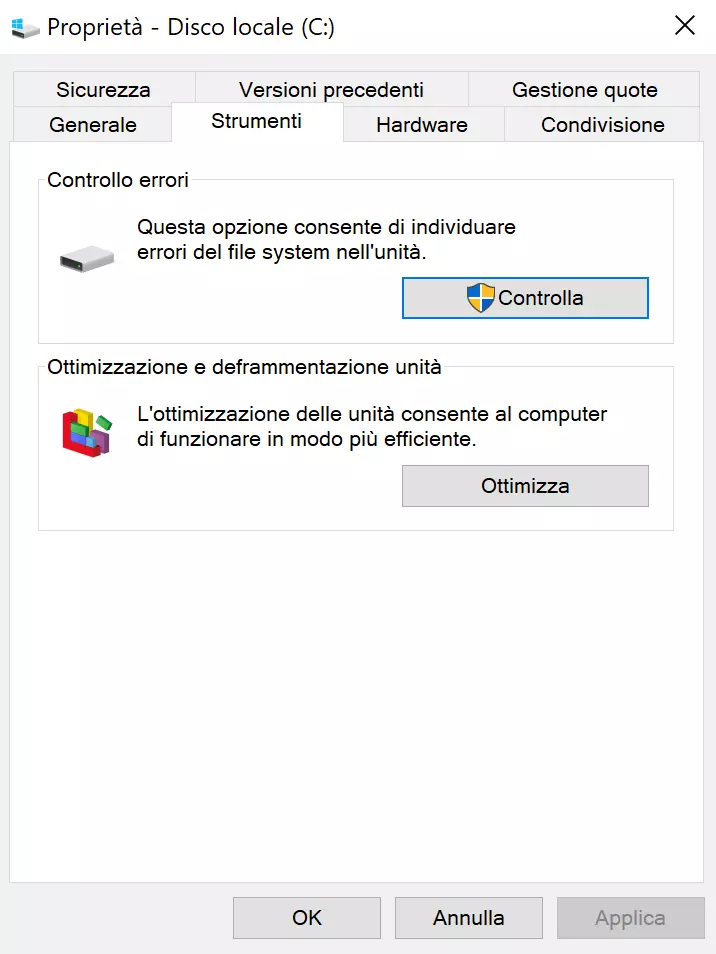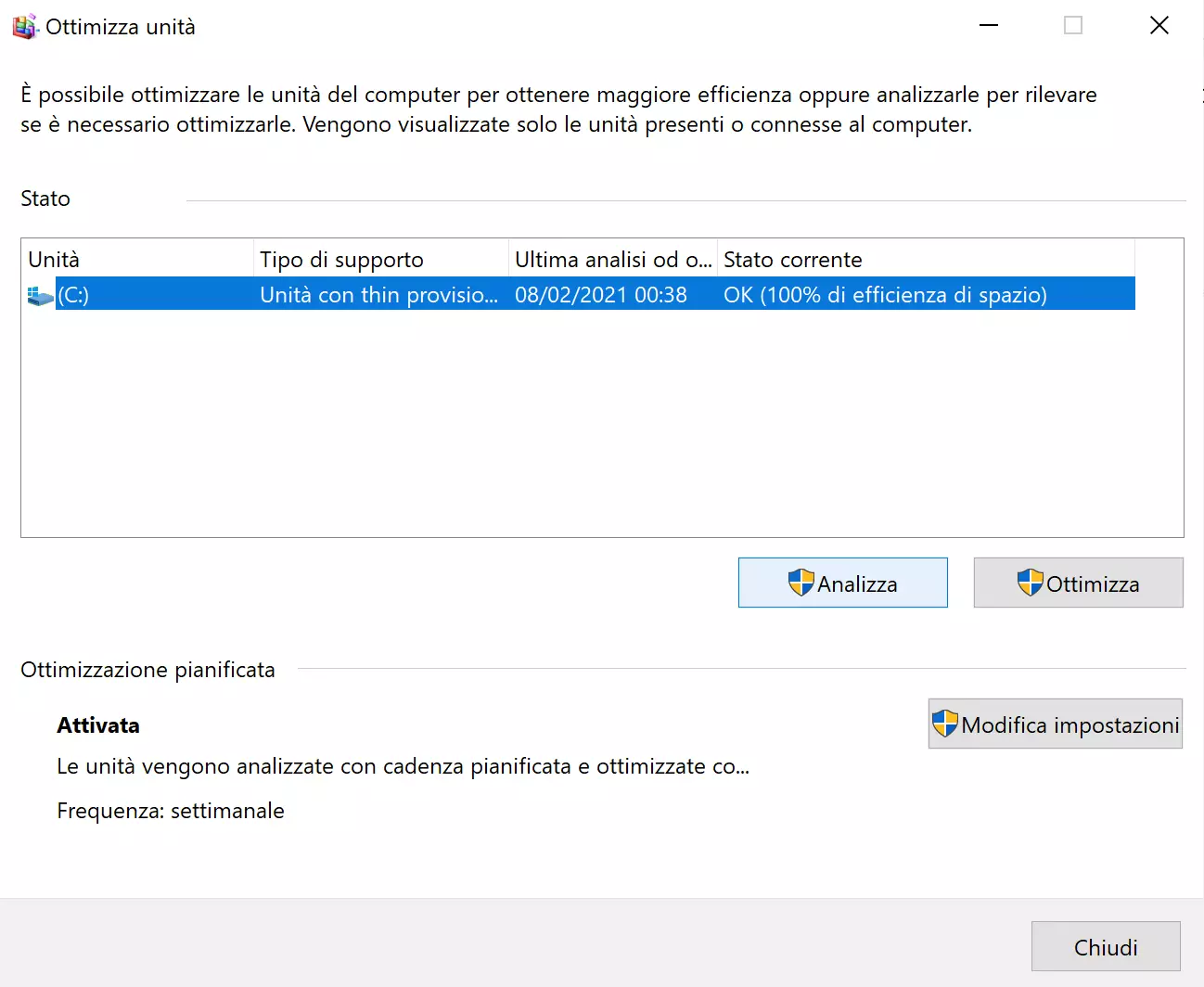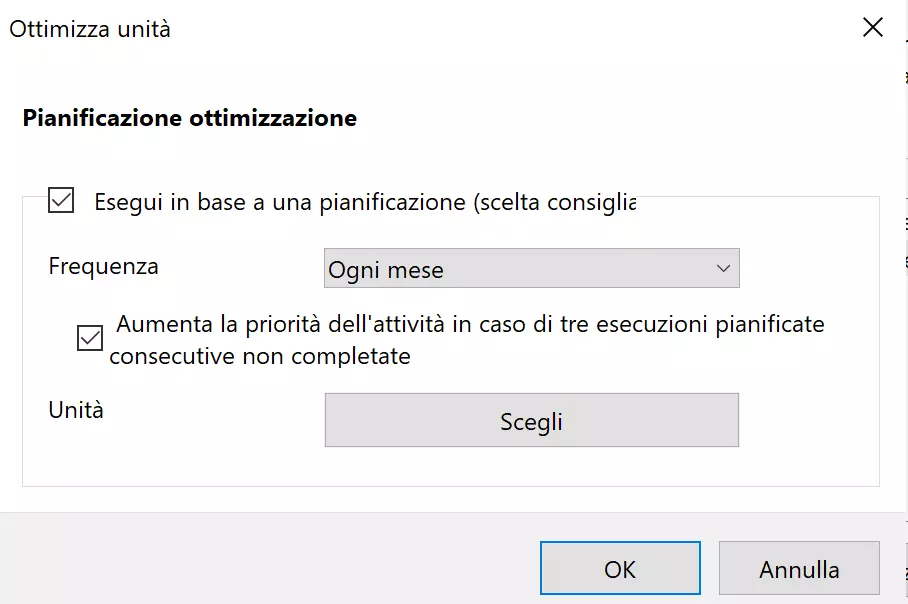Come eseguire la deframmentazione su Windows 10: istruzioni
Un aumento notevole dei tempi di accesso al disco rigido potrebbe dipendere da una sua eccessiva frammentazione, una causa frequente nei vecchi supporti dati che ha portato Windows a fornire un programma integrato per la deframmentazione dei dischi rigidi. I tool esterni, molto popolari in passato, non sono più necessari per gli utenti di Windows 10. Lo strumento di deframmentazione integrato è facile da trovare e richiamare in Esplora file tramite i menu di scelta rapida. In questo articolo vi spieghiamo come deframmentare il supporto dati su Windows 10.
Grazie a un credito iniziale, puoi provare gratuitamente il Server Cloud di IONOS per 1 mese (o fino all’esaurimento del credito) e beneficiare del giusto mix di prestazioni e sicurezza!
Cos’è la deframmentazione?
La velocità effettiva di un disco rigido non dipende solo dal numero di giri o dalla velocità di trasmissione dei dati in KB/s (kilobyte al secondo), ma fondamentalmente dalla disposizione dei file sul disco. Teoricamente tutti i file sono disposti in successione, ciascuno come blocco chiuso sul disco. Durante la lettura dei dati la testina del disco dovrebbe quindi posizionarsi solo una volta sul blocco di dati per leggere l’intero file. In pratica questa condizione ideale sussiste solo per un breve tempo dopo una nuova formattazione del disco rigido su Windows o sul sistema operativo utilizzato.
L’eliminazione di file crea degli spazi liberi sul disco rigido, che in seguito verranno riempiti da altri frammenti di file. Nel corso del tempo i diversi file si distribuiscono in più frammenti singoli sul disco. L’accesso ai file non è di per sé complicato, ma richiede più tempo. Durante la deframmentazione tutti i frammenti di un file vengono cercati e salvati come blocco contiguo sul disco rigido. A tale scopo i contenuti dei singoli settori devono essere letti fisicamente.
Come funziona la deframmentazione
Nella maggior parte dei casi l’uso della funzione di deframmentazione automatica di Windows 10 è più che sufficiente. Se, tuttavia, desiderate eseguire la deframmentazione manualmente, procedete come segue:
Primo passaggio: in Esplora file fate clic con il tasto destro del mouse sull’unità che desiderate deframmentare e selezionate l’opzione “Proprietà” dal menu di scelta rapida.
È possibile avviare la deframmentazione su Windows 10 anche in altri modi: richiamate il menu Start e selezionate la voce “Deframmenta e ottimizza unità” in “Strumenti di amministrazione Windows”.
Per altri consigli su come rendere più veloce Windows 10 leggete il nostro articolo “Come velocizzare Windows 10: 8 trucchi per prestazioni migliori”.
Quanto tempo richiede la deframmentazione?
La durata della deframmentazione dipende principalmente dalla dimensione e dallo spazio sul disco rigido, ma la procedura automatica non comporta alcuna perdita di tempo per l’utente. In caso di dischi rigidi di grandi dimensioni e molto pieni, una deframmentazione completa potrebbe richiedere diverse ore. Dopo ogni modifica, la Tabella di Allocazione File, che riporta le informazioni sulla posizione dei singoli file e delle directory, viene riscritta tempestivamente sul disco rigido, rallentando notevolmente il processo. Affinché la deframmentazione vada a buon fine, è necessario che il disco rigido abbia spazio libero sufficiente per memorizzare nella cache i dati da spostare.
È utile eseguire la deframmentazione?
Non è più necessario eseguire la deframmentazione manuale dei moderni file system, in quanto la deframmentazione automatica in background è molto più efficiente. Generalmente i supporti dati SSD non vanno deframmentati perché in questi dischi la deframmentazione risulterebbe più dannosa che vantaggiosa.
Deframmentazione automatica
Windows pianifica la deframmentazione automatica di tutti i dischi rigidi come impostazione predefinita. La frammentazione dei dischi rigidi con ottimizzazione automatica è quasi sempre pari allo 0%.
- Per visualizzare e modificare le impostazioni di ottimizzazione automatica, fate clic sul pulsante “Modifica impostazioni” nella finestra di dialogo “Ottimizza unità” dello strumento di deframmentazione.
- Definite la frequenza di ottimizzazione nella casella di riepilogo “Frequenza” della finestra successiva. Tenete presente che impostarla su “Ogni mese” è sufficiente persino per gli utenti avanzati.
- Facendo clic su “Scegli” potete selezionare i dischi rigidi per cui volete pianificare l’ottimizzazione automatica. Abilitate l’ottimizzazione solo per le memorie HDD e non per quelle SSD.