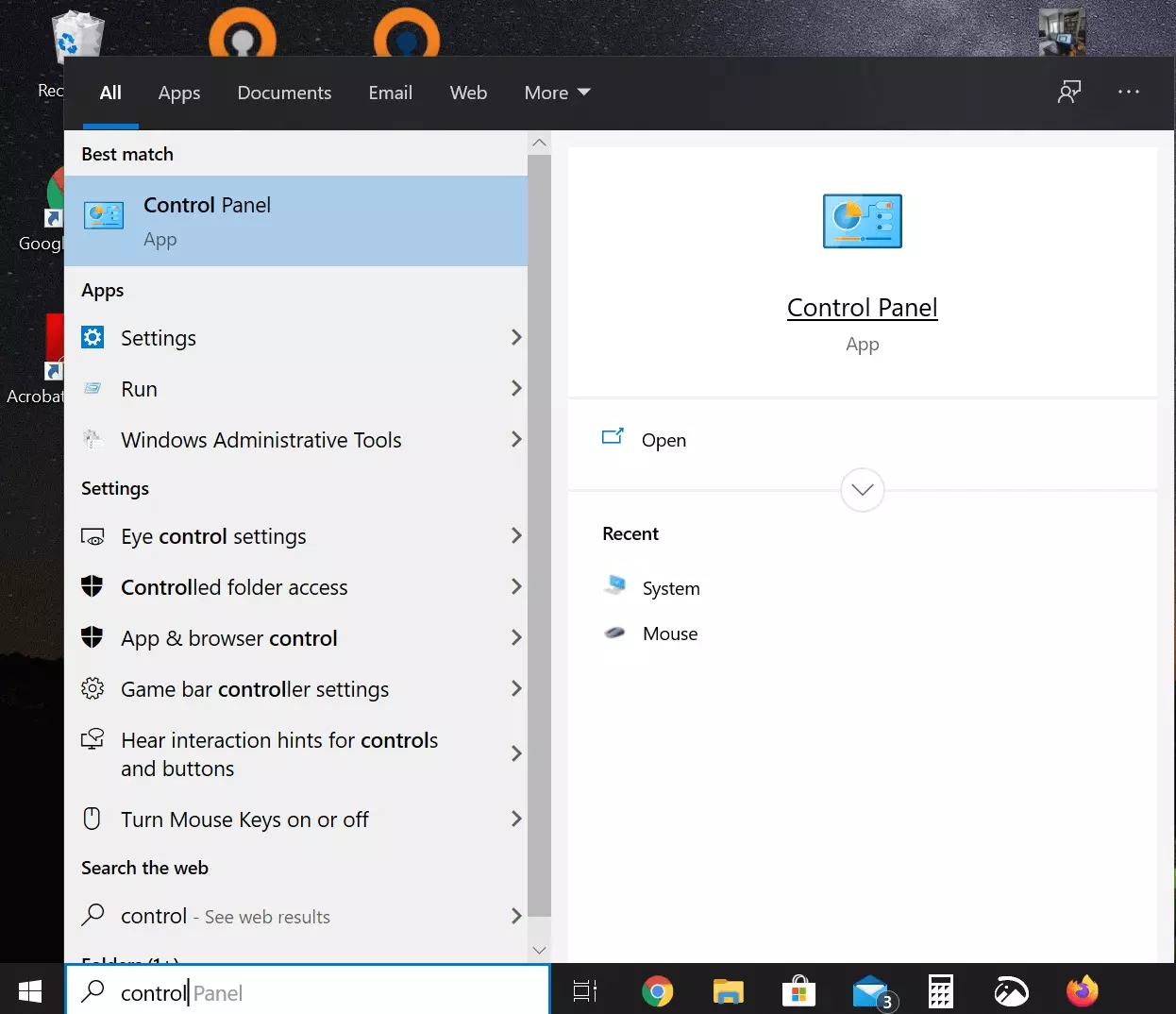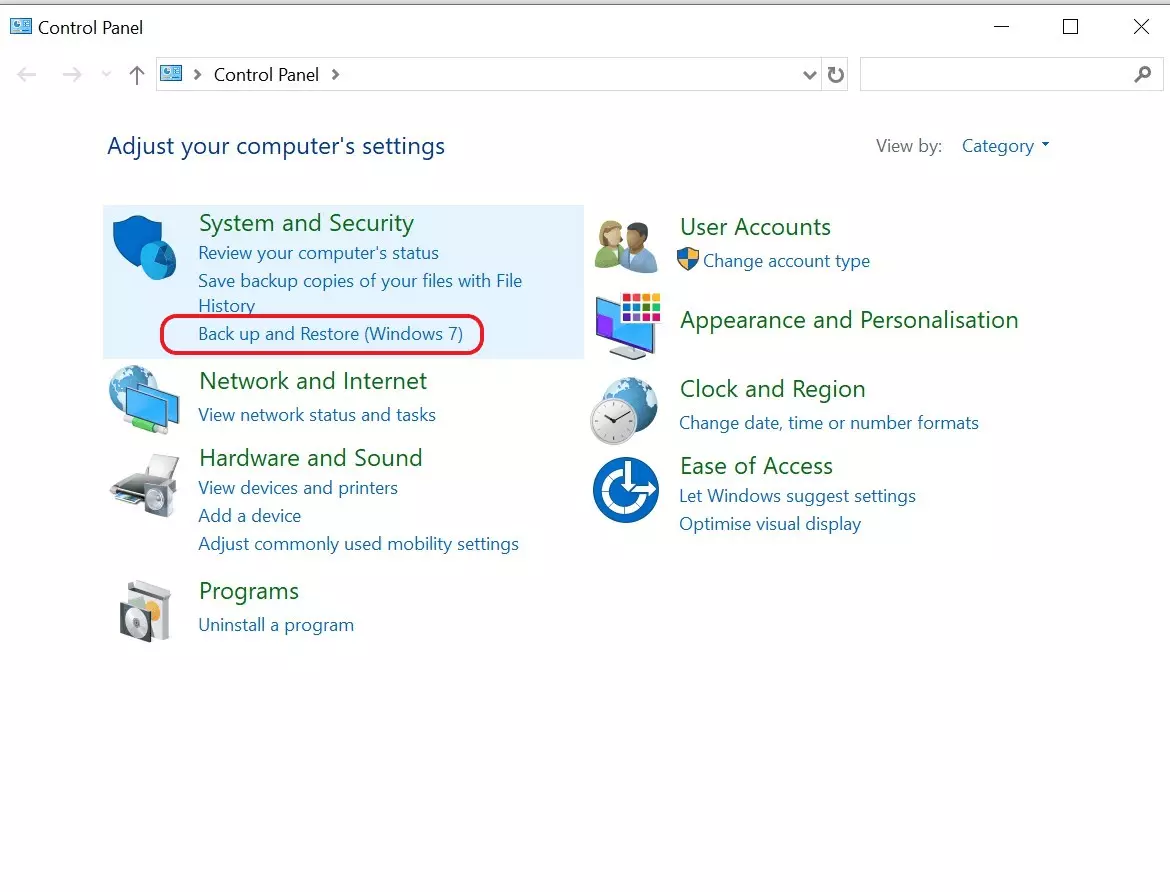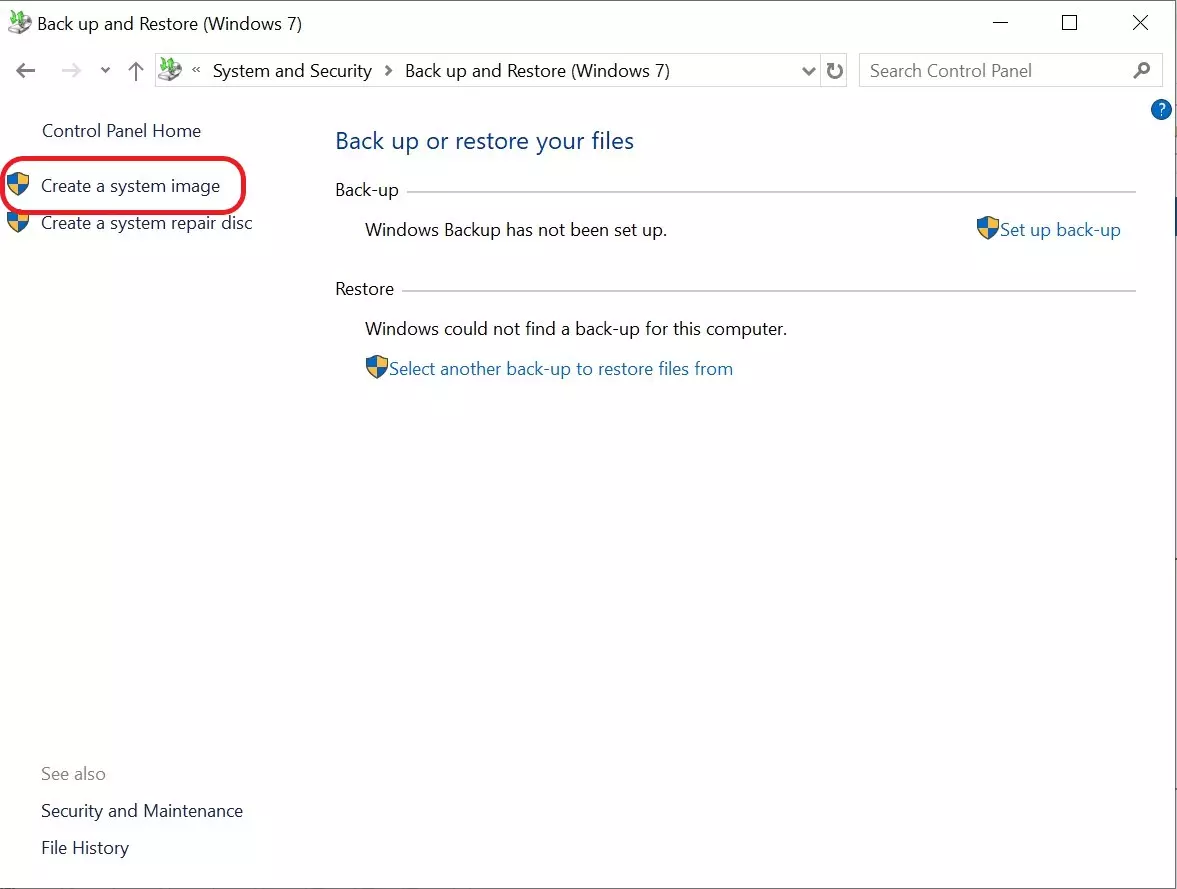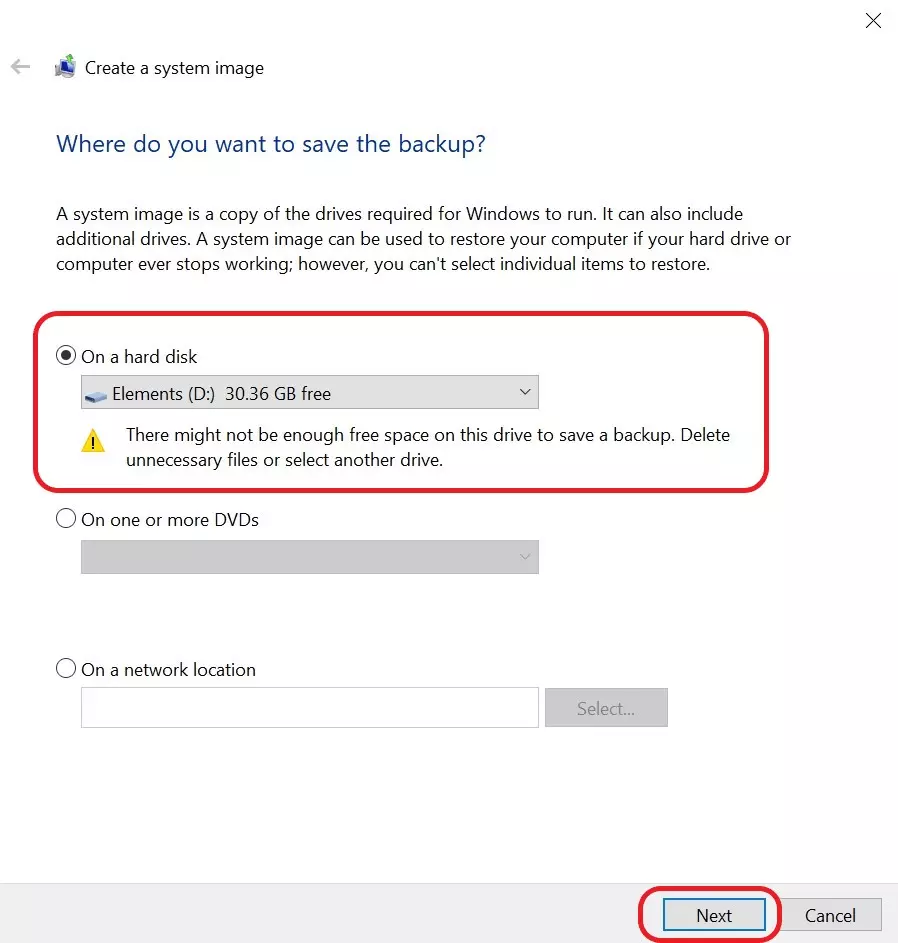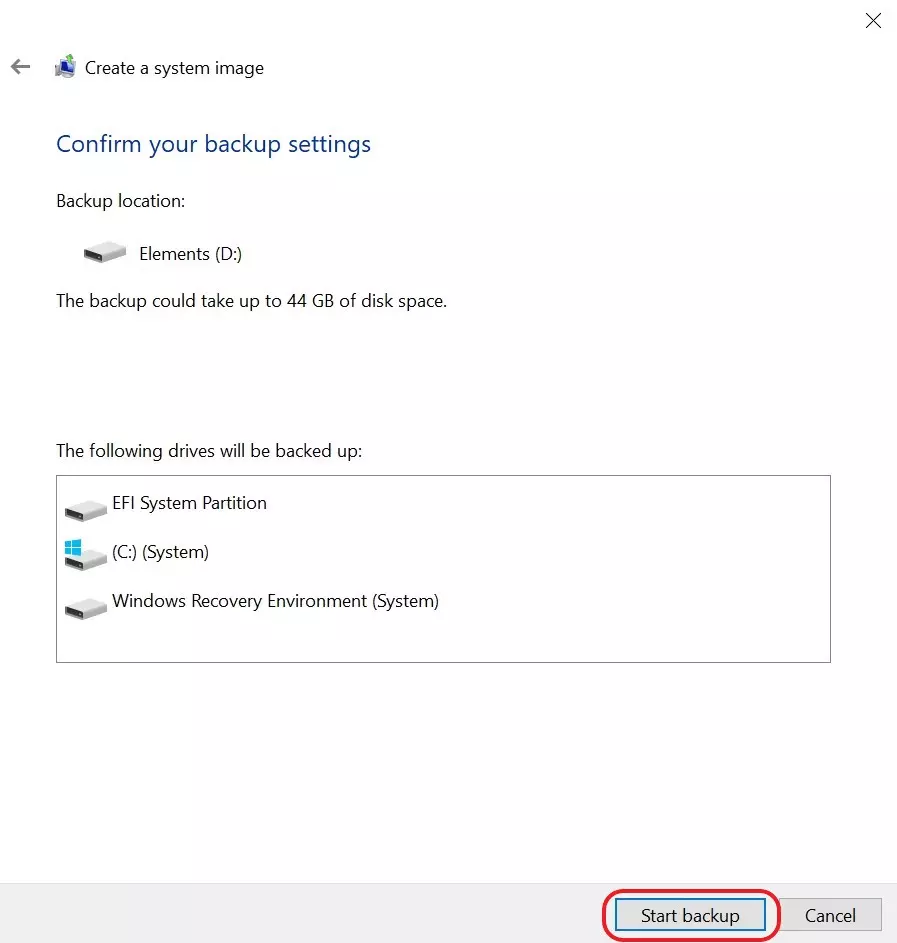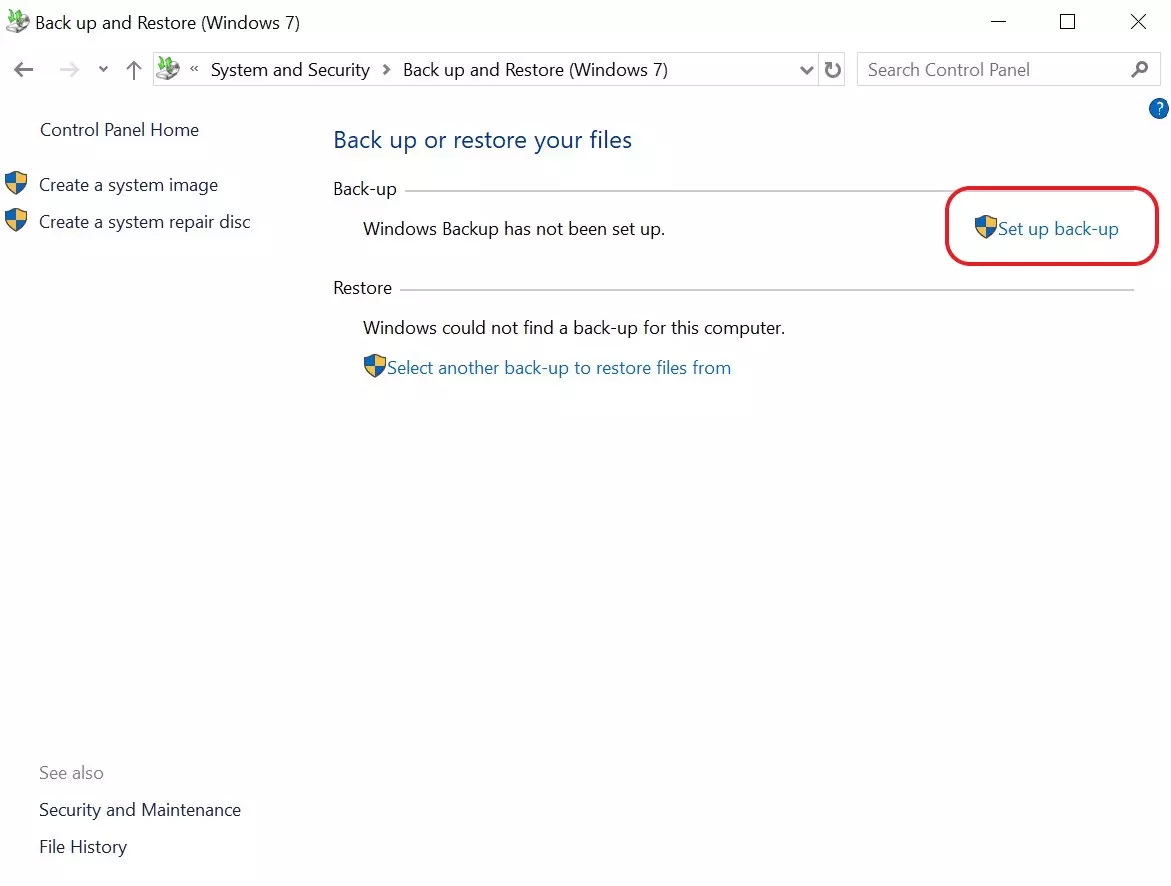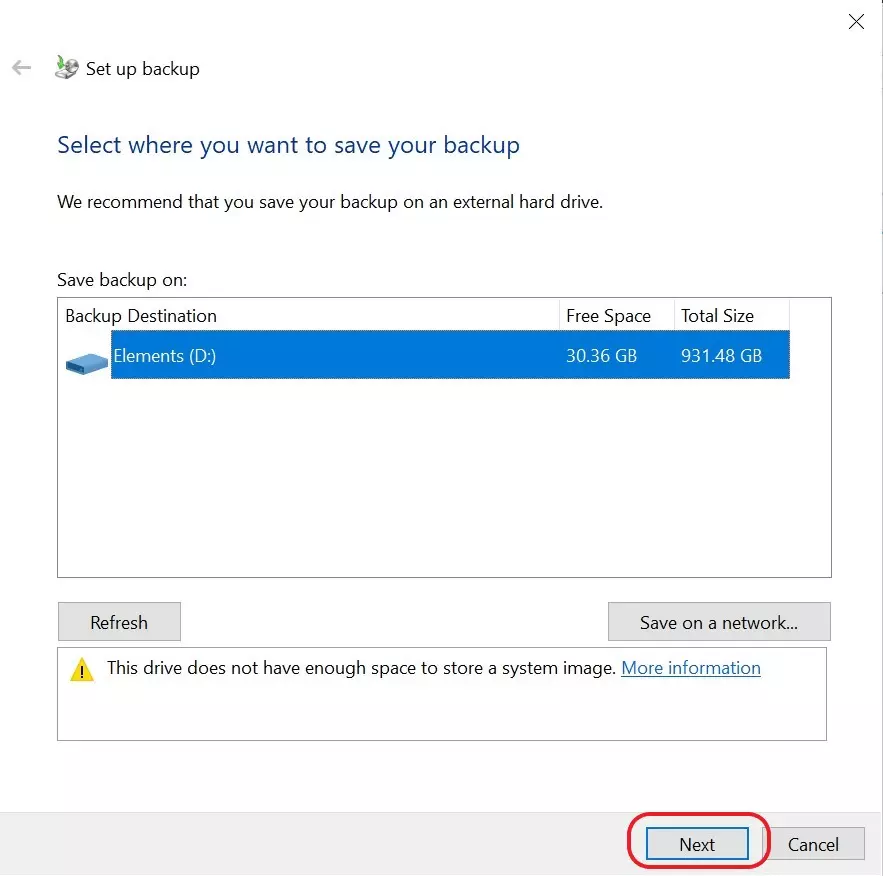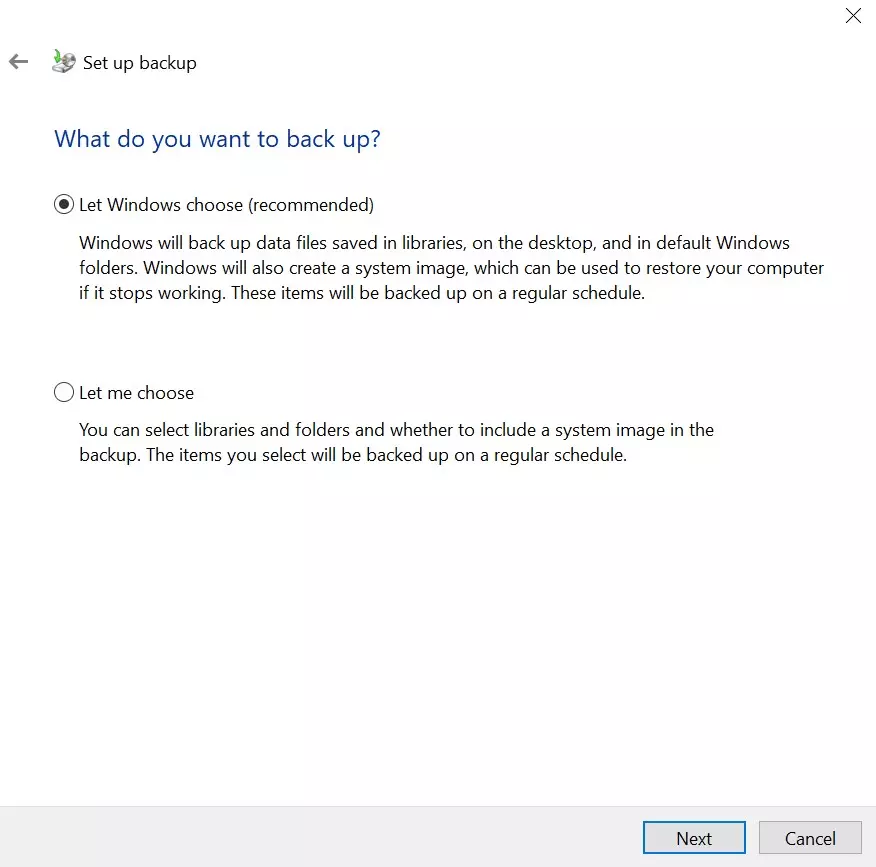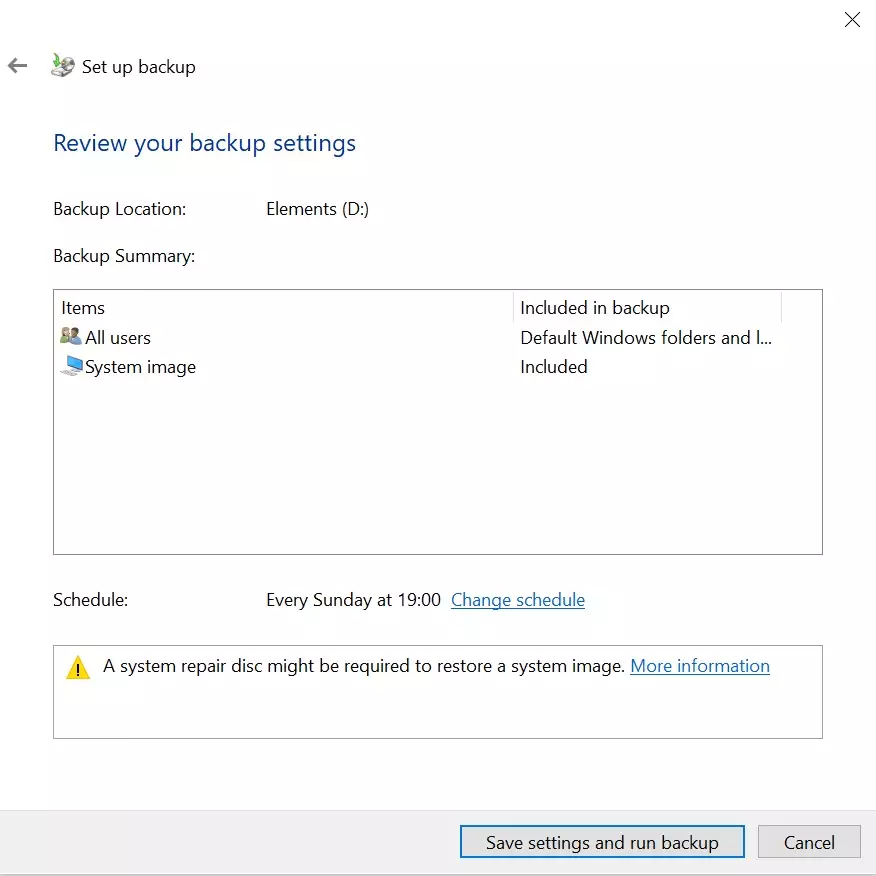Backup in Windows 10: come funziona
I crash di sistema e i dischi rigidi difettosi sono l’incubo di chiunque possieda un computer. La perdita irreparabile di file privati, immagini, video delle vacanze o dati relativi al lavoro è uno degli scenari peggiori dei nostri tempi. In linea generale nessuno deve temere una perdita di dati totale, perché ogni sistema operativo di solito permette agli utenti di eseguire il backup di tutti i file importanti.
Anche in Windows 10 fare un backup è molto semplice: creare una copia di sicurezza è uno dei modi migliori per tenere al sicuro insiemi di file, applicazioni, impostazioni di sistema, ecc. Se un computer portatile viene smarrito o un computer non è più utilizzabile a causa di un problema, è possibile impostare un backup di Windows 10 su un altro dispositivo in pochissimo tempo.
Nelle istruzioni seguenti vi illustriamo passo per passo come creare un backup in Windows 10.
Come eseguire il backup in Windows 10
Un backup completo di Windows 10 è paragonabile a una duplicazione dell’intero stato del sistema operativo. Tutti i dati, le impostazioni e le personalizzazioni effettuate sono memorizzati uno a uno su un supporto di backup. Per questo motivo si parla anche di immagini che, a differenza dei punti di ripristino, comprendono tutte le aree del sistema e anche i file personali. Per fare il backup in Windows 10, seguite i passaggi seguenti.
Per potersi avvalere del backup in Windows 10 è necessario disporre dei diritti di amministratore!
Passaggio 1: utilizzate la funzione di ricerca nella barra delle applicazioni accanto al logo di Windows (che trovate anche nel menu Start) per trovare e aprire il pannello di controllo. Inserite quindi “Pannello di controllo” nella barra di ricerca e cliccate sul suggerimento corrispondente che vi viene mostrato:
Passaggio 2: nella sezione “Sistema e sicurezza” (visualizzazione per categorie) si trova la sottovoce “Backup e ripristino (Windows 7)”. Selezionate questa voce, che vale anche per l’attuale Windows 10.
Passaggio 3: nella barra di navigazione sul lato sinistro selezionate la voce “Crea immagine di sistema”. Prima, però, dovreste collegare un supporto dati sul quale intendete salvare il vostro backup di Windows 10, ad esempio un disco rigido esterno con sufficiente spazio libero. Una volta collegato un supporto dati rimovibile, cliccate su “Crea immagine di sistema”:
Passaggio 4: ora selezionate la posizione in cui intendete salvare il backup di Windows 10. Potete scegliere tra “Su un disco rigido” per salvare il backup su un disco rigido esterno collegato, oppure “Su uno o più DVD” o “In un percorso di rete” se si desidera salvare la copia di sicurezza rispettivamente su un CD/DVD o su un dispositivo esterno in rete. Premete “Avanti”:
- Backup automatici e recupero dei dati
- Pianificazione e gestione intuitive delle attività
- Protezione dalle minacce basata sull'intelligenza artificiale
Creare un backup di file con Windows 10
Oltre al backup completo di Windows 10, avete anche la possibilità di limitare il backup ai vostri file personali. Per molti utenti, questo tipo di mini backup è un’alternativa all’immagine completa del sistema operativo, che consente di risparmiare tempo e spazio. Se non volete fare un backup completo di Windows 10, ma volete salvare solo i vostri dati importanti, procedete come segue:
Passaggio 1: aprite il “Pannello di controllo” e selezionate “Backup e ripristino (Windows 7)” sotto la voce “Sistema e sicurezza”.
Passaggio 2: nelle opzioni di backup, cliccate sul link “Configura backup”. Prima di eseguire il backup dei propri file, è necessario collegare un disco rigido esterno che abbia sufficiente spazio libero.
Passaggio 3: nella fase successiva, l’assistente di configurazione vi chiederà di selezionare una posizione per il vostro backup personale di Windows 10. Specificate il disco rigido esterno precedentemente collegato (opzione di memorizzazione consigliata) o l’unità scelta in alternativa.
Passaggio 4: specificate quali dei vostri dati personali devono essere salvati. Potete lasciare che sia Windows a effettuare la selezione o specificare le singole cartelle e i file da aggiungere al backup.
Passaggio 5: controllate la selezione e fate clic su “Salva impostazioni ed esegui il backup” per avviare il backup. Queste impostazioni saranno conservate per il futuro, in modo che qualora si desiderasse rinnovare il backup, basterà fare clic su “Backup” sotto la voce “Backup e ripristino”.
Naturalmente potete salvare i backup anche nel Cloud. Con il Cloud Backup IONOS vi propone soluzioni ad hoc per il backup di Windows 10 nel cloud.