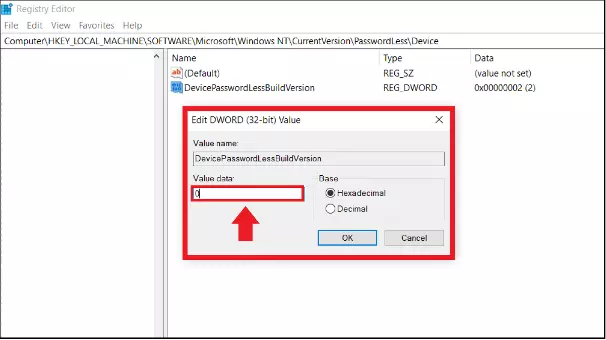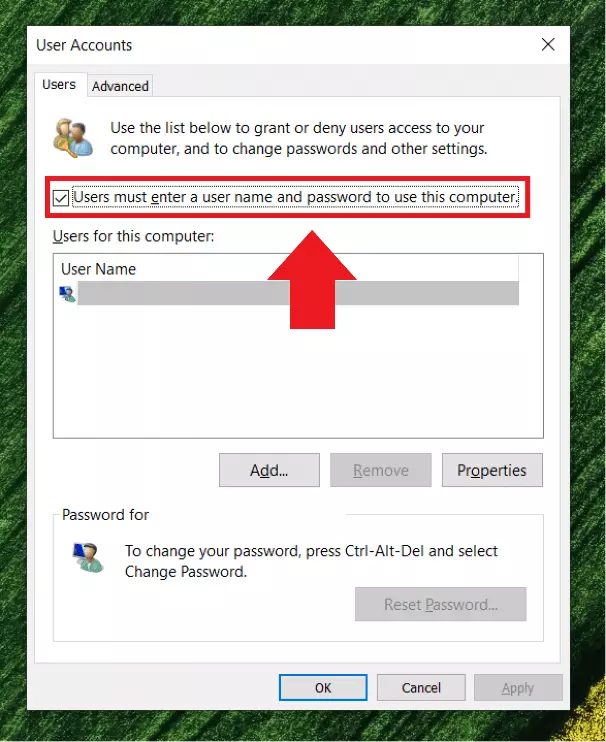Windows 10: come attivare l’accesso automatico
L’accesso automatico a Windows 10 vi permette di evitare la richiesta della password all’avvio del computer oppure effettuando l’accesso con Windows Hello. È opportuno considerare, tuttavia, anche le ragioni per cui la richiesta di password esiste e i vantaggi che essa offre. Qui di seguito vi spieghiamo i passaggi per l’accesso automatico a Windows 10.
- Certificato SSL Wildcard incluso
- Registrazione di dominio sicura
- Indirizzo e-mail professionale da 2 GB
Guida rapida: avviare Windows 10 senza password
- Aprite il registro di Windows con i tasti [Windows] + [R] e quindi “regedit”.
- Richiamate il percorso HKEY_LOCAL_MACHINE\SOFTWARE\Microsoft\WindowsNT\CurrentVersion\PasswordLess\Device.
- Fate doppio clic su “DevicePasswordLessBuildVersion” e impostate il valore su “0”.
- Aprite la sezione degli account utente di Windows con i tasti [Windows] + [R] e quindi digitate “netplwiz”.
- Togliete il segno di spunta a sinistra, davanti all’opzione “Per utilizzare questo computer è necessario che l’utente immetta il nome e la password.“
Perché esiste una richiesta di password in Windows 10
Quando viene installato Windows 10, è visualizzata l’opzione per la creazione di una password che permette l’accesso al computer desktop o a quello portatile. Se decidete di usare la password, la sua immissione sarà necessaria all’avvio del computer oppure alla riattivazione dallo stato di sospensione (nel caso in cui Windows Hello sia disattivato). La ragione è evidente: la richiesta di password protegge il vostro computer da accessi non autorizzati. In caso di perdita del vostro computer portatile, la password sarà una misura di sicurezza efficace per i vostri dati. Se volete soprattutto velocizzare Windows 10, cercate i programmi in esecuzione automatica oppure i processi in background disattivabili.
Le ragioni per avviare Windows 10 senza password
La richiesta di password è certamente utile, l’avvio è tuttavia leggermente più lento e ciò può diventare fastidioso quando il sistema si riattiva dallo stato di sospensione. Se dimenticate o perdete la password, inoltre, ciò può creare alcuni problemi. Se usate il vostro account di Microsoft per l’accesso al vostro computer, è possibile ripristinare la password tramite il sito di Microsoft e il vostro indirizzo e-mail collegato.
Se usate un account locale senza averne creato uno come amministratore oppure senza aver inserito delle domande di sicurezza, ripristinare oppure modificare la password in Windows 10 è più complicato. Nel peggiore dei casi, può essere necessario ripristinare il sistema, con conseguente perdita di dati. Per molti, questo è un motivo sufficiente per disattivare la richiesta della password.
Come attivare l’accesso automatico su Windows 10
Seguite le istruzioni riportate qui per avviare Windows 10 senza password e accedere automaticamente. La procedura è identica a quella per avviare Windows 11 senza password.
I passaggi per attivare l’accesso automatico su Windows 10
Per attivare l’accesso automatico, è necessario usare l’opzione che permette l’uso di Windows 10 senza la richiesta della password.
Primo passaggio: aprite la finestra di dialogo “Esegui” con la scorciatoia da tastiera [Windows] + [R] e immettete il comando CMD “regedit”. Aprite così il registro del sistema.
Fate attenzione quando apportate modifiche al registro, perché potreste involontariamente cambiare il sistema operativo e, nel peggiore dei casi, danneggiarlo in modo permanente. Seguite pertanto le istruzioni di questa guida ed eventualmente chiedete consigli a utenti esperti.
Secondo passaggio: richiamate il percorso HKEY_LOCAL_MACHINE\SOFTWARE\Microsoft\WindowsNT\CurrentVersion\PasswordLess\Device (eventualmente usando il copia e incolla).
Terzo passaggio: attivate la funzione desiderata con un doppio clic su “DevicePasswordLessBuildVersion” e nel menu seguente assegnate il valore “0”.
Impostazione dell’accesso automatico a Windows 10
Poiché la funzione è ora disponibile, potete disattivare la richiesta di password nel modo seguente:
Primo passaggio: aprite di nuovo la finestra di dialogo “Esegui” con la scorciatoia da tastiera [Windows] + [R] e immettete il comando “netplwiz”.
Secondo passaggio: si apre a questo punto il menu “Account utente”. Togliete il segno di spunta a sinistra, davanti all’opzione “Per utilizzare questo computer è necessario che l’utente immetta il nome e la password.”
Terzo passaggio: per la conferma, digitate la vostra password e fate clic su “OK”.
Accesso automatico dopo uno stato di sospensione o alla disattivazione della modalità di risparmio energetico
Se desiderate che non appaia la richiesta della password alla riattivazione del computer dopo uno stato di sospensione, seguite questi passaggi. Questa operazione è sempre possibile, anche senza modificare il registro del sistema.
Primo passaggio: aprite le “Impostazioni” usando la scorciatoia da tastiera [Windows] + [i].
Secondo passaggio: cercate la voce “Account” e selezionate le “Opzioni di accesso”. Alla voce “Dopo un periodo di assenza, quando vuoi che Windows ti richieda di eseguire nuovamente l’accesso?” selezionate “Mai”. In questo modo non apparirà più la richiesta della password dopo la sospensione oppure dopo la disattivazione della modalità di risparmio energetico.
Come disattivare Windows Hello
È possibile disattivare anche Windows Hello nel caso in cui abbiate impostato l’accesso tramite l’uso di un PIN personale connesso al riconoscimento d’impronte digitali o a uno facciale.
I passaggi per la disattivazione di Windows Hello
Primo passaggio: disattivate anzitutto Windows Hello. Aprite le impostazioni tramite la combinazione di tasti [Windows] + [i], andate su “Account” e quindi “Opzioni di accesso”.
Secondo passaggio: rimuovete il PIN usato alla voce “PIN (Windows Hello)” e cambiate l’impostazione selezionando “Password” per l’accesso al sistema.
Terzo passaggio: attenetevi ora alle istruzioni sopra descritte per disattivare la richiesta della password in Windows 10.