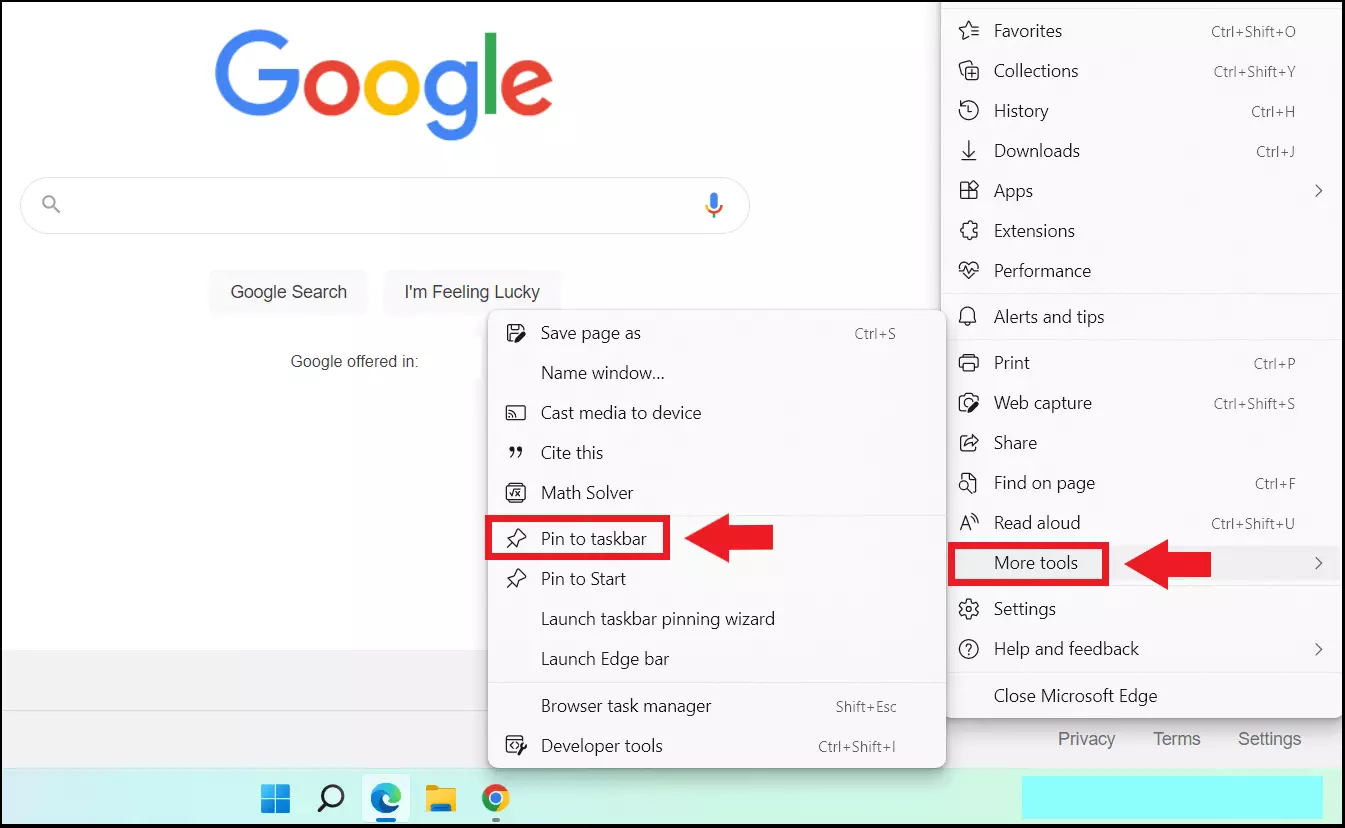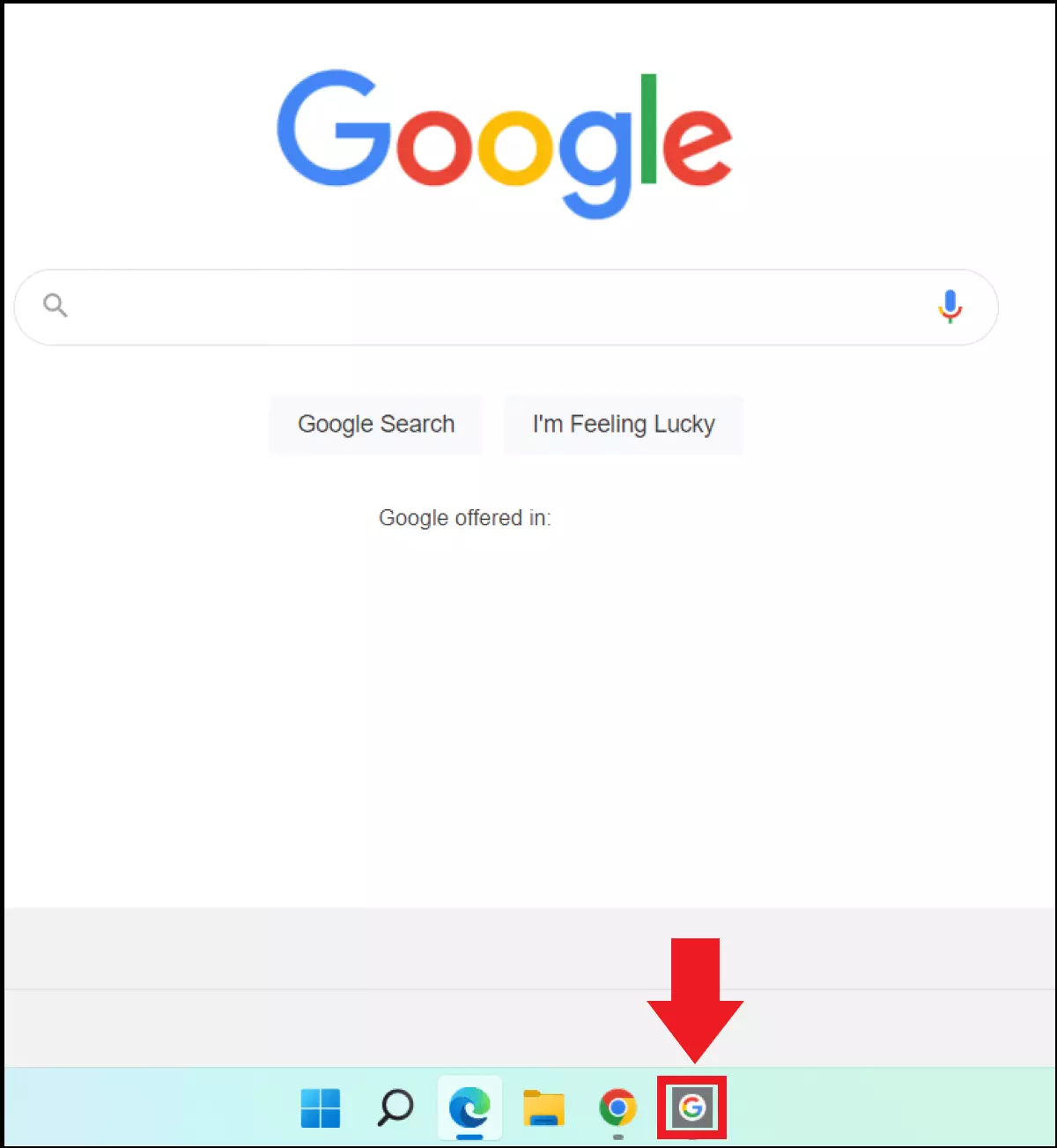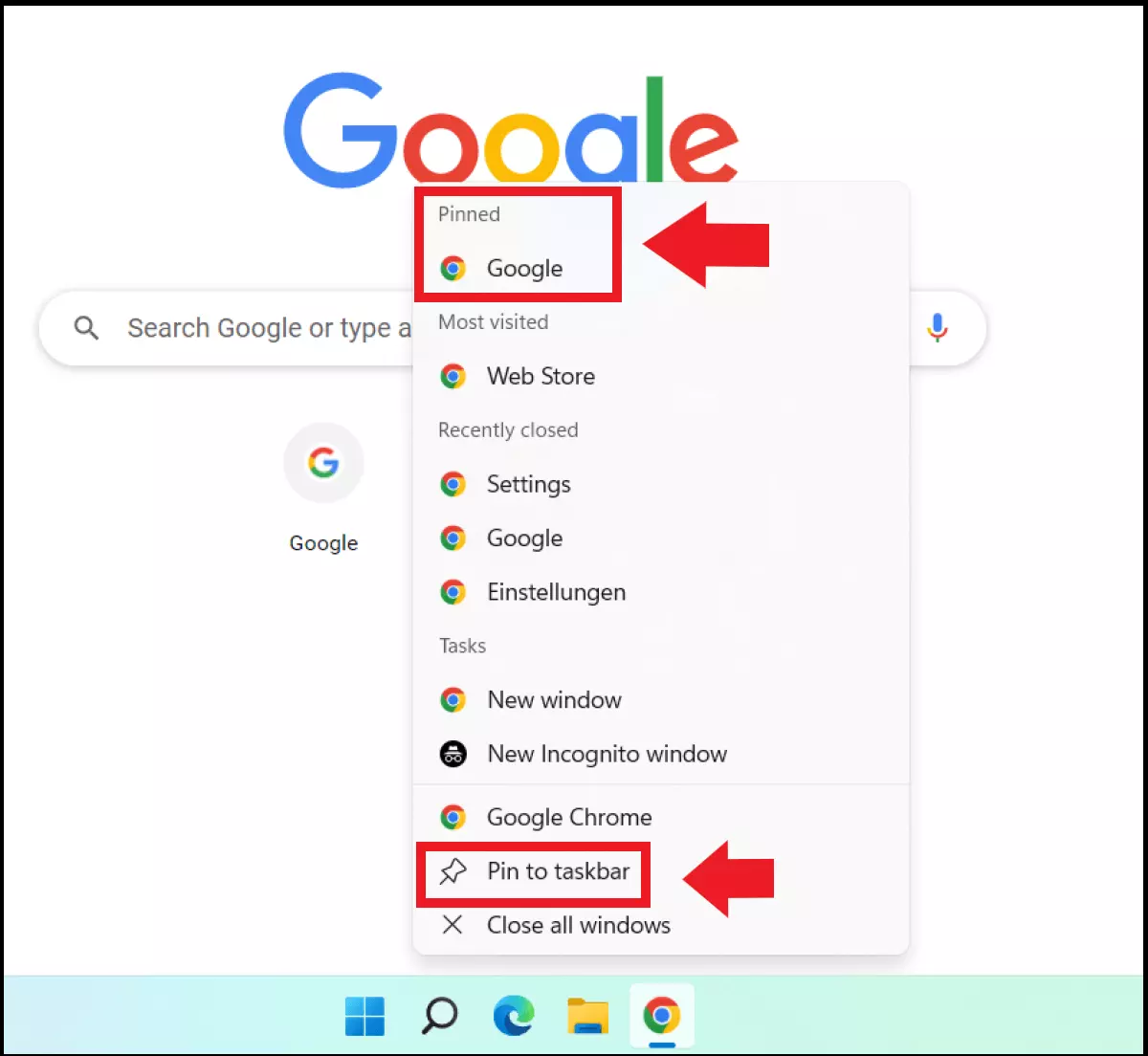Windows 11: aggiungere un sito web alla barra delle applicazioni
Se aggiungete un sito web che visitate frequentemente alla barra delle applicazioni, potete accedervi direttamente con un doppio clic. In questo modo non dovrete utilizzare ogni volta la barra di ricerca del browser e giungerete alla pagina più rapidamente. Anche con Windows 11 i siti web possono essere aggiunti alla barra delle applicazioni come icona o direttamente dall’icona del browser tra i preferiti, a seconda di quello in uso.
Cos’è l’icona di un sito web nella barra delle applicazioni?
Tutti noi abbiamo i nostri siti web preferiti che visitiamo regolarmente, ad esempio un’interessante rivista online, un sito web con informazioni utili o una chat per chiacchierare con i colleghi e le colleghe. Tuttavia, inserire tutte le volte la pagina desiderata sulla barra degli indirizzi del browser può diventare fastidioso a lungo andare. Fortunatamente c’è una soluzione: aggiungete il sito web alla barra delle applicazioni come icona o link. Così dovrete solo fare clic sull’icona nella barra delle applicazioni e il browser standard aprirà la pagina. Non c’è limite ai link che si possono aggiungere.
Tuttavia, la procedura varia a seconda del browser in uso. Mentre un link può essere facilmente trascinato sulla barra delle applicazioni o aggiunto dall’icona del browser con Edge su Windows 11, browser come Google Chrome o Firefox non danno la possibilità di aggiungere i siti web direttamente alla barra delle applicazioni. È invece necessario fissare il link desiderato direttamente dall’icona del browser nella barra delle applicazioni.
Oltre ai collegamenti diretti nella barra delle applicazioni, Windows offre diverse opzioni per lavorare in modo efficiente. Queste includono le scorciatoie da tastiera di Windows, con le quali è possibile fare subito uno screenshot in Windows 11 o utilizzare una serie di funzioni con il tasto Windows.
Aggiungere un sito web alla barra delle applicazioni su Windows 11
Di seguito vi mostreremo vari modi per aggiungere un sito web alla barra delle applicazioni su Windows 11 utilizzando un browser a vostra scelta.
Desiderate velocizzare Windows 11 o usarlo in modo più efficiente? A tale scopo, utilizzate l’esecuzione automatica in Windows 11, il prompt dei comandi e i comandi CMD.
Con Edge
Se desiderate aggiungere un sito web come collegamento diretto alla barra delle applicazioni, dovete utilizzare il browser Edge. Questo perché, a differenza di altri browser, Edge consente di aggiungere un sito web sia direttamente alla barra delle applicazioni che dall’icona del browser.
Procedete nella maniera seguente:
Primo passaggio: aprite il browser Edge e inserite l’URL corrispondente nella barra degli indirizzi. Nell’esempio, vedete la pagina di Google a scopo illustrativo. Cliccate ora sull’icona con i tre punti in alto a destra.
Secondo passaggio: nel menu del browser, selezionate “Altri strumenti” e quindi il comando “Aggiungi alla barra delle applicazioni”.
Terzo passaggio: ora confermate che volete aggiungere il sito web alla barra delle applicazioni. La pagina viene quindi visualizzata come collegamento web nella barra delle applicazioni e può essere richiamata immediatamente con un doppio clic.
La soluzione alternativa tramite drag&drop non è più disponibile su Windows 11.
Prima di Windows 11, chi perdeva di vista le molte icone della barra delle applicazioni poteva semplicemente usare l’icona del lucchetto per collegare l’indirizzo web, trascinare il link sull’icona del browser nella barra delle applicazioni e quindi aggiungerlo direttamente al collegamento del browser o come link nella barra delle applicazioni sotto la relativa voce. Tuttavia, con l’introduzione di Windows 11, la funzione di trascinamento non è più disponibile. Il motivo è probabilmente il fatto che il codice della barra delle applicazioni è stato riscritto nel linguaggio di programmazione UWP, il che ha comportato la perdita di funzionalità come il drag&drop. Al momento non è chiaro se e quando la funzione verrà ripristinata.
Se utilizzate ancora Windows 10 e desiderate passare a Windows 11, dovreste conoscere il codice prodotto per la convalida. Esistono dei modi pratici per risalirvi, come lo strumento Product Key Viewer o il prompt dei comandi, che visualizzerà il codice product key di Windows 10.
Con Chrome o Firefox
I browser più diffusi, come Google Chrome o Firefox, non offrono la possibilità di aggiungere un link direttamente alla barra delle applicazioni come icona tramite il menu “Altri strumenti”. Anche ricorrere al metodo drag&drop non è possibile. Invece, è possibile aggiungere il sito web desiderato direttamente dall’icona del browser. Se non lo avete già fatto, dovete prima creare un collegamento al browser nella barra delle applicazioni. Seguite quindi la procedura descritta di seguito:
A scopo illustrativo, nell’esempio utilizziamo Google Chrome con l’homepage di Google. La procedura con Opera o Firefox è identica.
Primo passaggio: fate clic con il pulsante destro del mouse sull’icona del browser nella barra delle applicazioni. Qui vengono visualizzate le sezioni per le pagine più popolari e più visitate. Se spostate il cursore su uno dei link salvati, viene visualizzata l’icona dello spillo. Fate clic su di essa per aggiungere la pagina al browser nella barra delle applicazioni. In alternativa, fate clic sul comando “Aggiungi alla barra delle applicazioni”.
Secondo passaggio: trovate il sito web aggiunto facendo clic con il tasto destro del mouse sull’icona del browser alla voce “Aggiunte”. Fate clic sul link per aprirlo.