Windows 11: cambiare il server DNS passo dopo passo
La modifica del server DNS può migliorare i tempi di caricamento, dare priorità ai server sicuri o risolvere i problemi di risoluzione dei nomi. I metodi preferiti per modificare il server DNS su Windows 11 sono le impostazioni di rete integrate su Windows 11 o le impostazioni delle schede di rete. La modifica è possibile sia per gli indirizzi IPv4 che per quelli IPv6.
- Risoluzione rapida del dominio per un sito web sempre disponibile
- Maggiore protezione contro guasti e tempi di inattività
- Nessun trasferimento di dominio richiesto
Come cambiare il server DNS su Windows 11
Metodo 1: tramite le impostazioni di rete
Primo passaggio: digitate “Rete” nella riga di ricerca di Windows e andate su “Rete e Internet”. In alternativa, aprite le “Impostazioni” con la combinazione di tasti [Windows] + [i] e andate su “Rete e Internet”.
Secondo passaggio: aprite il menu delle proprietà della connessione internet attuale facendo clic su “Proprietà” (in alto al centro). Scendete fino alla voce alla voce “Assegnazione server DNS”. Per impostazione predefinita, troverete attivata l’assegnazione automatica del DNS. Fate clic su “Modifica” e scegliete “Manuale”.

Terzo passaggio: ora visualizzerete il menu delle proprietà per i server DNS con i campi “DNS preferito” e “DNS alternativo”. In “DNS preferito”, inserite il DNS primario del server desiderato. In “DNS alternativo” inserite il DNS secondario. Quindi salvate le modifiche. La risoluzione del nome DNS avviene ora tramite il server DNS di vostra scelta.
Metodo 2: tramite le schede di rete
Primo passaggio: aprite il menu delle impostazioni tramite la riga di ricerca di Windows o con la combinazione di tasti [Windows] + [i] e andate su “Rete e Internet”. Quindi scorrete verso il basso fino a “Impostazioni di rete avanzate”.
Secondo passaggio: cliccate su “Più opzioni sulla scheda di rete”. Verrà visualizzata la connessione internet attiva. Fate doppio clic sulla connessione o sulla scheda di rete e selezionate “Proprietà” nel menu sotto “Attività”. A tale scopo è necessario disporre dei permessi di amministratore.
Terzo passaggio: ora visualizzerete un elenco di diversi elementi di rete alla voce “La connessione utilizza gli elementi seguenti”. Selezionate “Protocollo Internet versione 4 (TCP/IPv4)”. Se utilizzate una connessione IPv6, selezionate invece “Protocollo Internet versione 6 (TCP/IPv6)”. Andate quindi su “Proprietà”.
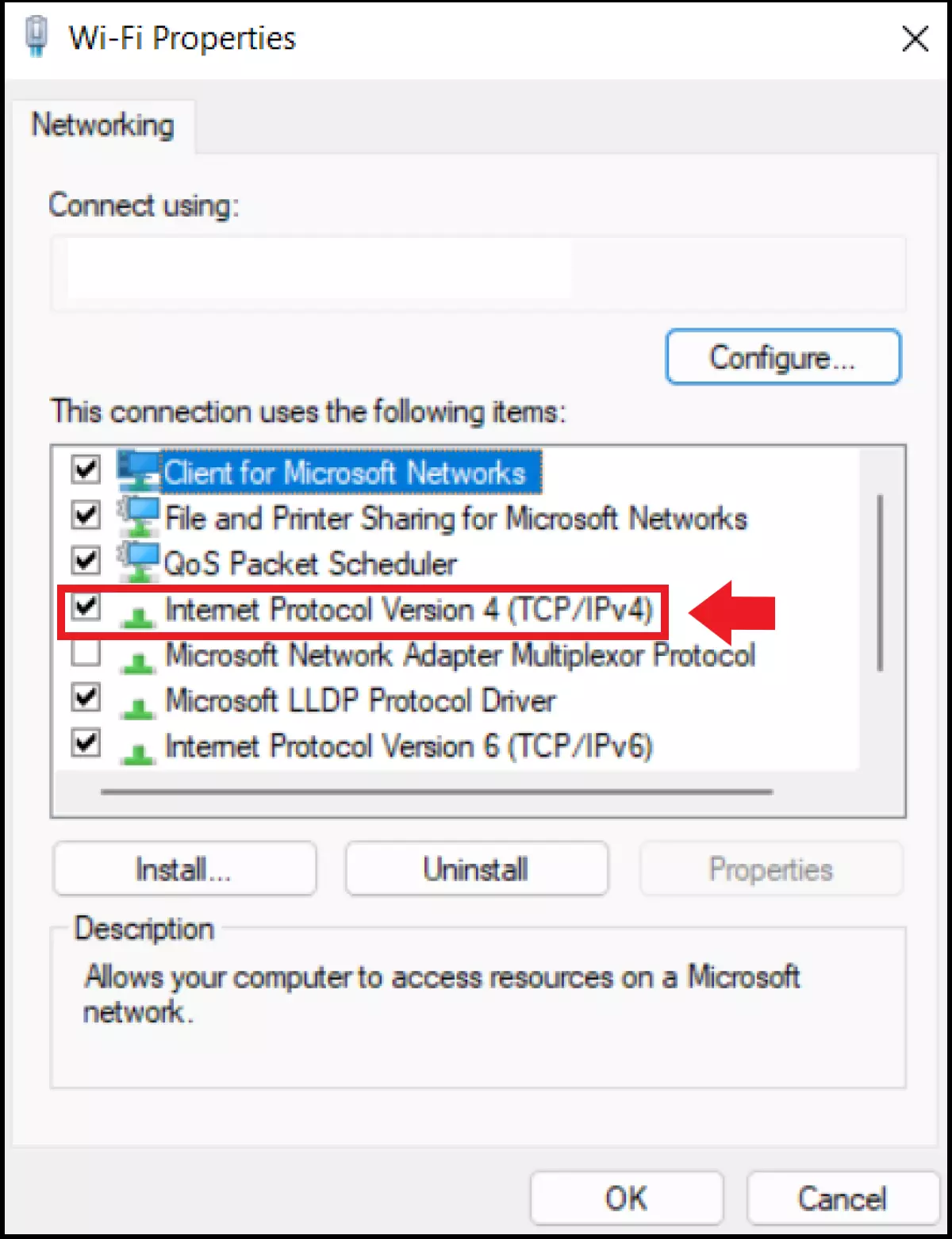
Quarto passaggio: nella finestra del menu, cliccate su “Utilizza i seguenti indirizzi server DNS” e inserite il DNS primario e secondario del server desiderato in “Server DNS preferito” e “Server DNS alternativo”. Confermate ora le modifiche per connettervi tramite il server DNS che preferite.
Metodo 3: tramite il router
Primo passaggio: volete utilizzare il server DNS preferito non solo con il dispositivo che state utilizzando in questo momento, ma con tutti i dispositivi della rete? Allora dovrete modificare le impostazioni DNS direttamente dal router. La procedura esatta dipende dal router in uso. Se utilizzate un Fritz!Box, ad esempio, dovrete innanzitutto richiamare l’interfaccia utente (tramite ‘http://fritz.box’).
Secondo passaggio: dopo aver effettuato l’accesso all’interfaccia utente, andate su “Internet” nel menu di sinistra e poi su “Dati di accesso”. Selezionate quindi la voce “Server DNS”.
Terzo passaggio: a seconda che utilizziate IPv4 o IPv6, selezionate “Usare altri server DNSv4” o “Usare altri server DNSv6”. Inserite nuovamente il DNS primario e secondario del server preferito e confermate con “Applica”.
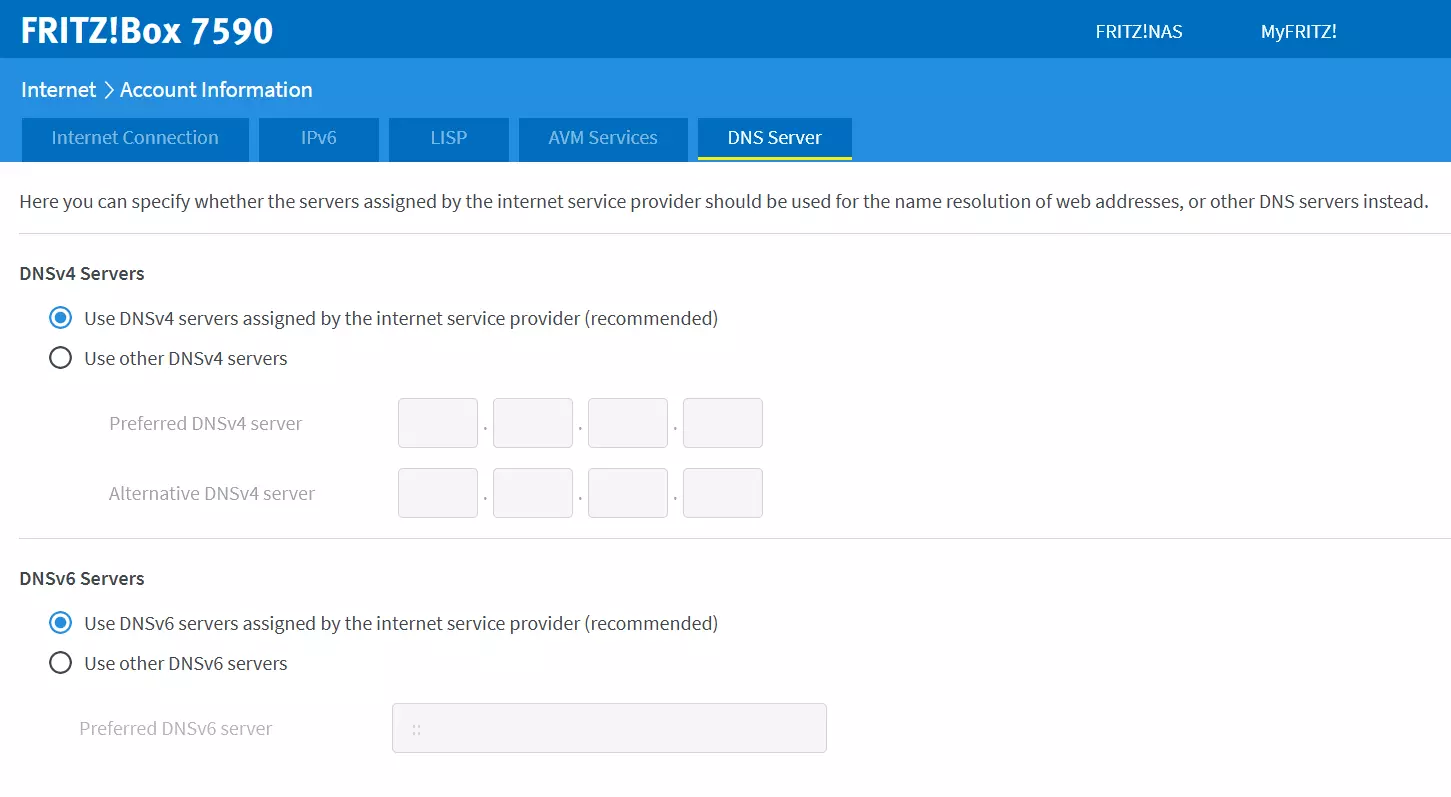
Quando dovreste cambiare il server DNS su Windows 11?
Come servizio di directory per gli indirizzi internet, il Domain Name System (DNS) si assume il compito di tradurre gli indirizzi IP in URL più facilmente leggibili, come ad esempio ‘https://www.ionos.it’. Questa risoluzione automatica dei nomi viene effettuata dal server DNS, il quale a volte può causare i seguenti problemi:
- I server DNS utilizzati hanno una velocità inferiore, il che rende la risoluzione dei nomi più lunga.
- La risoluzione automatica dei nomi può passare attraverso server meno sicuri.
- A causa di un problema di connessione il server DNS potrebbe non rispondere.
- Un provider impedisce la risoluzione di un URL bloccato in un intervallo DNS specificato attraverso il proprio elenco di filtri DNS.
In questi casi, è una buona idea cambiare manualmente il server DNS. In questo articolo vi abbiamo spiegato come farlo su Windows 11.
La modifica manuale del server DNS è possibile anche con altri sistemi operativi:
- Cambiare il server DNS su Windows 10
- Cambiare il server DNS su Ubuntu
A cosa fare attenzione quando si cambia il server DNS
Se cambiate manualmente il server DNS, è possibile che i siti web visitati siano ancora memorizzati nella cache DNS con le vecchie impostazioni. Pertanto, per sicurezza, svuotate la cache DNS per rendere effettive le nuove modifiche DNS per tutte le pagine. Il cosiddetto DNS flush, ossia il procedimento per svuotare la cache DNS, funziona in pochi passaggi tramite la riga di comando di Windows. Inserite il comando “ipconfig /flushdns” per cancellare la cache DNS.

