Windows 11: le possibilità per attivare il Bluetooth
Volete attivare il Bluetooth in Windows 11? Esistono diversi modi per abilitare l’opzione Bluetooth sul vostro computer Windows 11 e stabilire un collegamento senza fili con dispositivi esterni.
Guida rapida: come attivare il Bluetooth in Windows 11
In Windows 11 potete attivare il Bluetooth nei modi seguenti:
- Barra delle applicazioni > icona Bluetooth > Apri impostazioni > pulsante Bluetooth “Attivato”.
- Aprite le Impostazioni di rete con [Windows] + [A] > fate clic sull’icona Bluetooth.
- Impostazioni di sistema dal menu Start + icona dell’ingranaggio oppure [Windows] + [i] > “Bluetooth e dispositivi” > pulsante Bluetooth “Attivato”.
- Ricerca Windows > digitate “bluetooth” > aprite “Impostazioni dei dispositivi Bluetooth e di altro tipo” > pulsante Bluetooth “Attivato”.
Il Bluetooth è utile anche sul PC
Solitamente il Bluetooth è utilizzato negli smartphone e in altri dispositivi mobili. A casa è possibile collegare senza fili al PC periferiche come mouse, tastiera o altoparlanti. Tramite il Bluetooth potete addirittura collegare al PC un controller della PS4. Inoltre, potete inviare musica dal PC a un impianto audio.
Analogamente a NFC, la comunicazione avviene soltanto con i dispositivi nelle vicinanze, ma il Bluetooth ha una portata nettamente superiore rispetto alle connessioni NFC. I dispositivi Bluetooth si trovano e si contattano reciprocamente, facilitando considerevolmente la comunicazione. Tuttavia, la funzione Bluetooth deve essere abilitata su ciascun dispositivo. Quali sono i modi per attivare il Bluetooth su un computer con Windows 11?
Attivazione del Bluetooth tramite la barra delle applicazioni
Primo passaggio: nella barra delle applicazioni, fate clic sull’icona della freccia nell’angolo in basso a destra. Tra le icone che vengono visualizzate dovreste trovare anche quella del Bluetooth.
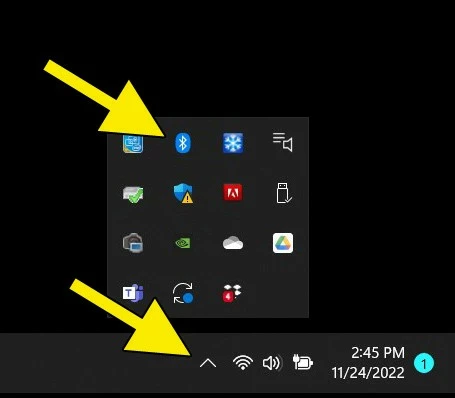
Secondo passaggio: fate clic sull’icona Bluetooth per aprire il menu contestuale. Selezionate quindi la voce “Apri impostazioni”.
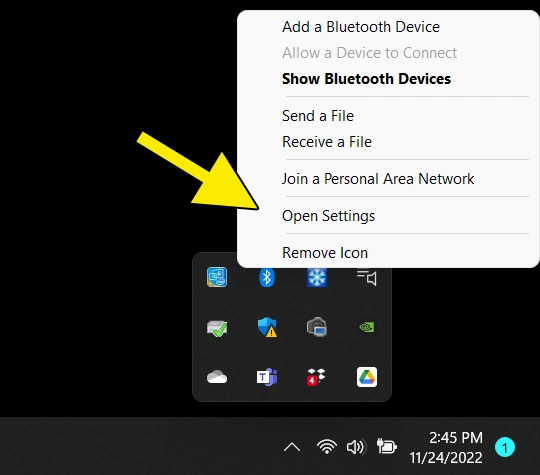
Terzo passaggio: si apre la finestra di dialogo con le Impostazioni di sistema. Quarto passaggio: in alto a destra, spostate il pulsante su “Attivato” per abilitare il Bluetooth sul vostro computer.
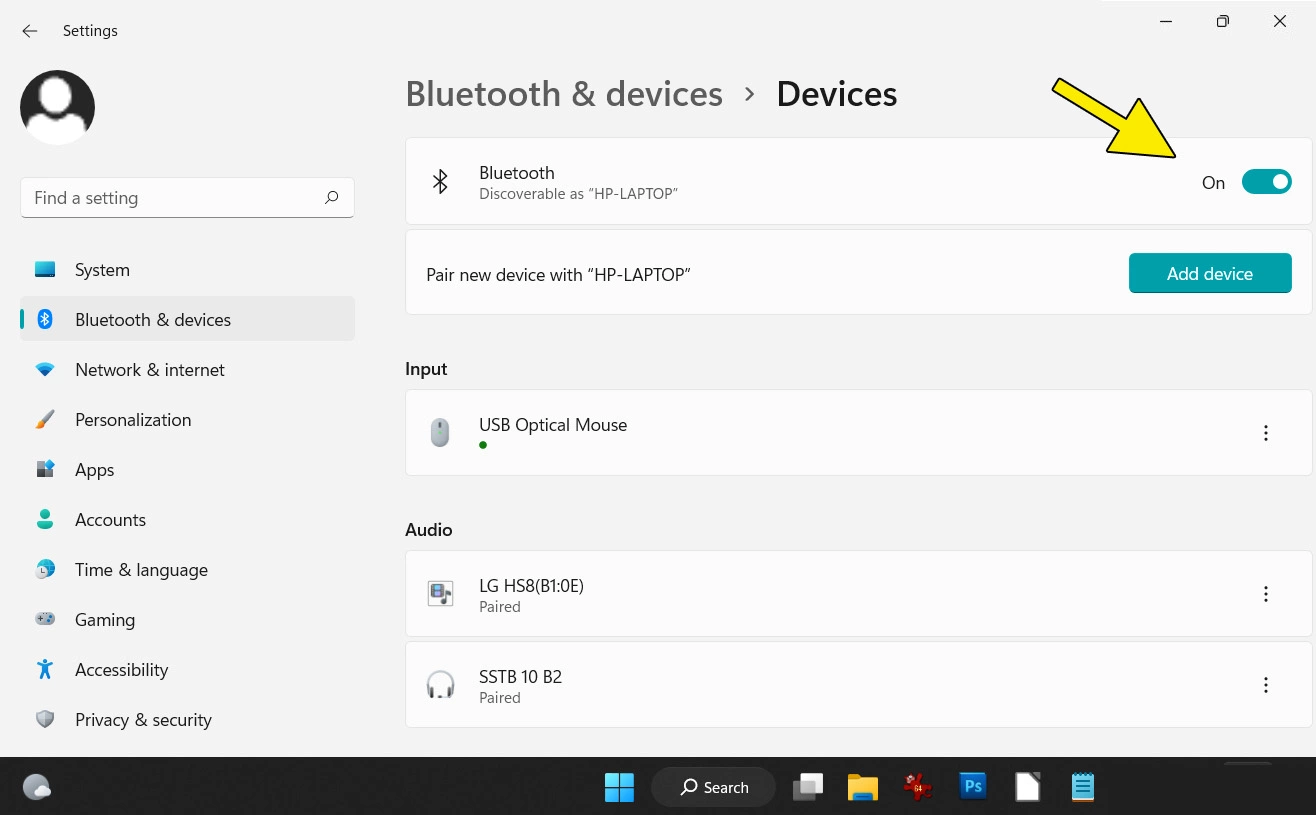
Attivazione del Bluetooth tramite le impostazioni di rete
In basso a destra nella barra delle applicazioni trovate l’icona della rete. Facendo clic su di essa si apre un riepilogo delle impostazioni correnti del computer. Potete aprire questo menu delle impostazioni rapide anche con la scorciatoia da tastiera [Windows] + [A].
Qui trovate anche un campo per controllare lo stato della connessione Bluetooth. Facendo clic su questo campo attivate il Bluetooth in Windows 11.
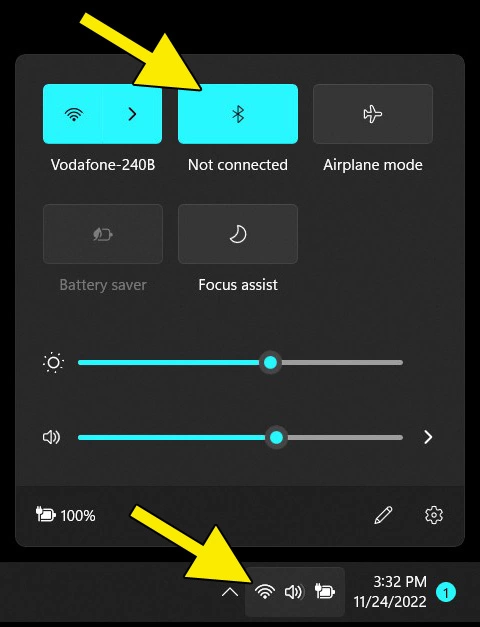
Attivazione del Bluetooth tramite le impostazioni di sistema
Primo passaggio: il Bluetooth può essere attivato anche tramite le impostazioni di sistema di Windows 11. Facendo clic con il mouse sull’icona Windows blu nella barra delle applicazioni in basso si apre il menu Start. Cercate qui l’icona grigia dell’ingranaggio con la denominazione “Impostazioni” e fate clic su di essa. In alternativa, utilizzate il tasto di scelta rapida [Windows] + [i].
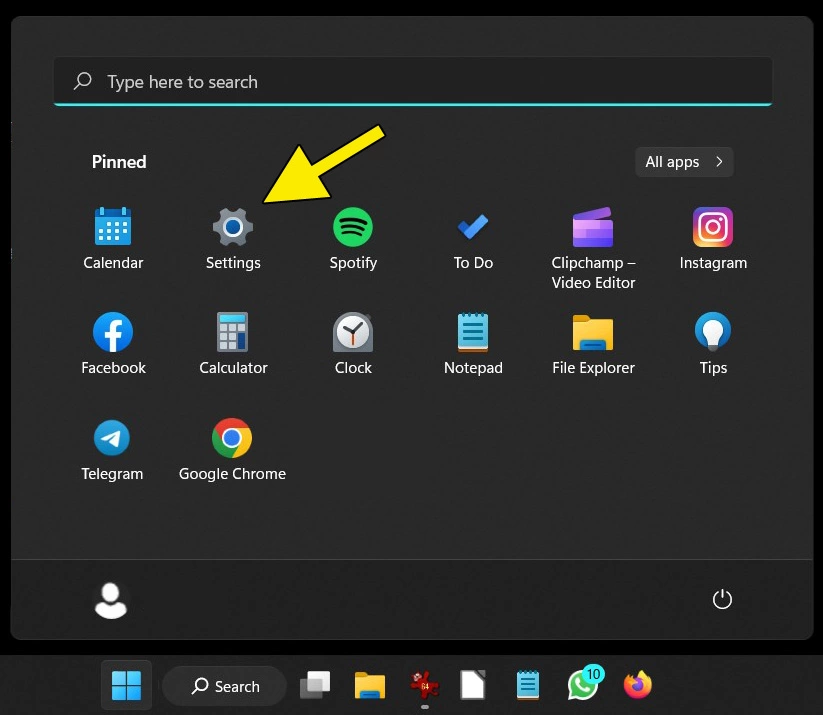
Secondo passaggio: si apre la pagina principale delle impostazioni di sistema. A sinistra, fate clic su “Bluetooth e dispositivi”.
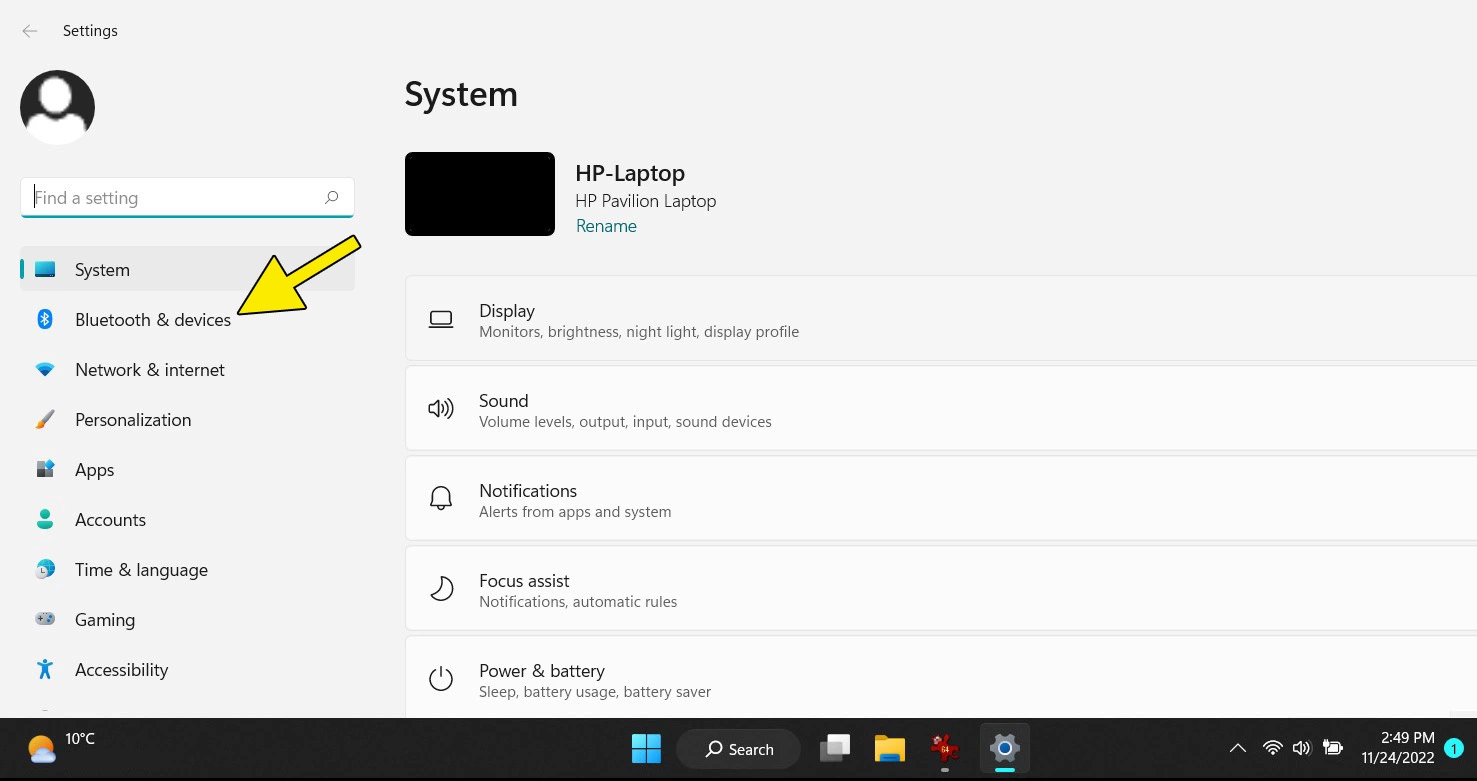
Terzo passaggio: si apre la pagina “Bluetooth e dispositivi”. Nella colonna dei dispositivi Bluetooth, a destra trovate un pulsante per attivare la funzionalità Bluetooth sul vostro computer.
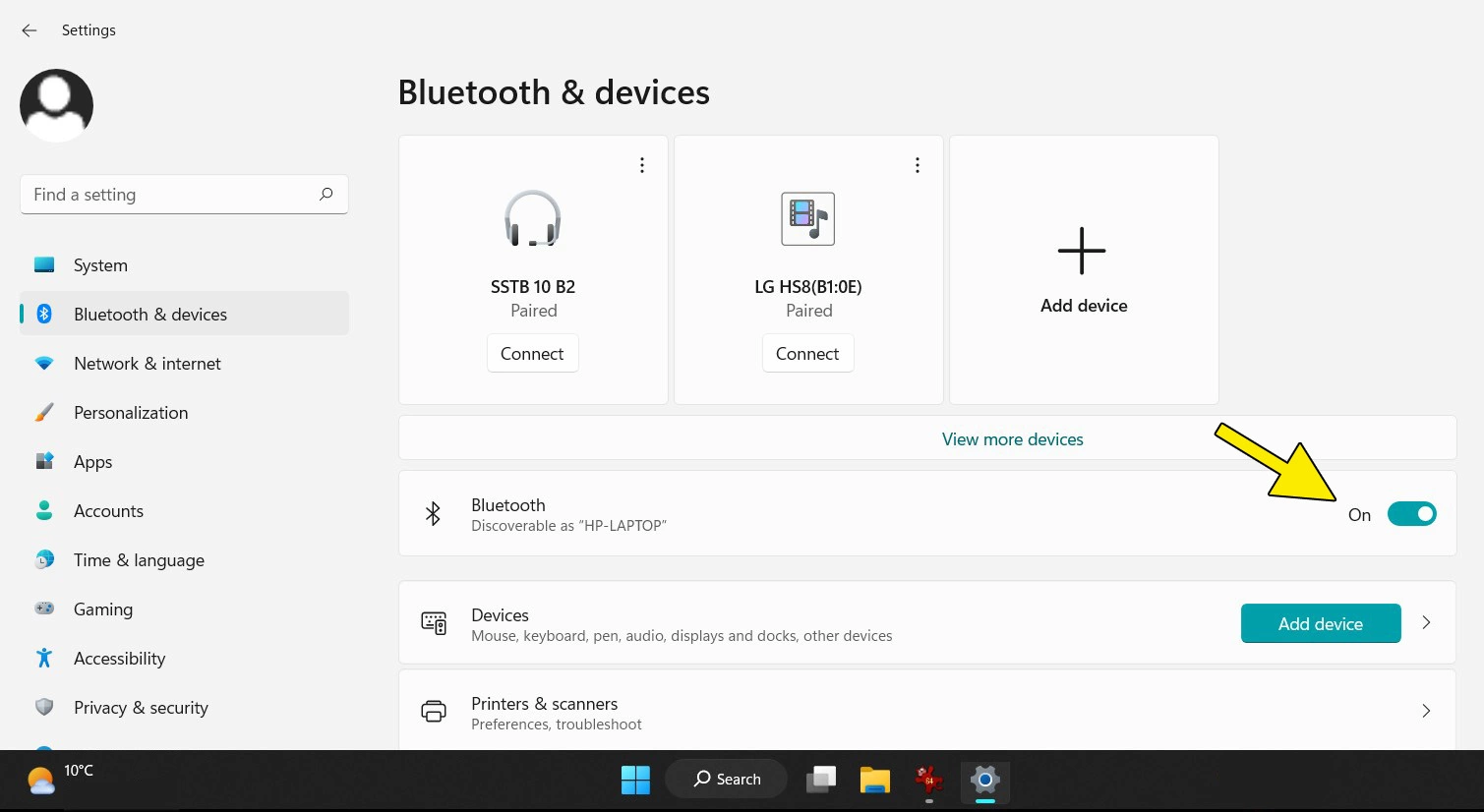
Attivazione del Bluetooth tramite la funzione di ricerca
Primo passaggio: nella barra delle applicazioni nel bordo inferiore della schermata trovate il pulsante “Cerca” con l’icona della lente. Facendo clic su questo pulsante si apre una finestra con una riga di testo per inserire il termine da cercare. Digitate “bluetooth”. Nella parte destra della finestra sono visualizzate le impostazioni di sistema per “Impostazioni dei dispositivi Bluetooth e di altro tipo”. Fate clic su “Apri”.
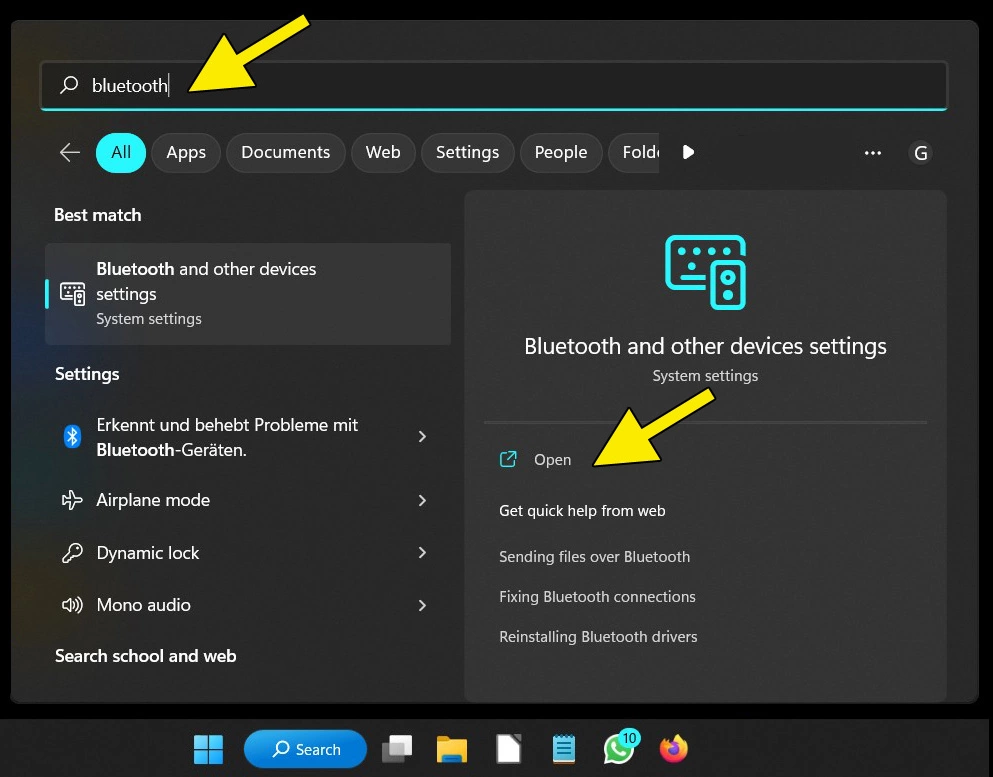
Secondo passaggio: facendo clic passate direttamente alle impostazioni di sistema del Bluetooth. Come in precedenza, a destra nella riga “Bluetooth” potete spostare il pulsante su “Attivato”.
Rischi per la sicurezza legati all’uso del Bluetooth
Se si utilizza la tecnologia Bluetooth è importante conoscere alcuni dei rischi per la sicurezza più frequenti.
Non tutti i dispositivi che vogliono collegarsi tramite Bluetooth al vostro PC o notebook hanno buone intenzioni. Prima di abbinare dispositivi con il Bluetooth assicuratevi che siano affidabili. Collegandovi a dispositivi sconosciuti rischiate ad esempio il furto di dati o addirittura l’installazione di ransomware. Può inoltre succedere che uno sconosciuto vi invii messaggi o foto senza permesso con la fastidiosa pratica nota come bluejacking.
Durante lo scambio di dati tramite Bluetooth assicuratevi sempre che il collegamento sia sicuro e che conosciate i dispositivi con cui siete connessi. Non scaricate file o applicazioni da fonti non affidabili e assicuratevi che sul vostro dispositivo Bluetooth siano sempre installati gli ultimi aggiornamenti per la sicurezza. Tipi di rete diversi hanno requisiti differenti in termini di sicurezza.

