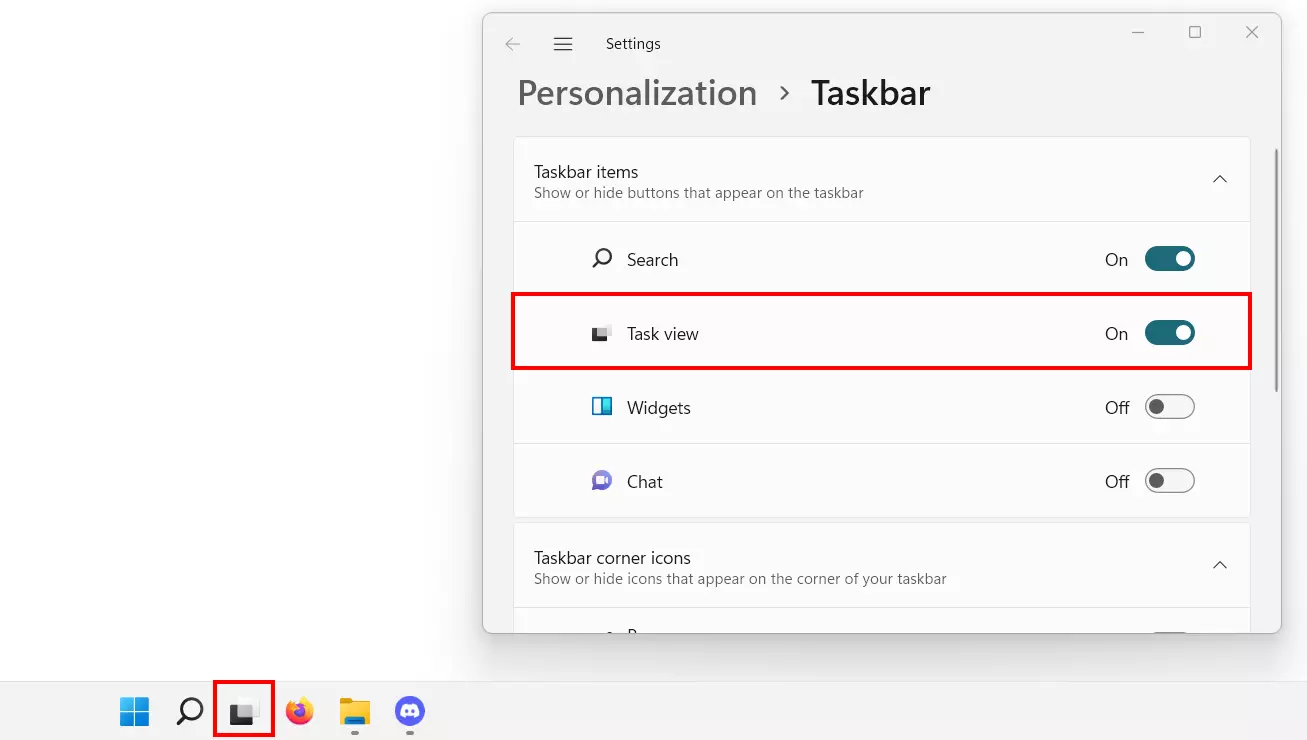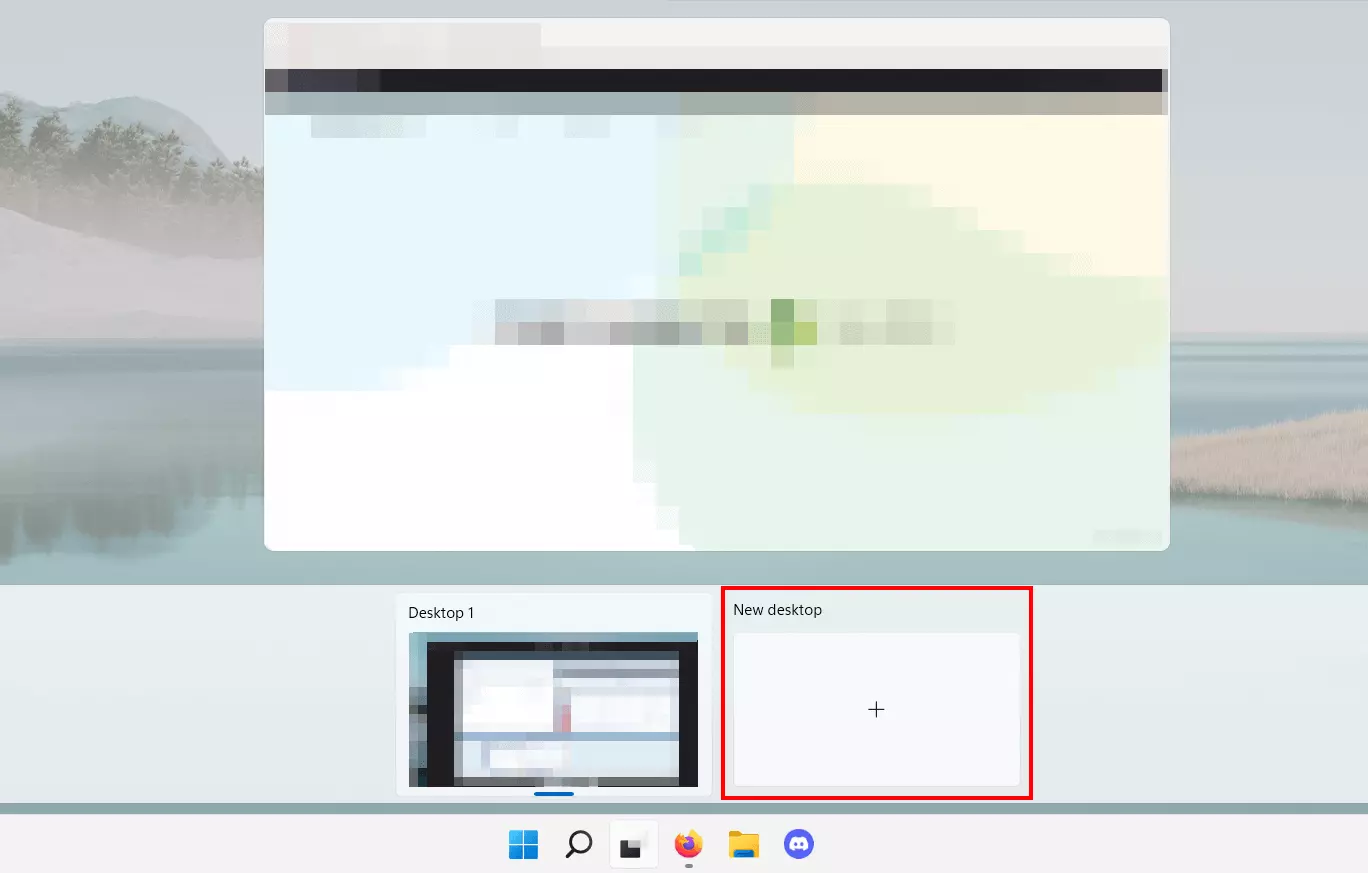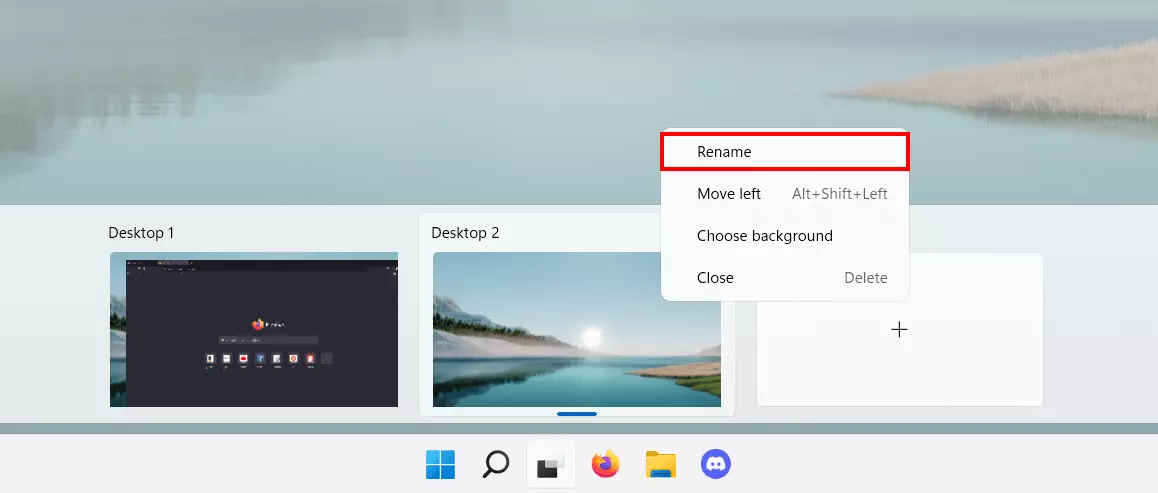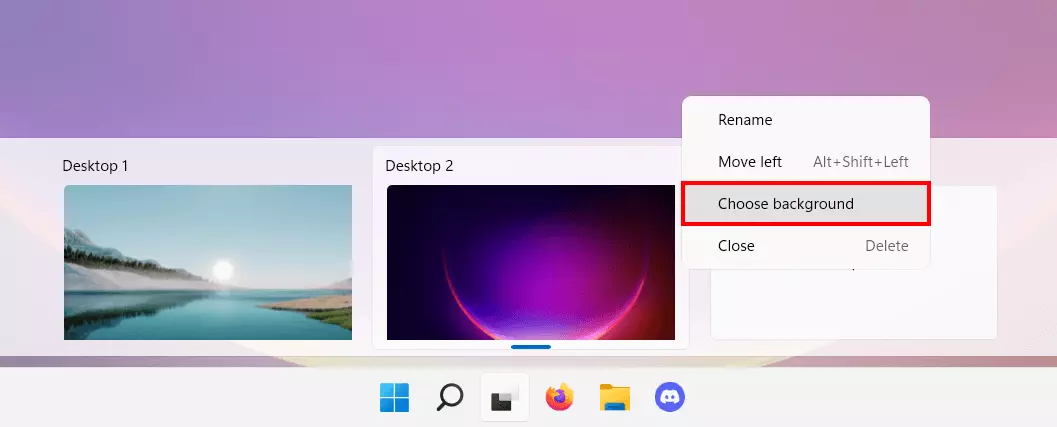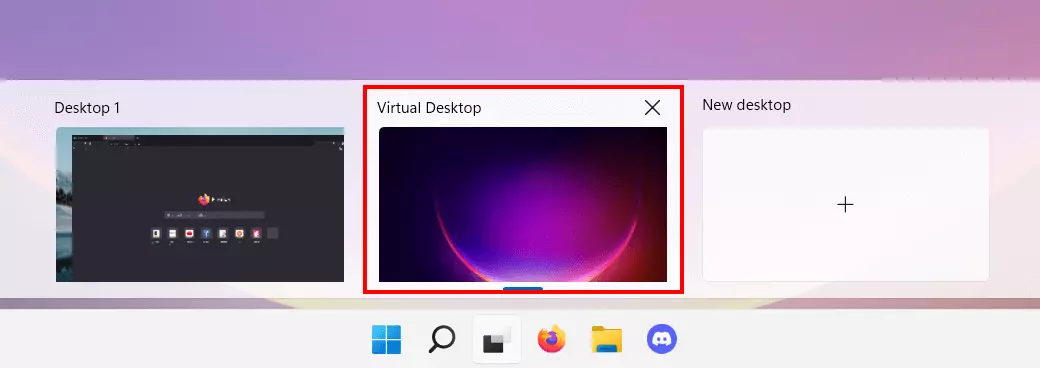Desktop virtuali di Windows 11: definizione e istruzioni d’uso
Grazie ai desktop virtuali potete fare ordine nei sistemi operativi Windows durante l’uso quotidiano. In Windows 11 potete scegliere se usare i desktop virtuali tramite l’icona “Visualizzazione attività” nella barra delle applicazioni o usando una combinazione di tasti.
- Certificato SSL Wildcard incluso
- Registrazione di dominio sicura
- Indirizzo e-mail professionale da 2 GB
In che cosa consiste la funzione Desktop virtuali di Windows?
Con la funzione Desktop virtuali, Windows 11 vi offre la possibilità di simulare altri desktop nel vostro dispositivo. Ogni nuovo desktop virtuale si comporta esattamente come una regolare interfaccia utente: a vostro piacimento potete creare collegamenti per l’avvio rapido di programmi o aprire una finestra o un’applicazione per svolgere il vostro lavoro, guardare un film o giocare a un videogioco. A ogni desktop può essere assegnato un nome individuale e uno sfondo. La funzione è disponibile e solitamente integrata per impostazione predefinita in Windows 10. Nelle versioni precedenti del sistema operativo era invece necessario un software aggiuntivo.
Potete comunque visualizzare soltanto un desktop alla volta. Dovete dunque passare dal desktop principale al desktop virtuale di Windows 11.
I desktop virtuali di Windows 11 sono particolarmente interessanti per i Power User, che hanno necessità di gestire molti tipi diversi di attività. Questa funzione offre ad esempio la possibilità di eseguire sul classico desktop i programmi di lavoro quotidiani mentre su un altro desktop viene preparata una presentazione o dell’altro contenuto per una riunione virtuale. Un ulteriore vantaggio: più desktop semplificano la strutturazione dei collegamenti.
Siete insoddisfatti delle prestazioni del vostro dispositivo? Leggete il nostro articolo su come velocizzare Windows 11, ad esempio servendovi dell’esecuzione automatica di Windows 11.
Come configurare un desktop virtuale in Windows 11
Nella seguente guida vi spieghiamo passo dopo passo come aggiungere e configurare un desktop virtuale in Windows 11 e come passare da uno all’altro.
Primo passaggio: aprire il menu per le applicazioni attive e i desktop virtuali
Come già menzionato, Windows 11 è solitamente dotato di uno strumento integrato per la gestione dei desktop virtuali che consente, tra l’altro, anche di gestire tutti i programmi in uso in ognuno di essi. Avete due opzioni per aprirlo:
- Cliccate sull’icona “Visualizzazione attività” nella barra delle applicazioni.
- Usate la combinazione di tasti [Windows] + [Maiuscolo].
Se non doveste trovare l’icona nella barra delle applicazioni significa che dovete prima attivare il pulsante. Per farlo cliccate con il tasto destro del mouse sulla barra delle applicazioni e scegliete la voce di menu “Impostazioni della barra delle applicazioni”. Nel menu che si apre spostate il cursore di “Visualizzazione attività” su “Attivato”.
Secondo passaggio: creare un nuovo desktop virtuale
Nello strumento trovate due diverse sezioni: in quella superiore vedete la miniatura delle finestre che avete attualmente aperte nel desktop. Cliccando sulla “X” chiudete il programma corrispondente. Nella sezione inferiore Windows 11 elenca tutti i desktop (virtuali). Per crearne uno fate clic sul pulsante “Nuovo desktop”.
Terzo passaggio: configurare i desktop virtuali in Windows 11
Non appena avete creato un nuovo desktop virtuale, questo compare nell’elenco della “Visualizzazione attività”. Windows 11 assegna automaticamente i numeri per il riconoscimento delle diverse superfici di lavoro virtuali: il desktop principale si chiama “Desktop 1”, tutti gli altri desktop seguono progressivamente la stessa numerazione.
In alternativa potete assegnare a un desktop virtuale da voi creato un nome personalizzato cliccandoci sopra con il tasto destro del mouse e selezionando l’opzione “Rinomina”.
Per distinguere ancora più chiaramente tra i desktop virtuali e il desktop principale e tutti gli altri elementi virtuali potete impostare uno sfondo personalizzato. Per farlo cliccate su “Scegli sfondo” dopo aver cliccato con il tasto destro del mouse sul desktop desiderato.
Una volta che vi siete occupati della configurazione di partenza potete impostare le varie superfici di lavoro secondo le vostre esigenze. Ad esempio, potete creare una serie personalizzata di collegamenti, diversi da quelli presenti sul vostro desktop principale. In alternativa, potete semplicemente aprire un programma o una finestra che volete eseguire appositamente su uno dei desktop virtuali appena creati.
Come cambiare da un desktop virtuale all’altro in Windows 11
I desktop virtuali servono a offrire maggiore comfort nella gestione dei programmi attivi e nella strutturazione delle diverse interfacce utente. Per riuscirci è necessario che anche il passaggio da un desktop all’altro avvenga in modo semplice e veloce, ad esempio con un clic del mouse nella gestione desktop o con una combinazione di tasti.
Cambiare desktop con un clic del mouse:
Aprite la gestione desktop con un clic sull’icona “Visualizzazione attività” nella barra delle applicazioni. Nell’elenco che compare vedete tutti i desktop disponibili. Fate clic sul desktop virtuale al quale volete passare con un clic del tasto sinistro del mouse.
Cambiare desktop con una combinazione di tasti:
Ancora più veloce è però passare da un desktop all’altro con l’aiuto della combinazione di tasti [CTRL] + [Windows] + [Freccia Sinistra] o [Freccia Destra]. Con la freccia scegliete se aprire il desktop precedente o successivo tra quelli mostrati sullo schermo.
Create delle copie di sicurezza dei vostri dati a intervalli regolari per evitare perdite di dati. Una delle soluzioni più semplici e disponibili è la funzione backup in Windows 11, con la quale potete scegliere se fare una copia esterna di tutto il sistema o di singoli file particolarmente sensibili.