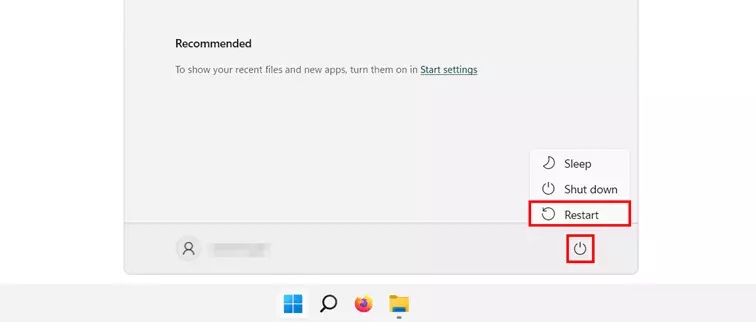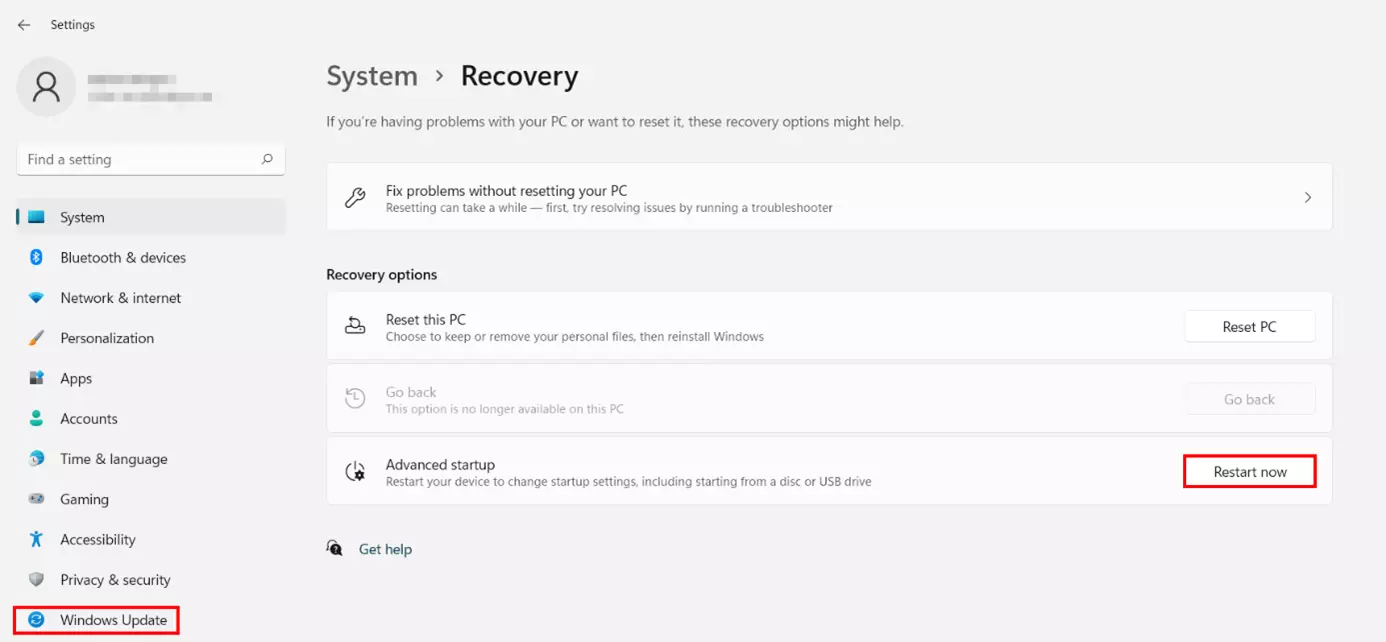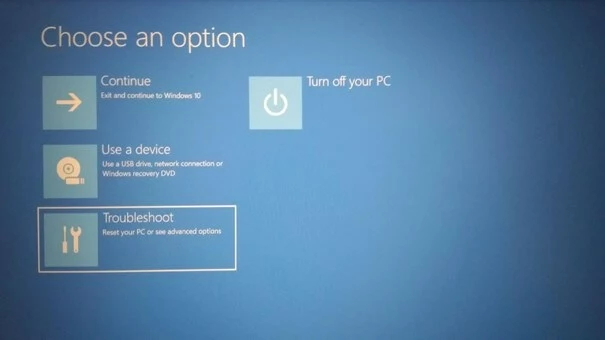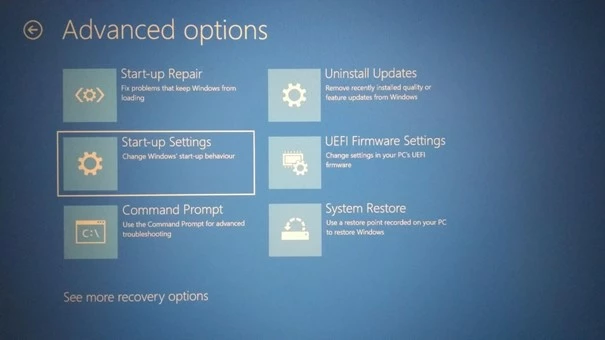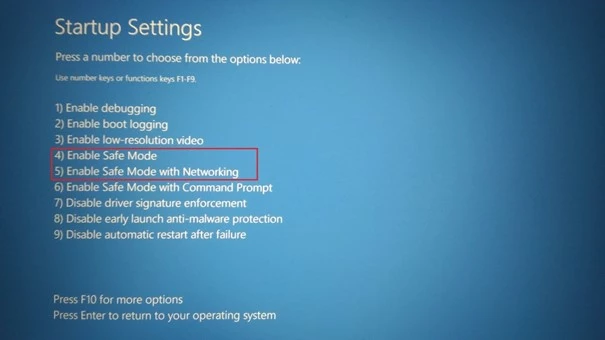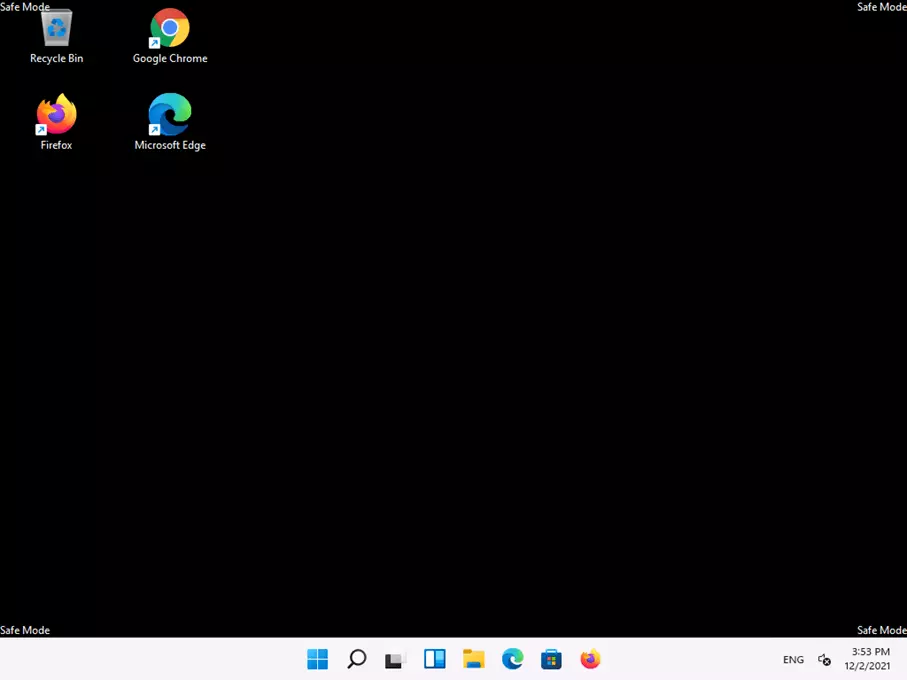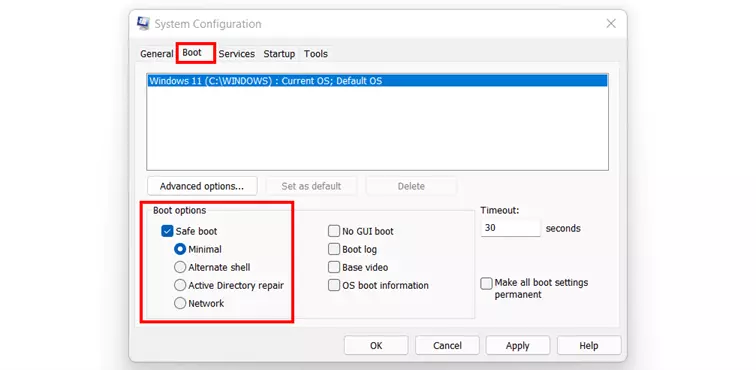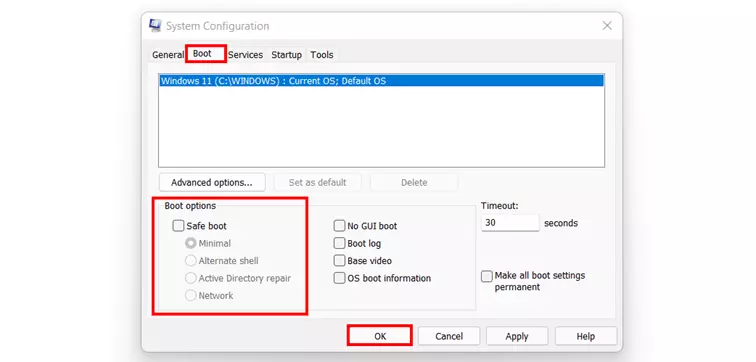Come avviare Windows 11 in modalità provvisoria
La modalità provvisoria rappresenta una versione ridotta del sistema operativo Windows 11 che avete sempre a disposizione e che può aiutarvi nella risoluzione di problemi con programmi e dispostivi. In questa modalità speciale, driver, servizi e diverse altre funzioni vengono disattivate temporaneamente al fine di rendere il sistema o il dispositivo il più stabile possibile. Scoprite cosa succede con esattezza all’avvio di Windows 11 in modalità provvisoria e come fare per attivarla.
- Editor facile e intuitivo con supporto IA
- Immagini e testi d'effetto in pochi secondi
- Dominio, indirizzo e-mail e certificato SSL inclusi
Windows 11: a cosa serve la modalità provvisoria?
La modalità provvisoria (“safe mode” in inglese) è una versione d’avvio ridotta di Windows che potete usare per risolvere i problemi. Contrariamente al solito avvio non vengono caricati tutti i driver e i programmi ma solamente le componenti base strettamente necessarie per l’esecuzione del sistema operativo.
Tra i driver che rimangono esclusi dall’avvio in modalità sicura rientrano, ad esempio, i driver di dispositivi quali stampanti, scanner o delle schede grafiche. Inoltre, la profondità di colore e la definizione vengono abbassate automaticamente dal sistema. Per quanto riguarda la connessione a Internet, in modalità provvisoria l’utente ha facoltà di scelta tra l’avvio con o senza il driver di rete.
La modalità provvisoria di Windows 11 è ottimale per individuare e risolvere gli errori che riguardano i programmi o i driver installati. Inoltre, offre una buona piattaforma per rimuovere dal sistema i software dannosi e serve anche nel caso in cui abbiate dimenticato la password del vostro account utente.
Non siete ancora passati a Windows 11? Leggete come avviare la modalità provvisoria con Windows 10 nella nostra guida.
Come avviare la modalità provvisoria in Windows 11
Per avviare la modalità provvisoria avete due principali possibilità tra cui scegliere:
- Avviate le opzioni di avvio avanzate di Windows 11 e lanciate la modalità provvisoria tramite la funzionalità risoluzione dei problemi.
- Avviate direttamente la modalità sicura con lo strumento di configurazione msconfig.
In entrambi i casi, per farlo avete bisogno che il sistema sia almeno in parte funzionante. Per esempio, se i comandi o le notifiche non funzionano più dovete provare con un disco di installazione o accendendo e spegnendo velocemente e più volte il computer.
Avviare la modalità provvisoria con Windows 11 attraverso la risoluzione dei problemi
La risoluzione dei problemi vi offre assistenza in diversi modi. Tra queste vi è anche l’avvio della modalità provvisoria con o senza driver di rete o anche con il prompt dei comandi aperto. Abbiamo riassunto per voi i singoli passaggi di seguito.
Primo passaggio: opzioni di avvio avanzate
Se volete avviare la modalità sicura con Windows 11 passando per la risoluzione dei problemi dovete per priva cosa avviare le opzioni di avvio avanzate del sistema. Il modo più facile per farlo è tramite il pulsante di accensione e spegnimento nel menu di avvio.
Cliccate sul pulsante, tenete premuto il tasto Maiusc e fate clic con il tasto destro del mouse su “Riavvia il sistema”. Così facendo Windows 11 si spegne per poi riavviarsi nella modalità opzioni di avvio avanzate.
Potete anche accedere alle opzioni di avvio avanzate tramite le impostazioni del sistema secondo la seguente procedura:
- Avviate il menu Start.
- Aprite le impostazioni con un clic sul pulsante omonimo.
- Scegliete “Windows Update” dal menu laterale sulla sinistra dello schermo.
- Aprite la rubrica “Opzioni avanzate”.
- Fate clic su “Ripristino”.
- Cliccate sul pulsante “Riavvia ora” nella riga “Opzioni avanzate”.
Secondo passaggio: avviare la modalità provvisoria tramite la risoluzione dei problemi
Nella finestra di dialogo successiva, Windows vi mostra una serie di possibilità per il riavvio del sistema. Fate clic su “Riavvia”. Potete scegliere l’opzione che preferite con i tasti funzione o il numero corrispondente sulla tastiera. In questo modo avviate la modalità provvisoria di Windows 11. Premete [4] o [F4] per l’avvio senza i driver di rete o [5] o [F5] se invece li volete attivati. Se avete necessità di aprire il prompt dei comandi all’avvio del sistema operativo premete [6] o [F6].
Avviare la modalità provvisoria di Windows con msconfig
Lo strumento di configurazione msconfig vi offre un’ulteriore possibilità per gestire l’esecuzione automatica di Windows 11. Tra le varie cose, con questo strumento potete adattare le impostazioni di avvio del sistema mentre è in funzione e avviare così un riavvio di Windows 11 in modalità provvisoria. Per farlo dovete seguire questi passaggi:
Passaggio 1: il metodo più facile per l’avvio di msconfig passa per la funzione “Esegui”. Potete richiamarla tramite la combinazione di tasti [Windows] + [R]. Digitate “msconfig” e confermate il comando con un clic su “OK”.
Passaggio 2: passate alla scheda “Start”. Per l’esecuzione di Windows 11 in modalità provvisoria mettete la spunta su “Modalità provvisoria” lasciando l’opzione preimpostata “Minima” se desiderate avviare la safe mode nella versione standard e il più ridotta possibile. In questa finestra avete la possibilità di scegliere tra l’avvio con i driver di rete (“Rete”) e con il prompt dei comandi (“Shell alternativa”).
Passaggio 3: confermate le impostazioni per l’avvio del sistema con un clic su “OK”. Nella seguente finestra di dialogo scegliete “Riavvia” per avviare il dispositivo in modalità provvisoria.
Come terminare la modalità provvisoria di Windows 11?
Se volete ritornare alla modalità normale di Windows 11 nella maggior parte dei casi è sufficiente riavviare il sistema. Se la modalità sicura rimane attiva anche dopo aver riavviato, potete disattivarla con lo strumento msconfig:
- Aprite la finestra di dialogo “Esegui” con la funzione di ricerca o con la combinazione di tasti [Windows] + [R].
- Digitate “msconfig” e confermate il comando con un clic su “OK”.
- Passate alla scheda “Start”.
- Rimuovete la spunta dalla casella “Modalità provvisoria”.
- Cliccate su “OK”.
- Confermate e riavviate Windows 11 per terminare la modalità provvisoria.