Windows 11 non si avvia: come farlo ripartire
Se il PC o il portatile non si avvia più, una delle fonti di errore più frequenti è il sistema operativo, fra cui Windows. Sia che si tratti di un processo di avvio difettoso, di driver danneggiati o di problemi di aggiornamento: di seguito trattiamo le possibili soluzioni nel caso in cui Windows 11 non si avvii più.
Hardware o software: identificare la fonte dell’errore
Se nemmeno il riavvio del PC o del portatile funziona e la causa non è la mancanza di carica della batteria o una fonte di alimentazione difettosa, soprattutto per chi non ha esperienza in materia può essere difficile riuscire a identificare l’origine del problema. Tuttavia, ci sono indicazioni che possono ricondurre a una determinata criticità. Ad esempio, un rumore di ferraglia all’interno del computer o l’odore di bruciato sono forti indicatori di problemi hardware, come un disco rigido difettoso o ventole intasate. Anche l’installazione di un nuovo driver può essere fonte di errori. Nella nostra guida “Il PC non si avvia” troverai la risoluzione dei problemi relativi agli errori hardware.
I problemi software, che in genere sono causati da aggiornamenti, nuove installazioni di programmi o modifiche alle impostazioni, possono spesso essere identificati chiaramente solo dopo un’attenta analisi. Una nuova impostazione nel BIOS può significare che improvvisamente nulla funziona come di consueto. Nel BIOS (o UEFI) un computer avvia anche il sistema operativo, per cui è possibile che una modifica sensibile possa paralizzare tutto il funzionamento.
Spesso, una sequenza di avvio difettosa o la famigerata schermata blu di Windows indicano un errore nel sistema operativo. In caso di avvio difettoso, ad esempio, il processo viene eseguito in modo udibile (sono presenti i suoni di avvio), ma lo schermo rimane nero per tutta la durata.
Avviare Windows 11 attraverso l’ambiente di ripristino WinRE
Con Windows 11, i problemi di avvio tendono a verificarsi in seguito a un aggiornamento della versione precedente. Anche virus, errori di sistema o un software difettoso fanno sì che il sistema operativo non riesca più ad avviarsi in maniera corretta.
La buona notizia è che la maggior parte delle fonti di errore può essere facilmente risolta con le routine di risoluzione dei problemi di Windows. A tale scopo, occorre avviare Windows nel menu di avvio avanzato di Windows 11, ovvero l’ambiente di ripristino conosciuto come Windows Recovery Environment o Windows RE. Si tratta di una particolare modalità sicura in cui sono disponibili numerose funzioni pratiche di ripristino.
Di norma, Windows 11 riconosce automaticamente il problema e visualizza direttamente l’ambiente di ripristino al riavvio. Se non è questo il caso e il processo di avvio si blocca a un certo punto, prova a riavviare il sistema più volte finché non viene visualizzata la seguente schermata:
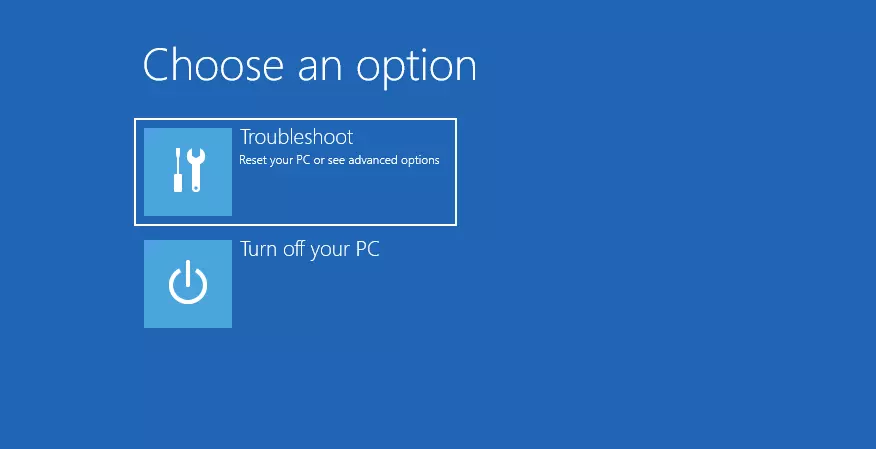
Nell’ambiente di ripristino, fai clic su “Risoluzione dei problemi” > “Opzioni avanzate” > “Ripristino all’avvio”. Con l’aiuto di questa funzione, Windows avvia una diagnosi automatica degli errori e cerca di risolvere il problema.
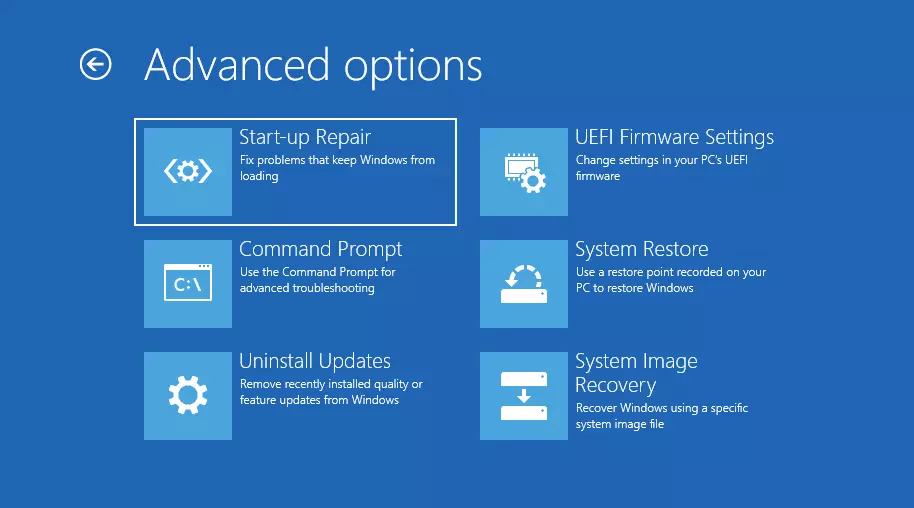
In alcuni casi, Windows si blocca in un ciclo di avvio, visualizzando solo una schermata nera. Ciò accade, ad esempio, quando il ripristino all’avvio non ottiene il successo desiderato.
Per risolvere il problema, seleziona “Risoluzione dei problemi” > “Opzioni avanzate” > “Ripristino del sistema”. A tal fine, è necessario un cosiddetto punto di ripristino, ossia uno stato di memoria precedente su cui il sistema operativo può fare affidamento (di solito il sistema crea automaticamente tali punti a determinati intervalli). I dati personali non vengono toccati dal ripristino, ma i driver, gli aggiornamenti e anche le applicazioni installate dopo il punto di ripristino vengono eliminati. In questo modo Windows ripristina lo stato normale.
Dalla voce di menu “Ripristino del sistema” fai clic su “Avanti” e seleziona l’ultimo punto di ripristino creato nella finestra successiva. Fai nuovamente clic su “Avanti” e conferma il processo. Windows ripristina ora il vecchio stato di memoria avviando il processo di ripristino.
Nella nostra Digital Guide trovi ulteriori informazioni su come avviare Windows 11 in modalità provvisoria.
Avviare manualmente lo strumento di risoluzione dei problemi di Windows 11
A volte capita che Windows si avvii come di consueto, ma continui a mostrare errori durante l’avvio e le operazioni successive. In questo caso, è possibile passare manualmente alla risoluzione dei problemi. A tale scopo, accedi a “Impostazioni” o premi la combinazione di tasti [Windows] + [i].
Nelle impostazioni, fai clic su “Sistema” e su “Ripristino”. Seleziona quindi “Avvio avanzato” e conferma. Il sistema operativo verrà riavviato.
Questi comandi aiutano a risolvere i problemi di avvio
Oltre alla procedura tramite le impostazioni di Windows 11, esistono una serie di comandi pratici che attivano automaticamente determinate routine di avvio in Windows. Questi comandi possono risultare utili se il PC non si avvia correttamente e continua a caricare l’ambiente di ripristino.
A tale scopo, occorre innanzitutto procedere nel modo consueto tramite “Risoluzione dei problemi” > “Opzioni avanzate” e selezionare la voce di menu “Prompt dei comandi”. Si apre così una finestra in cui è possibile inserire direttamente i comandi.
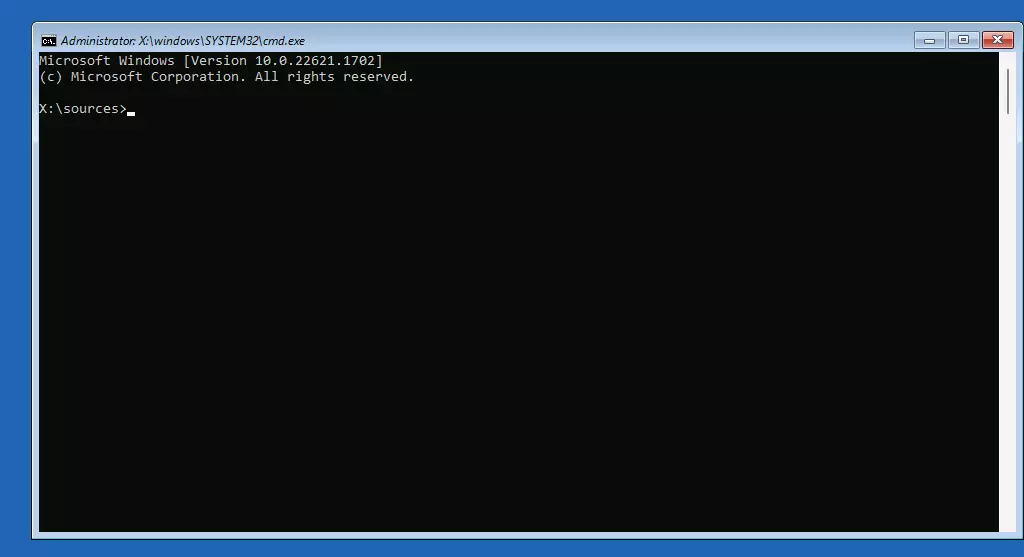
Se il cosiddetto Master Boot Record (MBR) è danneggiato, il PC non può essere avviato. I seguenti comandi avviano un processo di riparazione e ripristinano il MBR.
bootrec /fixmbr
bootrec /fixboot
bootrec /rebuildcbdA volte capita che Windows 11 non possa essere avviato a causa di file di sistema danneggiati. In questo caso, ti consigliamo di eseguire il programma di scansione dei file di sistema per analizzare il sistema e riparare il danno. A tale scopo, apri la finestra CMD e digita il comando sfc /scannow seguito dal tasto Invio. In questo modo i file di sistema danneggiati verranno riparati e sostituiti.
Annullamento degli aggiornamenti
Di tanto in tanto gli aggiornamenti di Windows causano problemi all’avvio. Può essere utile disinstallare l’ultimo aggiornamento. L’opzione si trova in “Risoluzione dei problemi” > “Opzioni avanzate” > “Disinstalla aggiornamenti”. In questo modo vengono disinstallati gli aggiornamenti di qualità regolari e gli aggiornamenti di singole funzioni.
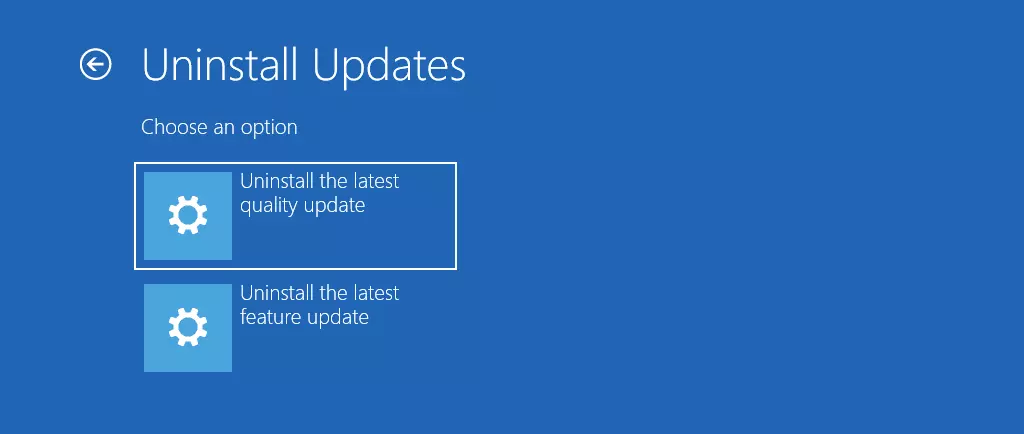
Ultima soluzione: ripristinare o reinstallare Windows 11
Se nessuno dei metodi descritti finora fornisce un rimedio e i problemi di avvio continuano a verificarsi, nella maggior parte dei casi l’unica soluzione è resettare Windows o reinstallarlo direttamente.
L’ambiente di ripristino è utile anche in questo caso, poiché nella “Risoluzione dei problemi” si trova anche la voce di menu “Ripristina il PC”. Questa funzione riporta il PC a uno stato precedente, come il punto di ripristino.
Nel caso in cui nessuna di queste soluzioni sia stata in grado di risolvere il problema, purtroppo l’unica opzione che rimane è quella di installare nuovamente il sistema operativo, che comporta anche la completa eliminazione dei dati salvati nel sistema. Per questo motivo, è consigliabile effettuare backup regolari dei propri file, ad esempio salvandoli su dischi rigidi esterni o servendosi di servizi cloud appositi.
Trovi una guida dettagliata sulla procedura di ripristino di Windows 11 nel nostro articolo “Ripristinare Windows 11”.
Se utilizzi anche altri sistemi operativi e hai riscontrato delle difficoltà o dei problemi analoghi, consulta gli articoli della nostra Digital Guide:
- MacBook non si accende
- Ubuntu non si avvia

