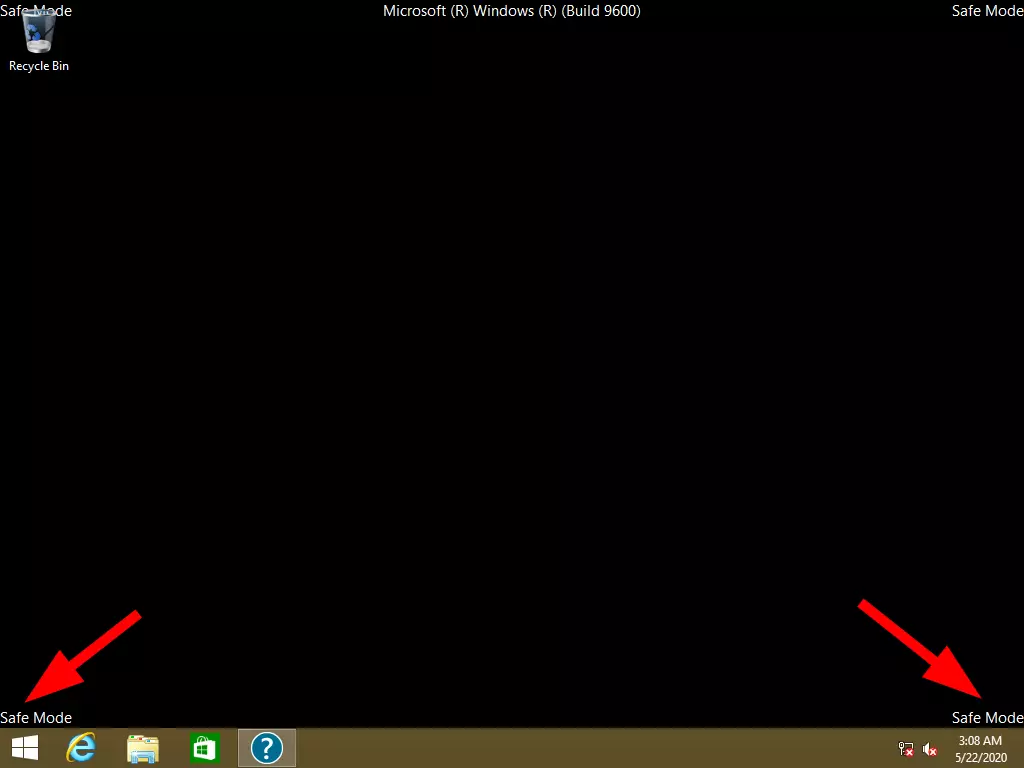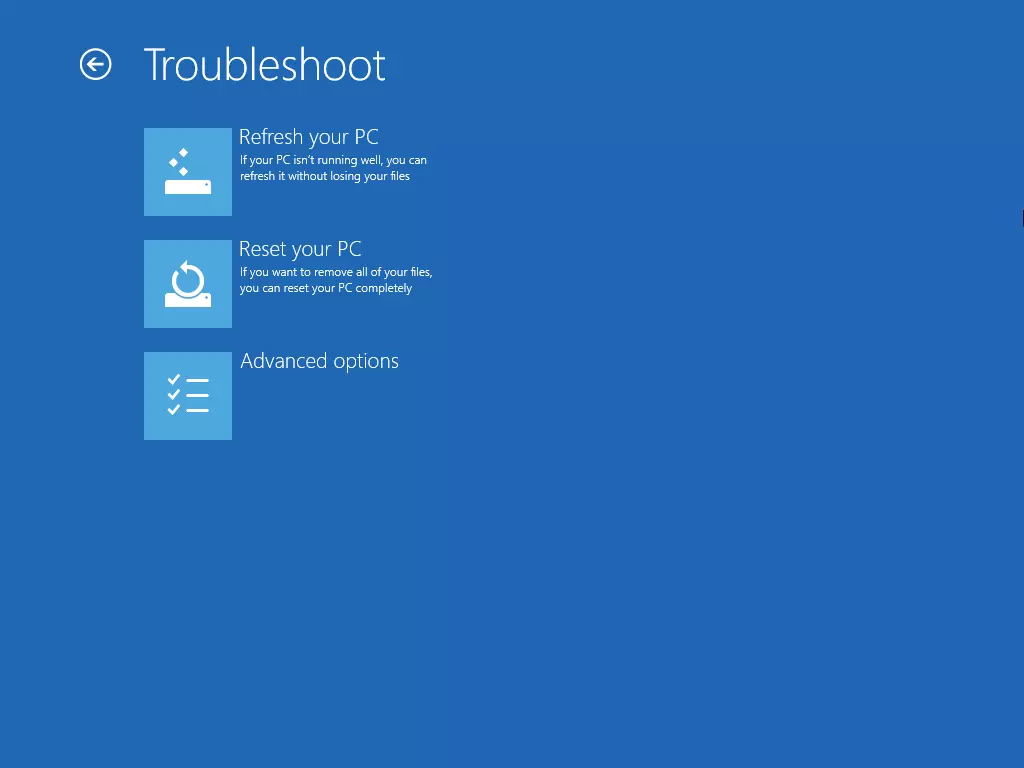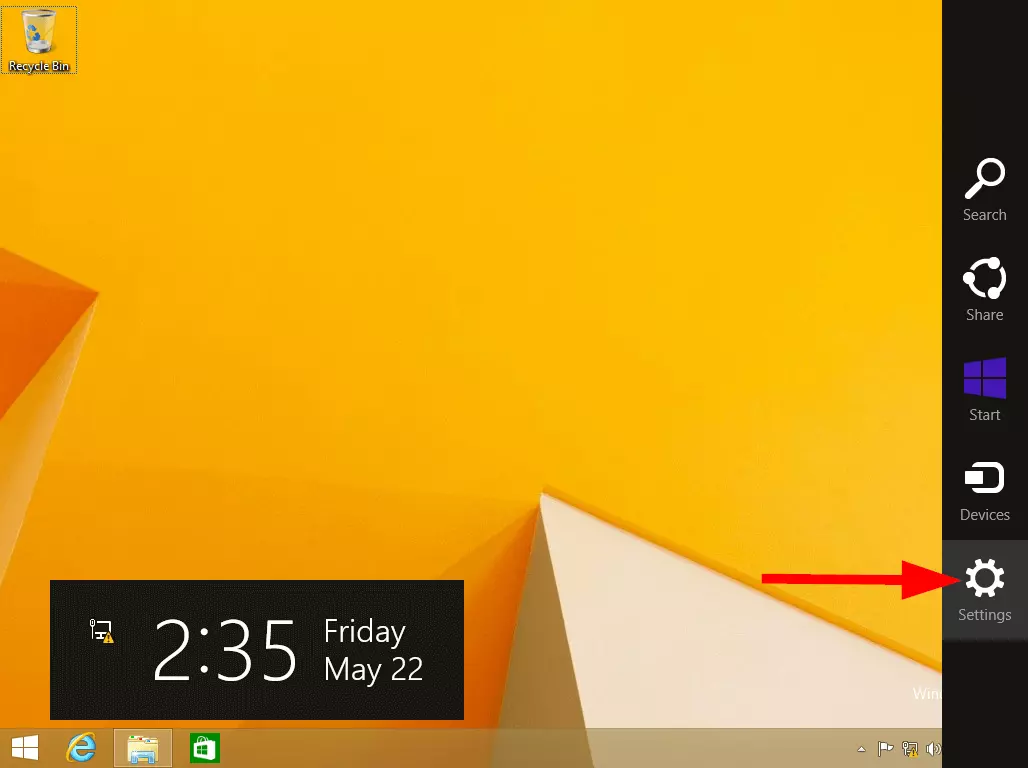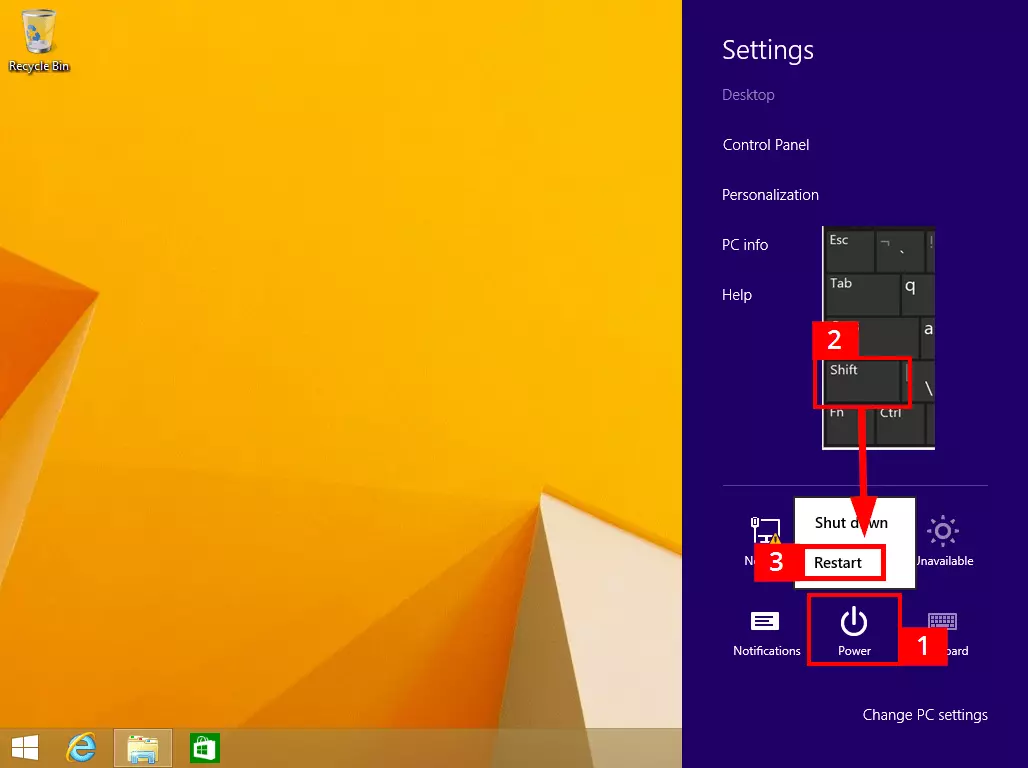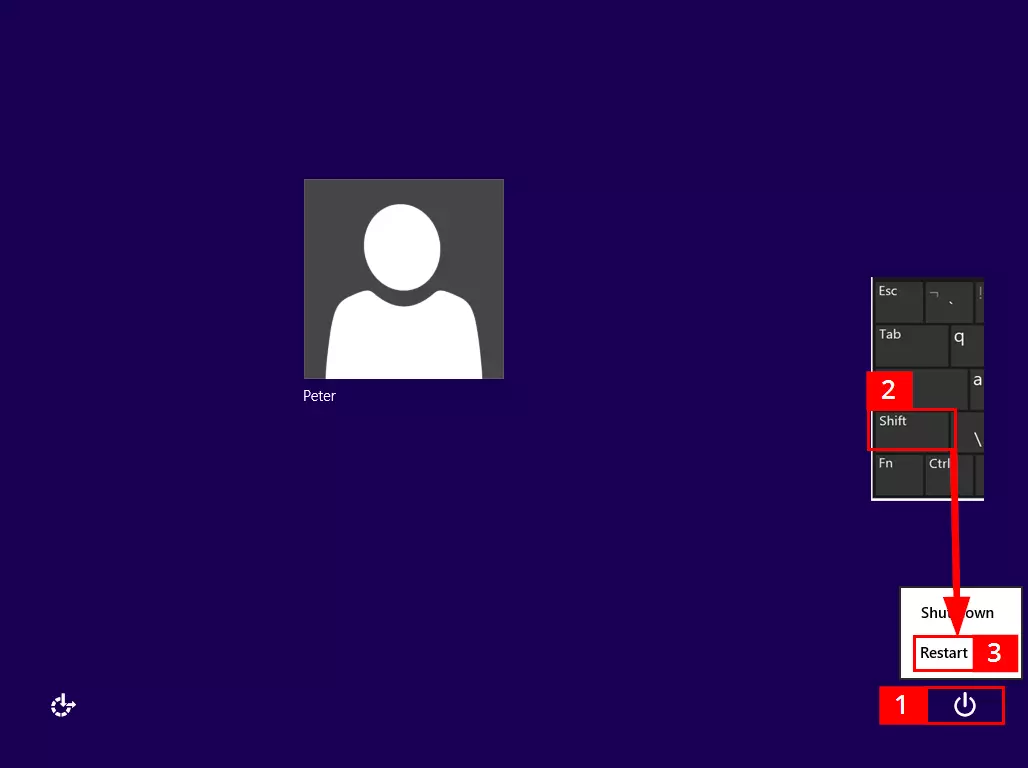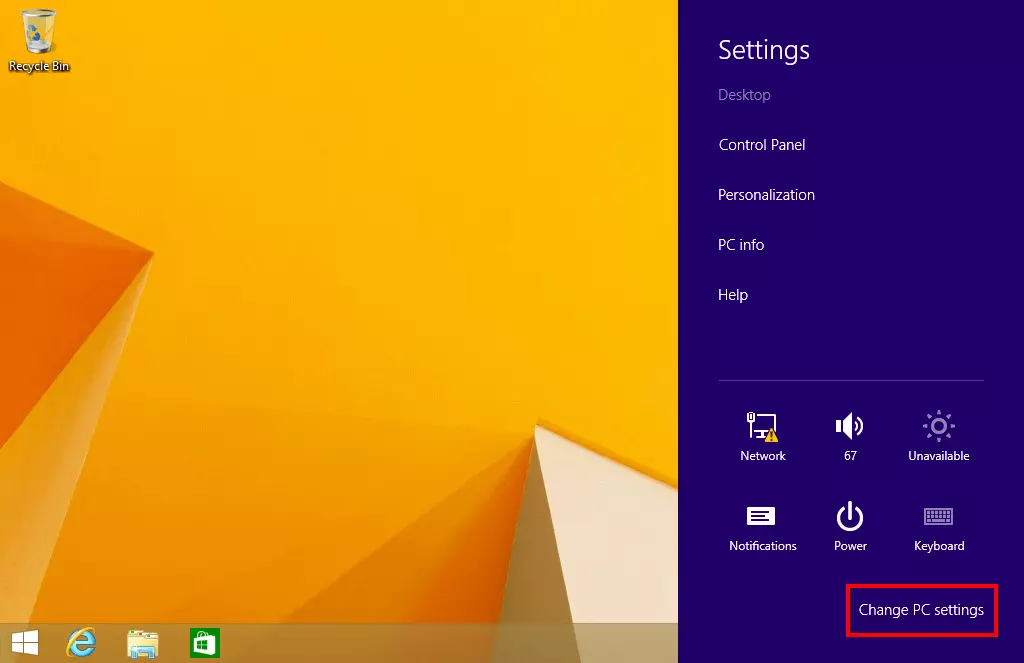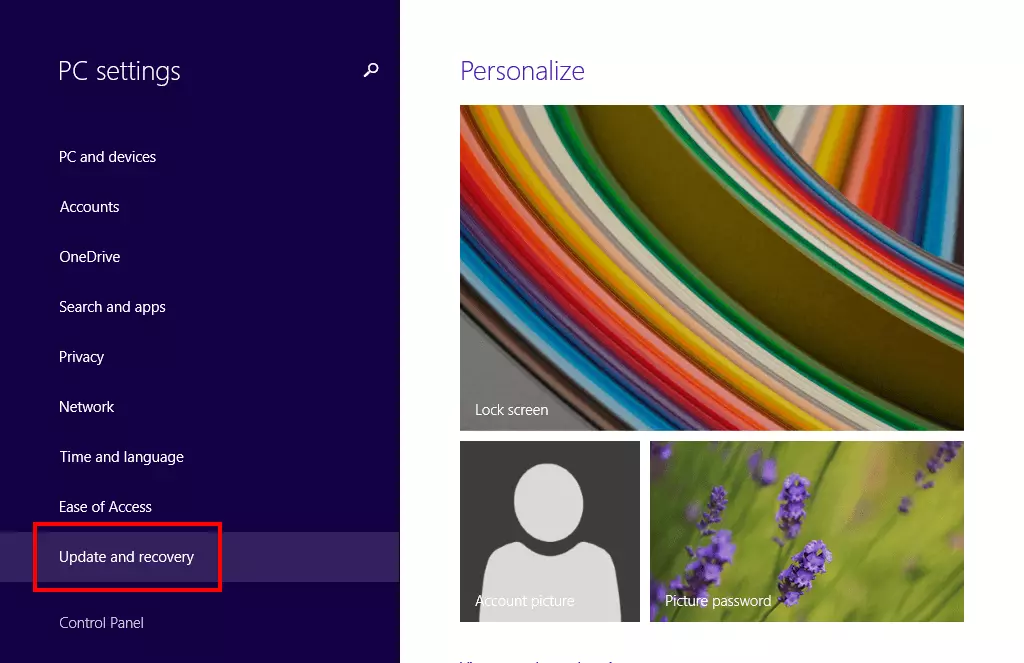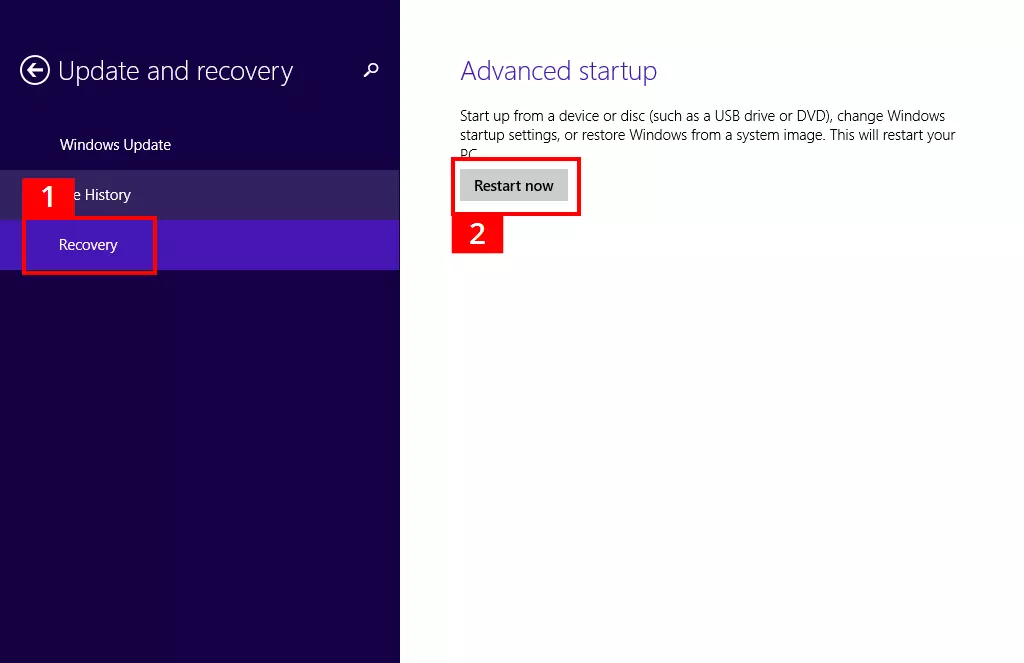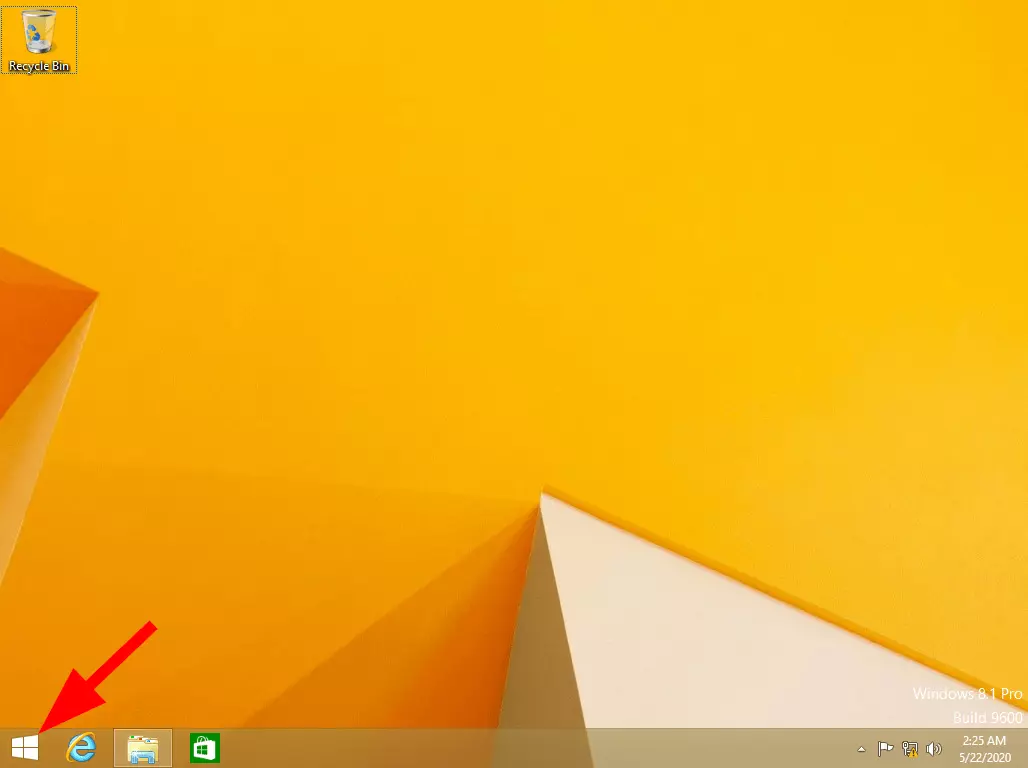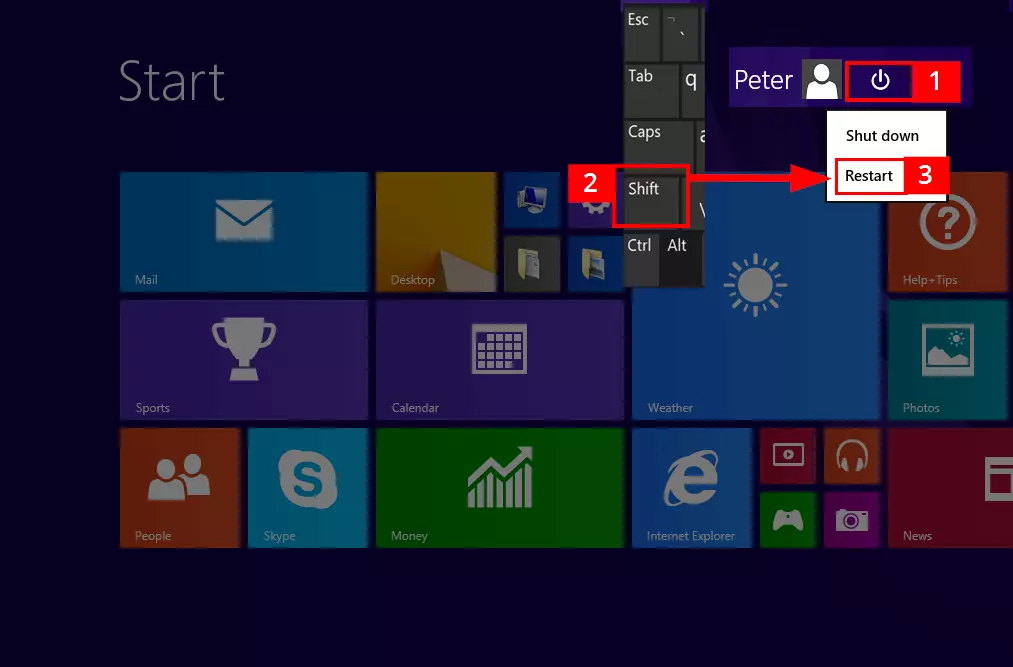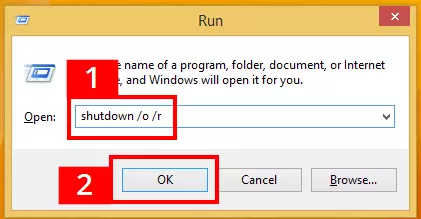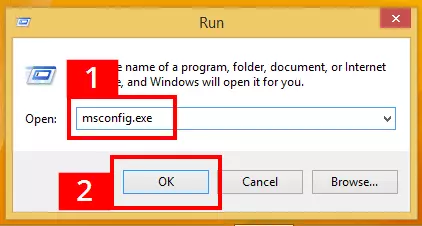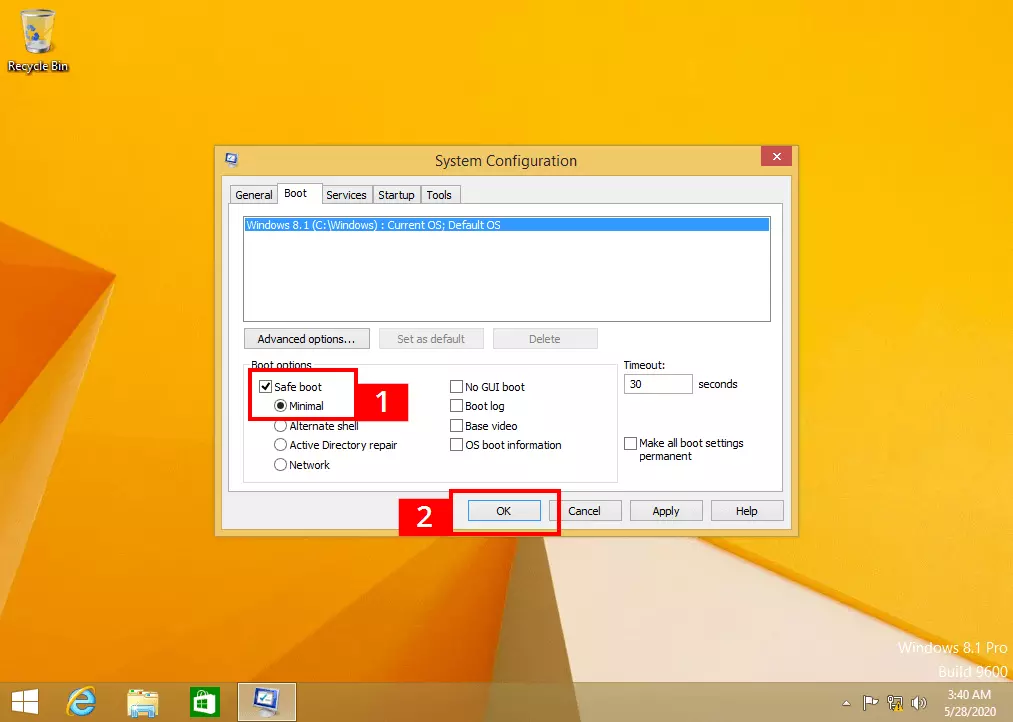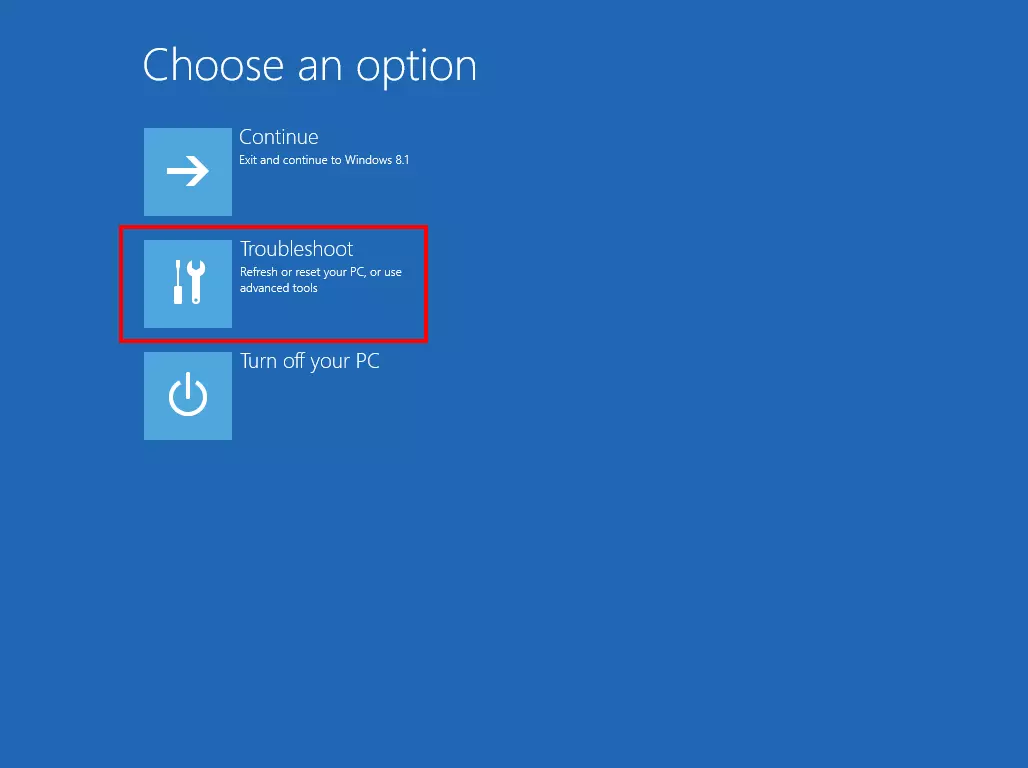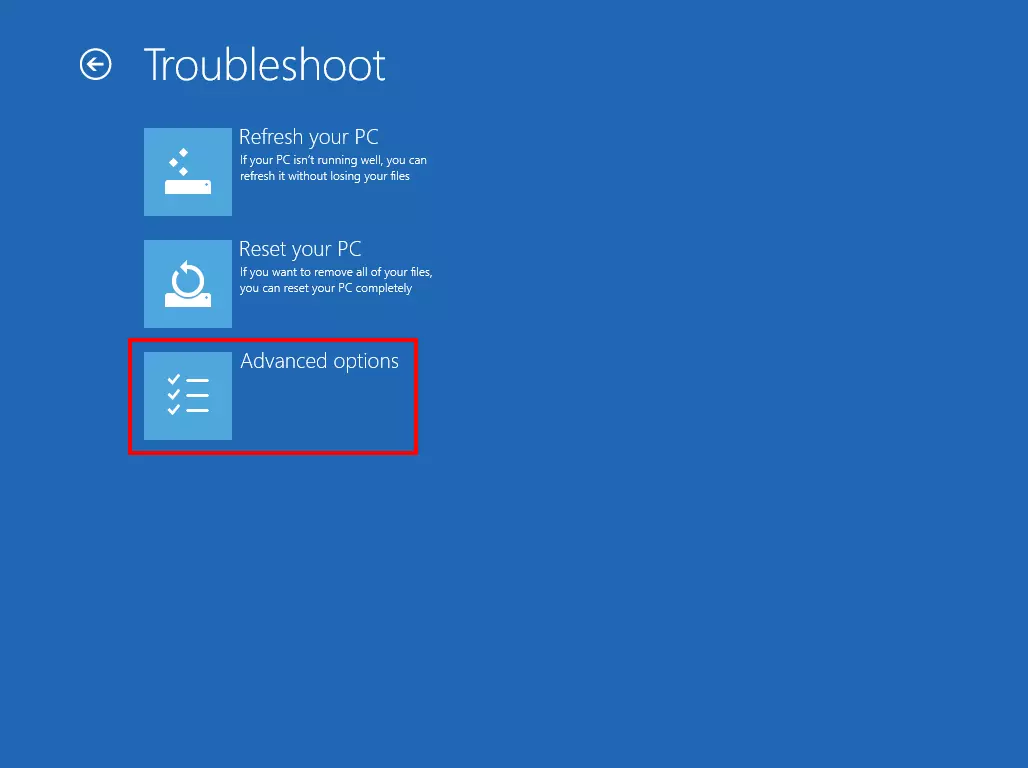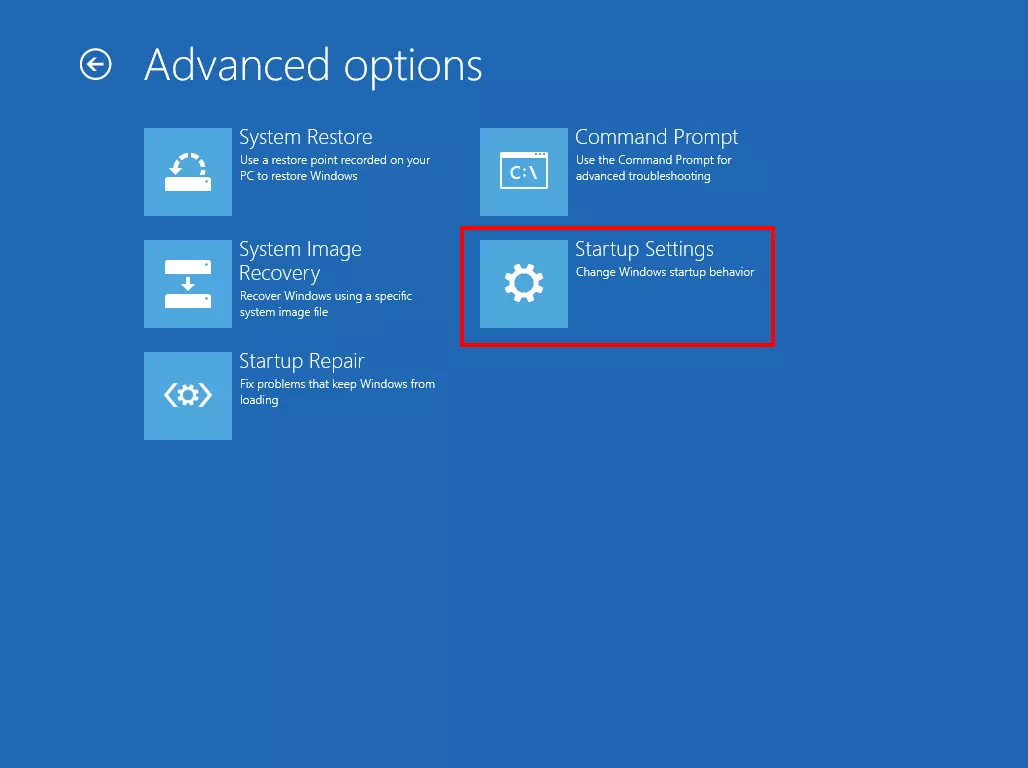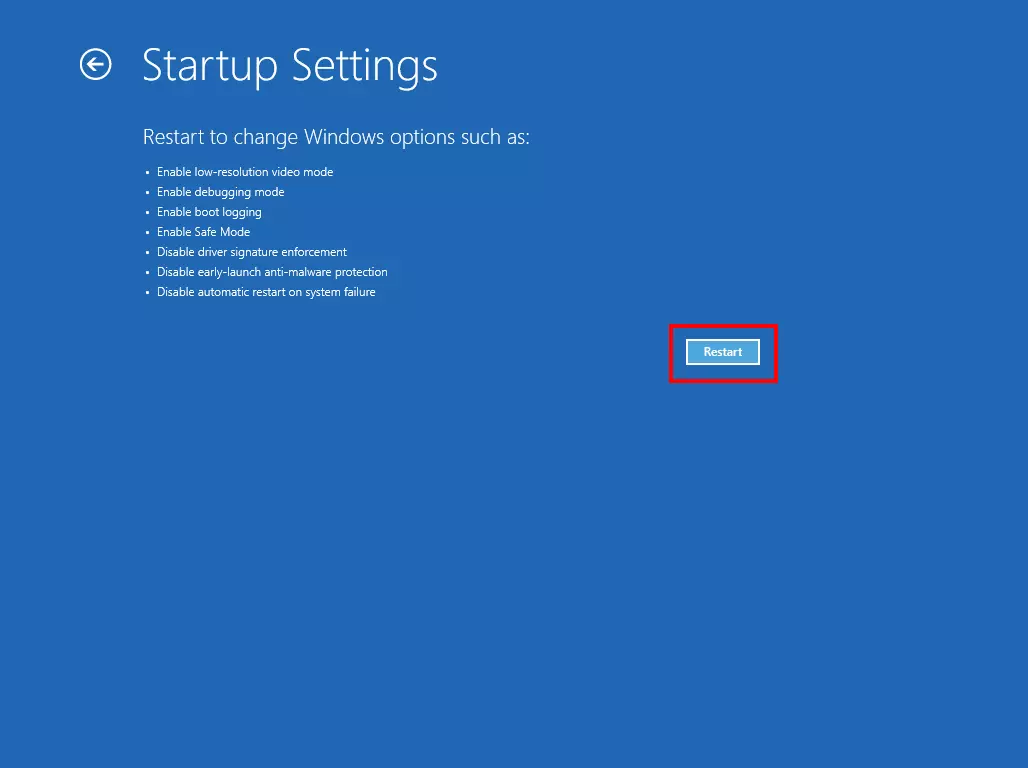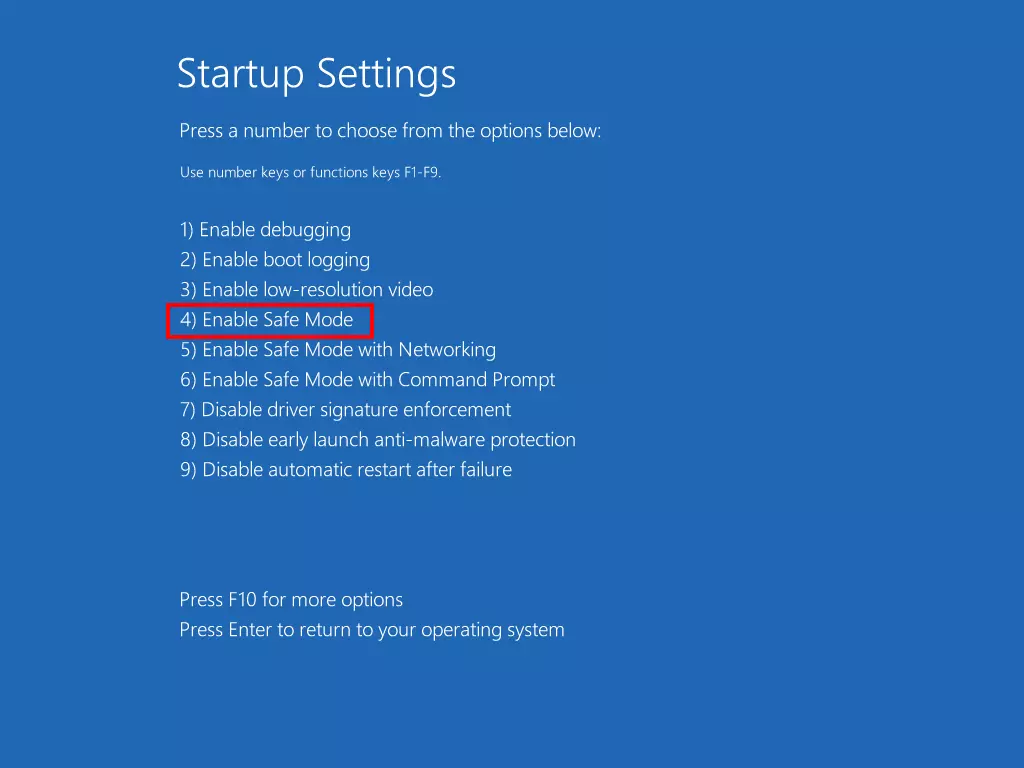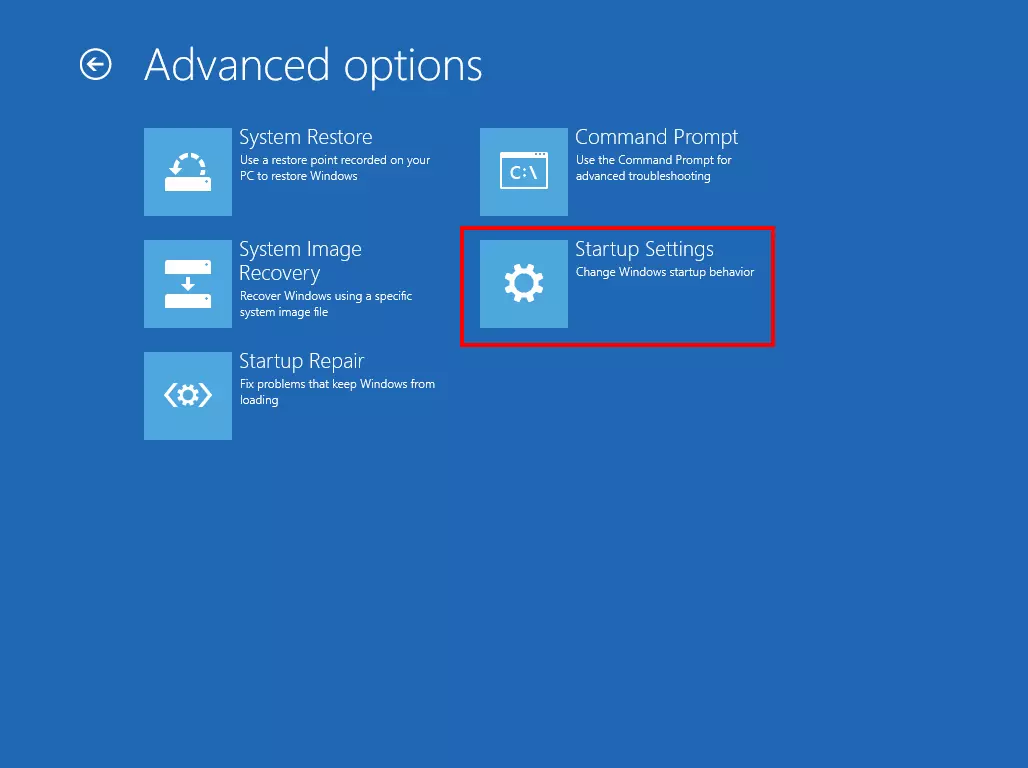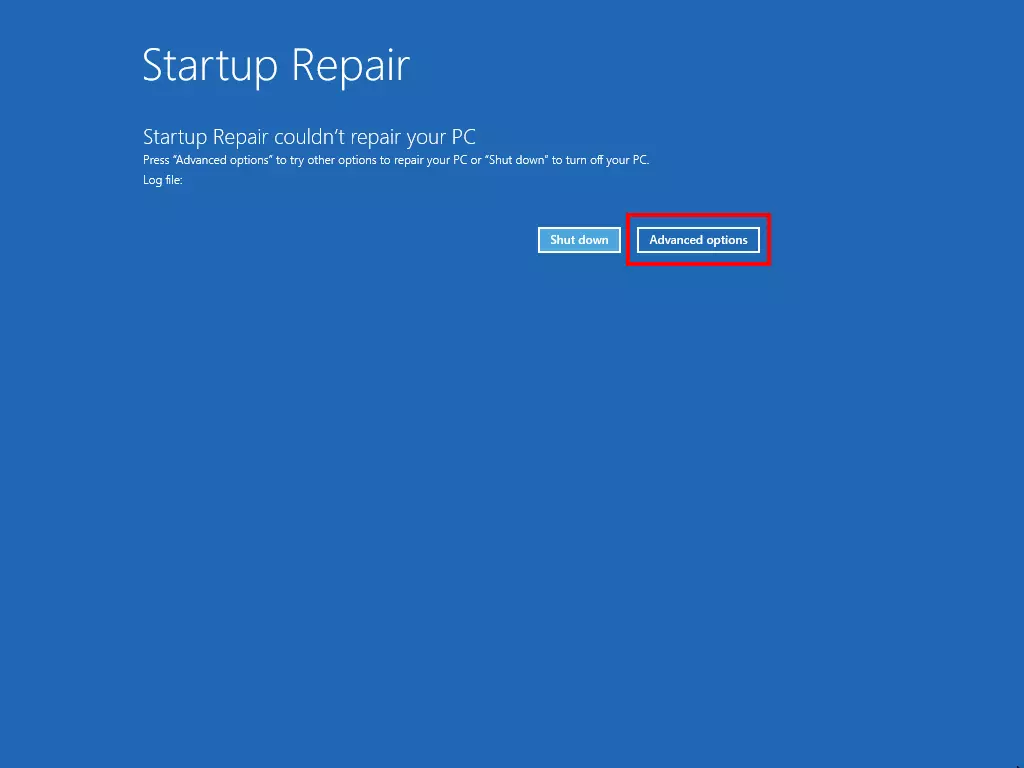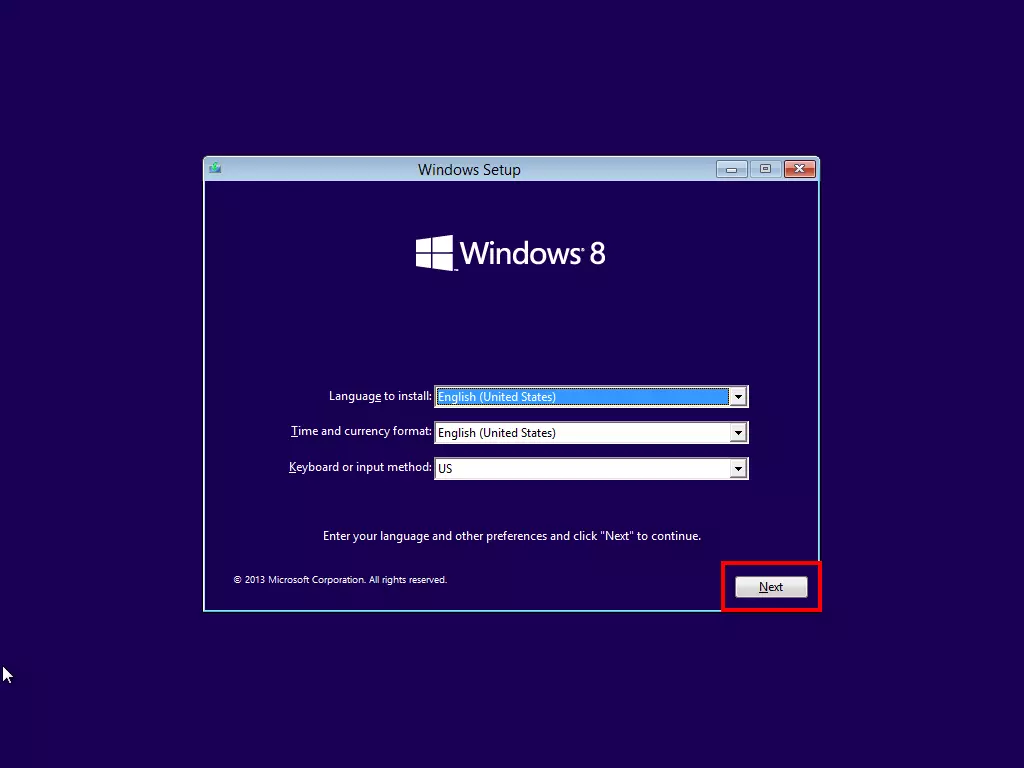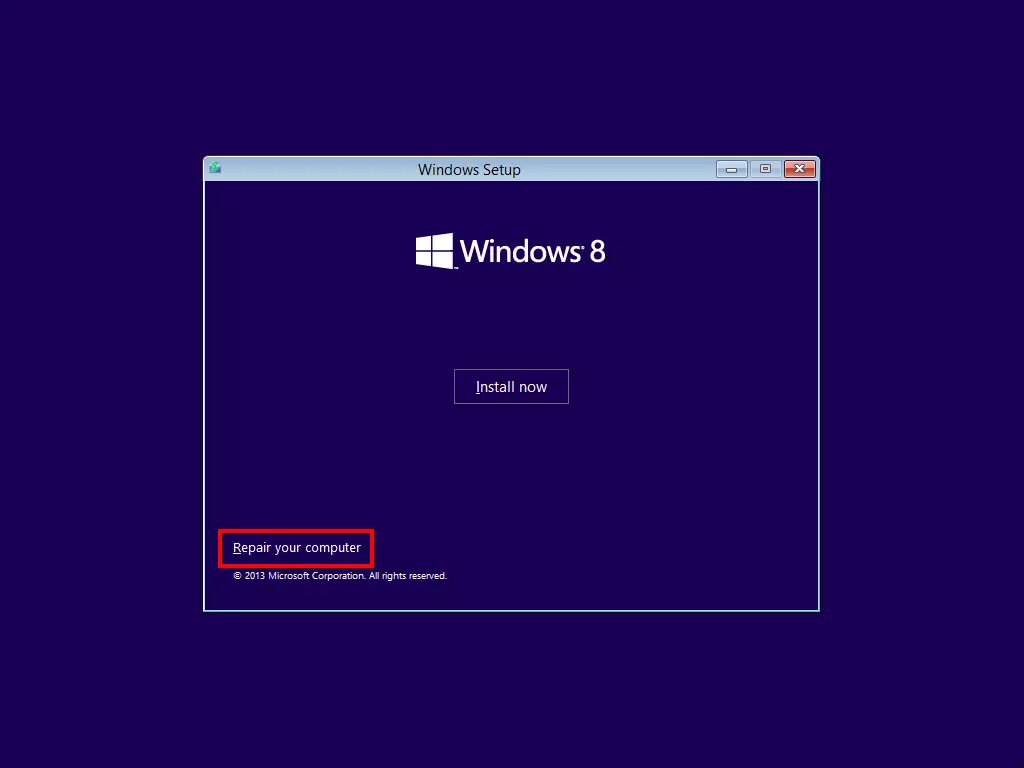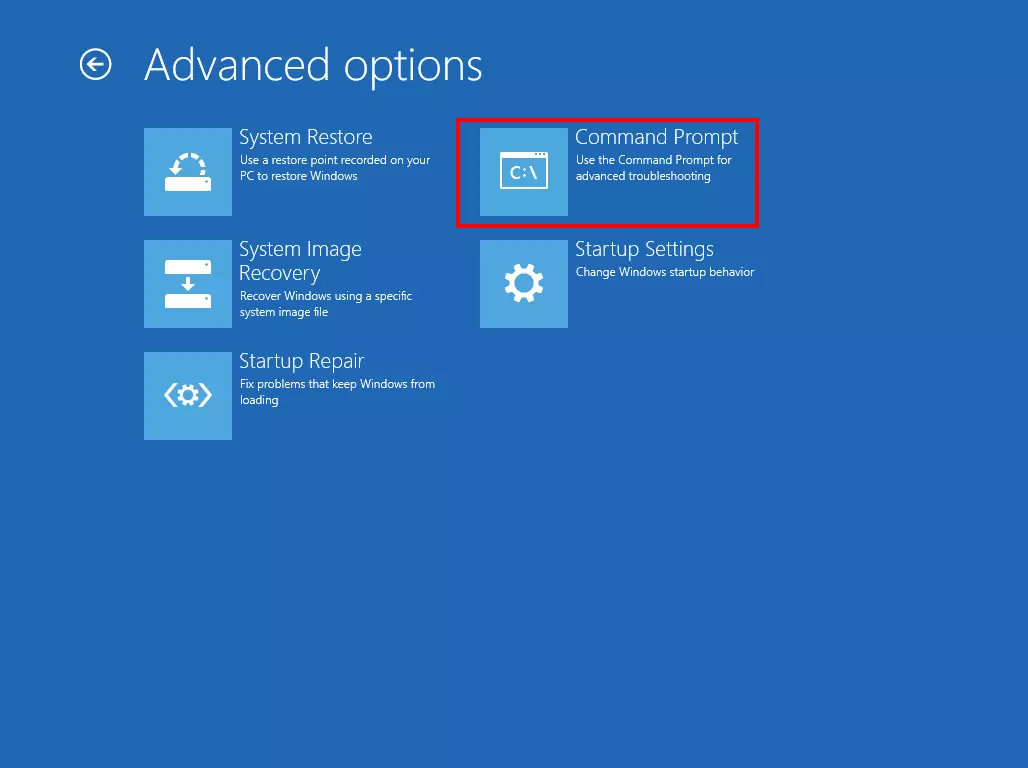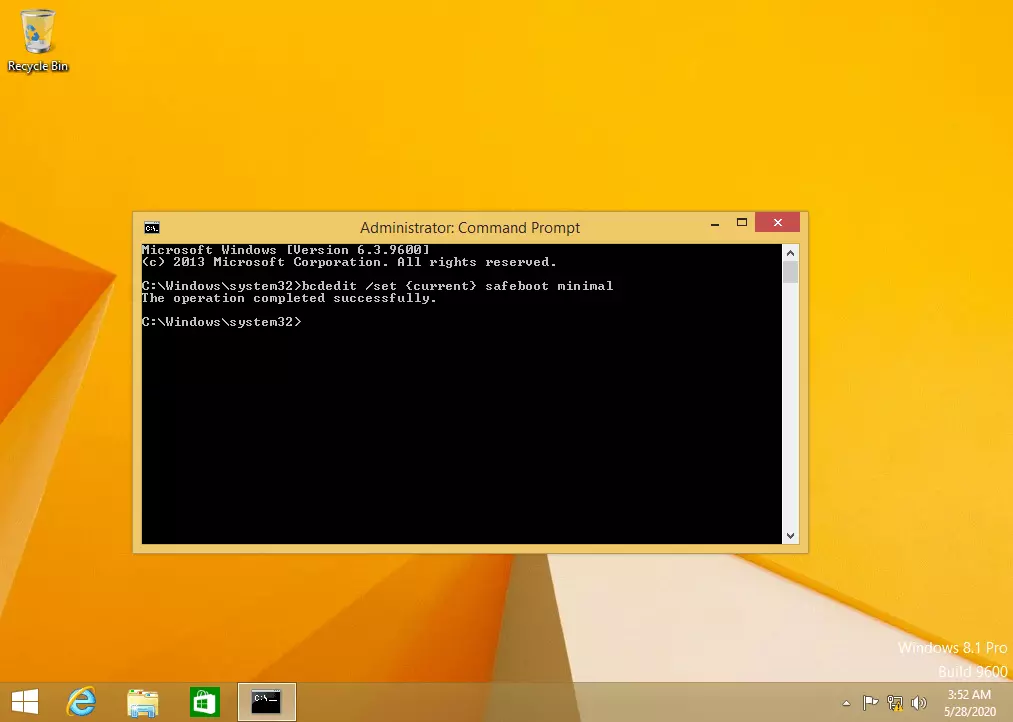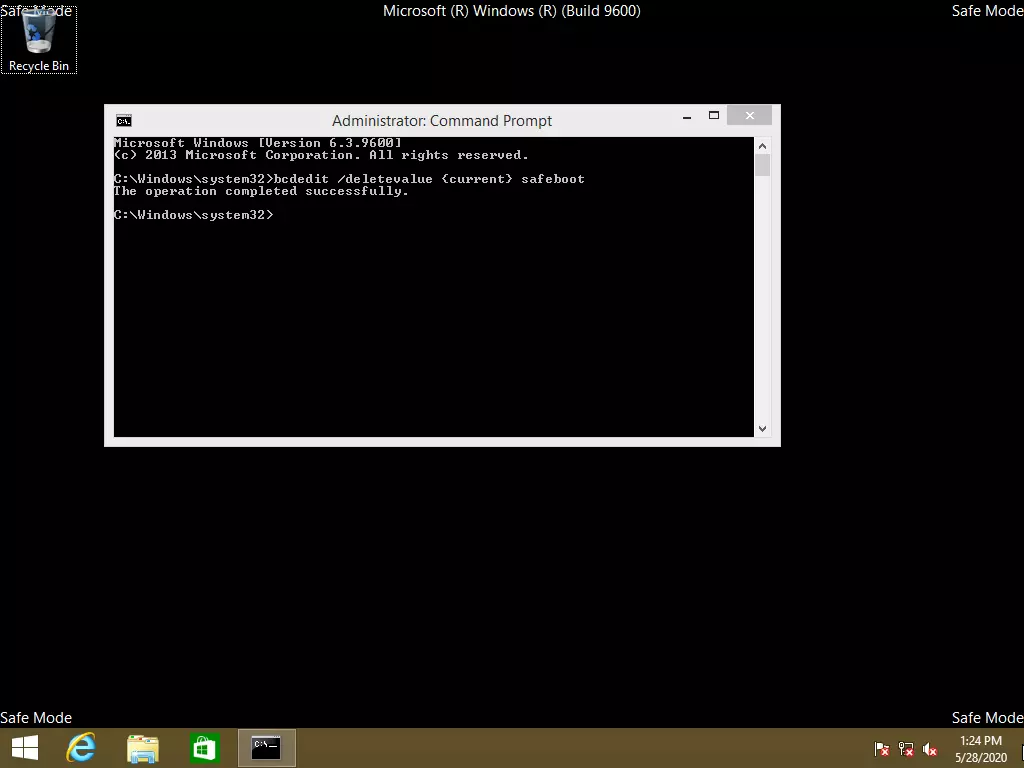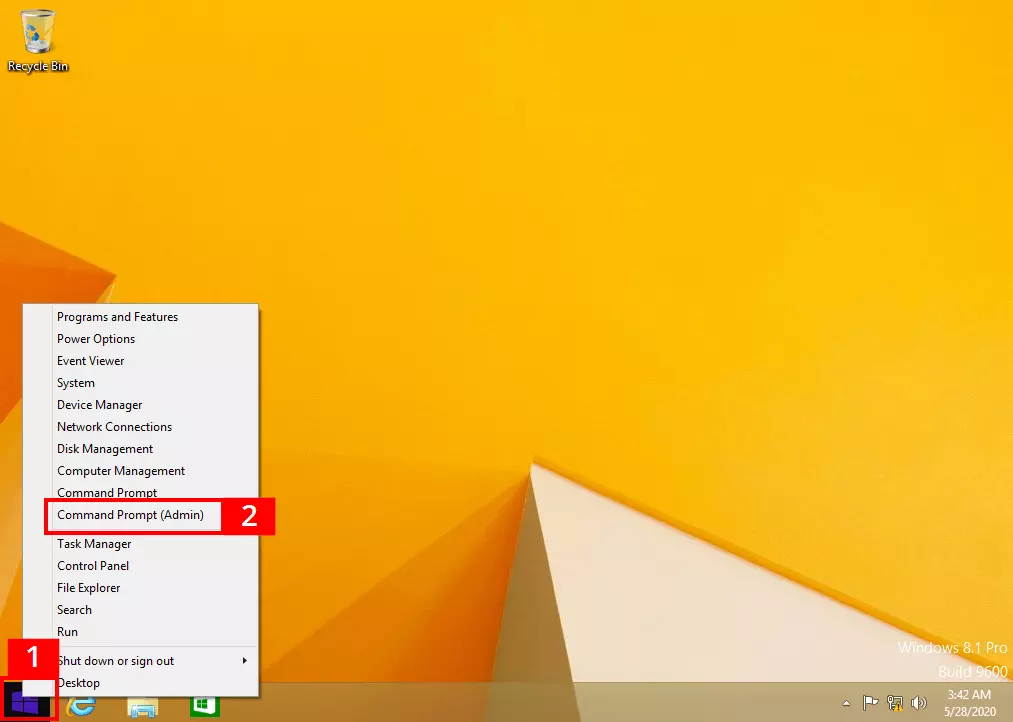Come avviare la modalità provvisoria con Windows 8
Se il vostro computer non risponde più ai comandi o non a tutti, potete avvalervi dell'aiuto offerto dalla modalità provvisoria di Windows 8. In questa guida vi presentiamo passo per passo i metodi principali per l’avvio del sistema in questa modalità.
Cos’è la modalità provvisoria di Windows 8?
La modalità provvisoria è una modalità operativa di Windows pensata per le situazioni di emergenza e perciò non necessaria per l’uso quotidiano. Se riuscite ad avviare Windows 8 in modalità provvisoria, potrete eseguire operazioni di riparazione di sistema, rimozione di driver problematici, salvataggio di dati ed eliminazione di virus.
Con questa modalità speciale, Windows si avvia in una versione base che contiene solo gli elementi essenziali. Non saranno caricati i programmi applicativi con l'esecuzione automatica all'avvio né i driver di terzi, poiché potrebbero rappresentare la causa dei problemi. Può accadere che l’installazione manuale del driver della scheda grafica corrente provochi problemi di stabilità evidenti o crash completi del sistema con relativo bluescreen.
Se desiderate utilizzare questa modalità, dovete seguire una particolare procedura d’avvio che si conclude con un desktop dall'aspetto totalmente diverso rispetto a quello tradizionale di Windows 8.
Microsoft mette a disposizione diverse possibilità per l'avvio in modalità provvisoria di Windows 8. La maggior parte dei metodi permette l'avvio con Windows in esecuzione. Questa modalità speciale, però, può essere avviata anche in caso di spegnimento completo di Windows. Nella maggior parte dei casi è richiesto un passaggio intermedio. La “risoluzione dei problemi” con opzioni avanzate di avvio e ripristino offre numerose possibilità di gestire i problemi, tra cui anche l'avvio in modalità provvisoria.
Avviare Windows 8 con la modalità provvisoria se Windows si avvia normalmente
Il modo più semplice per avviare Windows 8 nella modalità provvisoria è con il sistema operativo in esecuzione. Per farlo esistono diverse possibilità che vi illustreremo di seguito.
Per l'avvio in modalità provvisoria dovete chiudere Windows. Si consiglia, se possibile, di mettere i dati in sicurezza e chiudere tutti i programmi aperti prima di partire con la procedura di avvio.
Avvio dalla Charm Bar
Portate il cursore del mouse sull'angolo superiore destro del desktop. Dopo poco, all’angolo dello schermo, vi apparirà la Charm Bar, che potrete controllare con il mouse. Qui selezionate la voce “Impostazioni”.
Nel menu Impostazioni sono necessari tre passaggi:
- Cliccate sull’icona on/off: si aprirà un menu contestuale con le voci “Arresta il sistema” e “Riavvia il sistema”.
- Tenete premuto sulla tastiera il tasto maiuscolo (chiamato anche Shift).
- Cliccate contemporaneamente su “Riavvia il sistema” (punto di partenza per il processo di avvio in modalità provvisoria).
Avvio tramite la schermata di login
Si arriva alle opzioni di riavvio del sistema anche tramite la schermata di login. Basta premere contemporaneamente sulla tastiera il tasto con l’icona di Windows e la lettera “L” (WIN+L) e procedere come indicato di seguito:
- Cliccate sull’icona on/off della schermata di login.
- Tenete premuto sulla tastiera il tasto maiuscolo o Shift.
- Cliccate contemporaneamente su “Riavvia il sistema”.
Avvio tramite le impostazioni del PC
Per un avvio sicuro di Windows 8, potete affidarvi alle impostazioni PC:
- Premete la combinazione di tasti “WIN+I”.
- Cliccate su “Modifica le impostazioni PC”.
- Cliccate su “Aggiorna e ripristino”.
- Sotto “Ripristino” premete il pulsante “Avvio avanzato”.
Avvio tramite la Charm Bar
Si può arrivare alla modalità provvisoria di Windows 8 anche attraverso la barra laterale destra, chiamata anche Charm Bar. Potete aprire il menu cliccando sul tasto WIN (basta premere una volta). In alternativa, potete cliccare sul tasto con l’icona di Windows situato nella barra delle applicazioni in basso a sinistra del desktop:
Avvio tramite il comando shutdown
Il comando shutdown su Windows 8 permette di arrivare rapidamente alla finestra per il ripristino di sistema con le opzioni di avvio avanzate. Prima di tutto bisogna aprire il box di ricerca della finestra di dialogo Esegui con “WIN+R”. Successivamente potrete digitare il comando shutdown che sarà inoltrato alla riga di comando di Windows (cmd.exe)
- Digitate il comando shutdown:
shutdown /o /cAvvio con la configurazione di sistema di Windows 8
Attraverso la finestra di dialogo Esegui potrete aprire la configurazione di sistema di Windows e attivare la modalità provvisoria di Windows 8:
- Digitate “msconfig.exe”.
- Confermate cliccando su “OK” o premendo il tasto Invio.
Nello strumento di configurazione dovete attivare la scheda “Opzioni di avvio” e inserire una spunta alla voce “Modalità provvisoria” (1). L’opzione “Minima”, necessaria per eseguire il comando, attiverà automaticamente Windows. Un clic sul tasto “OK” (2) chiuderà il processo. Dovrete soltanto confermare brevemente che seguirà un riavvio del sistema. Con questo metodo, senza ulteriori passaggi intermedi, Windows passerà direttamente alla modalità provvisoria di Windows 8.
L’impostazione nella configurazione di sistema non è modificata. Questo significa che dopo aver terminato le operazioni di riparazione, bisognerà rimuovere allo stesso modo la spunta alla voce Modalità provvisoria di Windows 8 altrimenti il computer non si avvierà più nella modalità tradizionale.
Aprire la modalità provvisoria di Windows 8 nelle impostazioni di avvio e di ripristino avanzate
Concluso uno dei metodi per abbandonare la visualizzazione standard di Windows, dopo un periodo stabilito vi apparirà una schermata principale della Modalità di ripristino con le impostazioni di avvio e di ripristino avanzate. Per aprire le impostazioni relative all'avvio della modalità provvisoria di Windows 8, procedete come segue:
- Visualizza opzioni di ripristino avanzate > Risoluzione dei problemi.
- Risoluzione dei problemi > Opzioni avanzate.
- Opzioni avanzate > Impostazioni di avvio di Windows.
- Impostazioni di avvio di Windows > cliccate su “Riavvia”.
- Impostazioni di avvio di Windows > selezionate la modalità provvisoria (premere il tasto 4 della tastiera per la modalità provvisoria).
Prima dell'avvio effettivo nella modalità provvisoria, Windows 8 offre diverse opzioni. Per l'avvio tradizionale in modalità provvisoria, bisogna selezionare l’opzione 4. La modalità può essere avviata anche con le reti attive (opzione 5) per avere accesso a internet o ad altri computer in rete. Un avvio con il prompt dei comandi attivo (opzione 6) permette di inserire i comandi direttamente nella riga di comando (cmd.exe).
Non dovete aprire necessariamente la modalità provvisoria di Windows 8 direttamente. Nel menu Opzioni avanzate potete provare a eseguire un ripristino automatico.
Qualora questo tentativo fallisse, la Modalità di ripristino vi offre la possibilità di ritornare alle opzioni avanzate. Cliccando sul tasto “Opzioni avanzate” potrete aprire la modalità provvisoria di Windows 8 senza ulteriori passaggi:
Risoluzione dei problemi > Opzioni avanzate > Impostazioni di avvio di Windows.
Avviare Windows 8 con la modalità provvisoria se Windows non si avvia più normalmente
Se Windows non si avvia più, dovrete percorrere un'altra strada per arrivare a questa speciale modalità.
Apertura con una combinazione di tasti
L’apertura con la combinazione di tasti “tasto maiuscolo + F8” deve avvenire poco dopo l'avvio del computer, nella fase di avvio. Successivamente potrete selezionare da un elenco con le opzioni di avvio avanzate la modalità provvisoria di Windows 8. L’apertura durante la fase di avvio non è così semplice come sembra perché i computer moderni si caricano molto velocemente. In alcuni casi potrebbe accadere che dobbiate premere il tasto più volte o riavviare il computer ripetutamente per cogliere il momento esatto.
Apertura con un supporto di installazione (DVD di Windows)
Un supporto di installazione come un DVD di Windows vi permetterà di avviare Windows 8 in modalità provvisoria in modo relativamente semplice. Per farlo, dovete cliccare su “Avanti” alla schermata iniziale del DVD di installazione cliccare su “Ripristina il computer”.
Qui, nel ripristino di sistema aperto, potrete selezionare la voce “Risoluzione dei problemi” e infine “Opzioni avanzate” che vi permetterà di avviare il “prompt dei comandi” (riga di comando, cmd.exe).
Digitate ora la sintassi che l’utilità della riga di comando usa per amministrare i dati di configurazione di avvio (bcdedit.exe). Il comando per l'avvio nella modalità provvisoria di Windows 8 viene sempre confermato con il tasto Invio (ENTER):
Avvio tradizionale
bcdedit /set {default} safe boot minimal
ENTERAvvio con rete:
bcdedit /set {default} safeboot network
ENTERAvvio con prompt dei comandi (riga di comando, cmd.exe):
bcdedit /set {default} safebootalternateshell yes
ENTERSe infine volete ritornare alla modalità operativa tradizionale di Windows 8 con l’interfaccia utente solita, dovete inserire il comando seguente nella riga di comando:
bcdedit /deletevalue {current} safeboot
ENTERQualora riusciste ancora ad avviare il sistema, potete utilizzare lo strumento bcdedit anche direttamente su Windows 8. Non è quindi necessario l'avvio con l’aiuto del DVD. Sono richiesti i seguenti passaggi:
- Cliccate sull’icona di Windows nella barra delle applicazioni.
- Avviate il prompt dei comandi con privilegi da amministratore.
Infine, digitate nella riga di comando i comandi bcdedit indicati sopra.
Le combinazioni di tasti più importanti per l'avvio di Windows 8 in modalità provvisoria
| Combinazione di tasti | Funzione | Necessaria per |
|---|---|---|
| Tasto Shift/Maiuscolo + F8 | Apertura della modalità provvisoria nella fase di avvio | Situazioni di emergenza, il sistema operativo non si avvia |
| WIN + i | Apertura delle impostazioni PC | Preparazione al riavvio attraverso le impostazioni di avvio avanzate (ripristino di sistema) |
| WIN + L | Apertura della schermata di login | Preparazione al riavvio attraverso le impostazioni di avvio avanzate (ripristino di sistema) |
| WIN + R | Apertura della finestra di dialogo Esegui | “Comando shutdown” per l'avvio del ripristino di sistema (Comando: “shutdown /o /r”);Apertura della configurazione di sistema (Comando:”msconfig.exe”) |