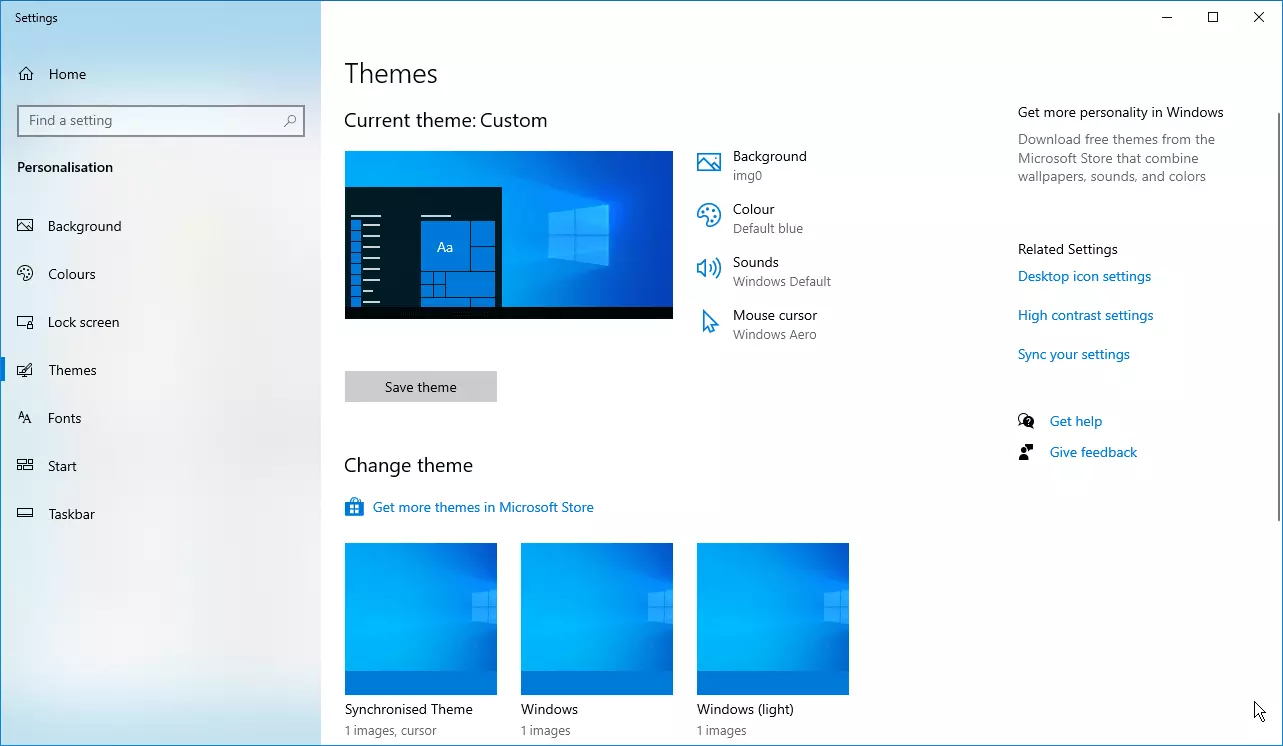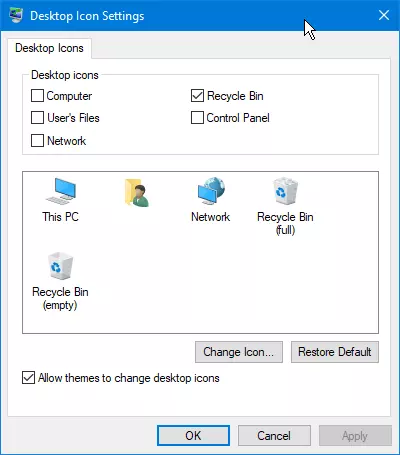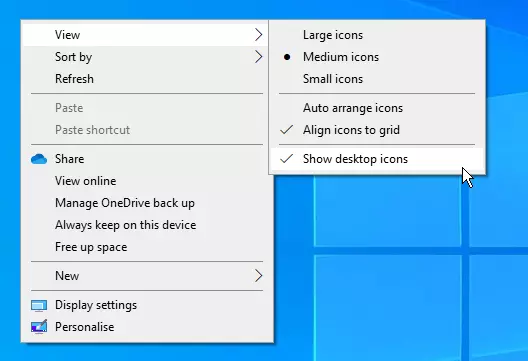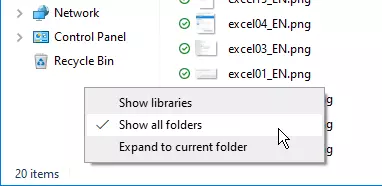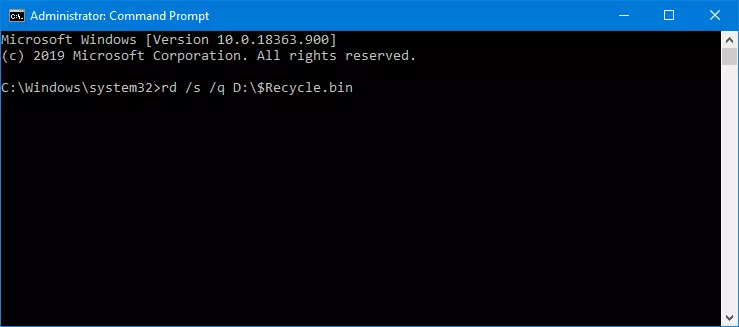Il Cestino di Windows è scomparso – cosa fare?
Una delle novità più interessanti agli albori di Windows è stata il Cestino, che è una funzionalità tuttora presente. I file o i documenti cancellati non vengono subito eliminati definitivamente, ma, proprio come accade per i classici documenti cartacei, vengono gettati in un cestino, da cui è possibile recuperarli in qualsiasi momento in caso di bisogno, finché il Cestino non viene svuotato. Anche se su molte installazioni di Windows 10 il Cestino non è più così facile da trovare, è comunque ancora presente e può essere nuovamente visualizzato con un paio di semplici mosse.
Il Cestino è scomparso: per quale motivo?
Il Cestino in sé, inteso come funzione tecnica di Windows per la conservazione dei file eliminati, non va perso; non vi è dunque alcun motivo per farsi prendere dal panico, se all’improvviso il Cestino di Windows 10 scompare. Nella maggioranza dei casi scompare solo l’icona del Cestino sul desktop. Infatti può accadere che l’utente elimini l’icona volontariamente o inavvertitamente. Ma il Cestino può scomparire improvvisamente anche a causa degli aggiornamenti di Windows, a seguito dei quali le impostazioni di Windows possono subire delle modifiche.
Microsoft 365, in passato conosciuto con il nome di “Microsoft Office 365”, è particolarmente adatto come soluzione Office basata su server da utilizzare ovunque per svolgere attività in team. Molto comodi: con gli aggiornamenti automatici avete sempre a disposizione l’ultima versione – i faticosi aggiornamenti ormai appartengono al passato.
Configurare il Cestino come icona del desktop
Gli utenti consolidati di Windows conoscono e utilizzano sin dagli albori di Windows alcune icone standard sul desktop: Computer, File dell’utente, Rete, Cestino e Pannello di controllo. Già con Windows XP queste icone, ad eccezione del Cestino, nelle nuove installazioni non erano più visualizzate per impostazione predefinita sul desktop. Persino in Windows 10 queste icone sono ancora presenti, benché ben nascoste. Dunque potete anche posizionare l’icona del Cestino sul desktop in pochi passaggi:
- Andate nelle Impostazioni. Per farlo velocemente utilizzate la scorciatoia da tastiera di Windows [Win] + [I].
- Fate clic su “Personalizzazione”.
- Selezionate l’opzione “Temi” a sinistra nella barra dei menu.
- Nella schermata a destra si trova il link a “Impostazioni delle icone del desktop”. Fate clic sul link per definire quali icone standard di Windows devono essere visualizzate sul desktop.
- Mettete un segno di spunta su “Cestino”.
Potete trovare queste icone semplicemente facendo clic con il tasto destro del mouse sul desktop. Selezionate nel menu di scelta rapida la voce “Personalizza”. In Windows 10 si aprono successivamente le impostazioni e dovete fare solo clic su “Temi” per accedere alle Impostazioni delle icone del desktop. In Windows 7 aprite la finestra del classico Pannello di controllo, tramite cui potrete visualizzare di nuovo l’icona del Cestino sul desktop.
Il segno di spunta è già presente, ma il Cestino non è comunque visibile? Evidentemente le icone del desktop sono disattivate. Anche in questo caso potete risolvere facilmente questo inconveniente: Fate clic con il tasto destro del mouse sul desktop e selezionate prima la voce “Visualizza” e poi “Mostra icone del desktop”. Vengono subito visualizzate l’icona del Cestino ed altre icone eventualmente presenti sul desktop. Potete utilizzare questo consiglio anche se il Cestino in Windows 7 è scomparso.
Per eseguire il ripristino dei file dal cestino basta fare doppio clic sull’icona del Cestino e cercare il file desiderato.
Visualizzare il Cestino in Esplora file
Diversamente dalle precedenti versioni di Windows, nell’ultima versione del sistema operativo di Microsoft il Pannello di controllo e il Cestino non vengono più visualizzati per impostazione predefinita nel riquadro di spostamento a sinistra in Esplora file. Con un piccolo trucco potete aggiungere nuovamente il Cestino a Esplora file anche in Windows 10.
Fate clic con il tasto destro del mouse nello spazio vuoto sotto le icone nel riquadro di spostamento e nel menu di scelta rapida mettete un segno di spunta su “Mostra tutte le cartelle”. Successivamente nel riquadro di spostamento di Esplora file vengono visualizzati sia il Cestino sia il Pannello di controllo.
Riparare il Cestino – i file non vengono salvati nel Cestino
Se, come misura precauzionale, Windows non salva più i file cancellati nel Cestino, ma li elimina direttamente in modo definitivo, spesso la causa del problema è da ricercare nelle Proprietà Cestino. Ecco la procedura per risolverlo:
- Fate clic con il tasto destro del mouse sull’icona del Cestino (sul desktop o nel riquadro di spostamento di Esplora file) per accedere a “Proprietà”.
- Disattivate l’opzione “Rimuovi i file immediatamente” e definite invece nuove dimensioni personalizzate per il Cestino.
Riparare il cestino – messaggio: Cestino dell’unità danneggiato
Anche se per l’utente l’icona del Cestino si presenta come un unico Cestino, Windows utilizza su ciascuna unità una propria cartella nascosta. In questa cartella i file eliminati vengono memorizzati nella cache fino a quando il Cestino viene svuotato in modo permanente.
Se, quando si tenta di ripristinare un file dal Cestino, viene visualizzato il messaggio “Cestino dell’unità danneggiato”, è opportuno eliminare solo la cartella interessata. Non è quindi necessario svuotare il Cestino per tutte le unità. A questo scopo, è meglio procedere come segue:
- Facendo clic con il tasto destro del mouse sul logo di Windows nella barra delle applicazioni aprite il prompt dei comandi con i diritti di amministratore (fate clic su “Prompt dei comandi (amministratore)”).
- A seconda delle impostazioni di Windows dovete confermare una richiesta del controllo dell’account utente.
- Immettete il seguente comando nella riga di comando: rd /s /q X:\$Recycle.bin – sostituendo la “X” con la lettera dell’unità, il cui Cestino è stato segnalato come danneggiato. Verranno eliminati soltanto i dati del Cestino di questa unità.
- Successivamente, riavviate Windows. In questo modo, viene creato un nuovo Cestino. Se l’icona del desktop dovesse scomparire, ripristinatela come descritto sopra.
- Qualora dovesse ripresentarsi l’errore a causa di un Cestino danneggiato, aprite nuovamente il prompt dei comandi con i diritti di amministratore. Immettete questa volta il seguente comando: sfc /scannow
- In questo modo viene seguito il controllo dei file di sistema di Windows, che può richiedere alcuni minuti. Successivamente riavviate il PC.
In linea di principio potete eliminare la cartella del Cestino anche tramite Esplora file. In questo modo Windows crea nuovamente il Cestino senza riavviare il sistema, tuttavia l’errore non viene eliminato. Pertanto vi consigliamo di utilizzare il metodo descritto sopra tramite la riga di comando.
Entrambi i metodi consentono di ritrovare sempre il Cestino in Windows. Questo vale anche per altri elementi del sistema operativo: Windows ha molti file e cartelle nascosti che possono essere tutti visualizzati.