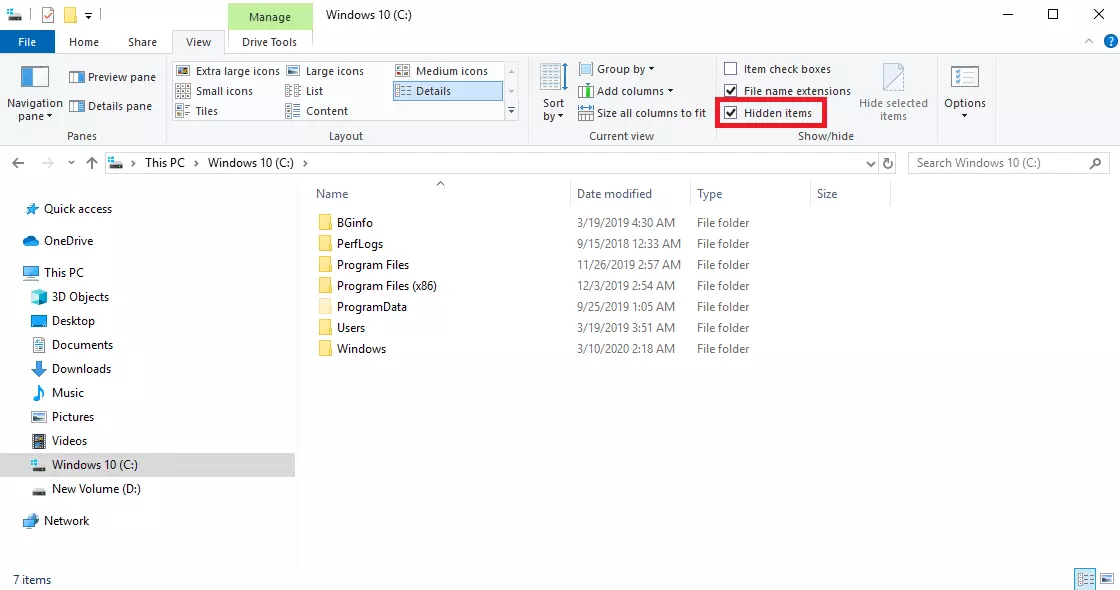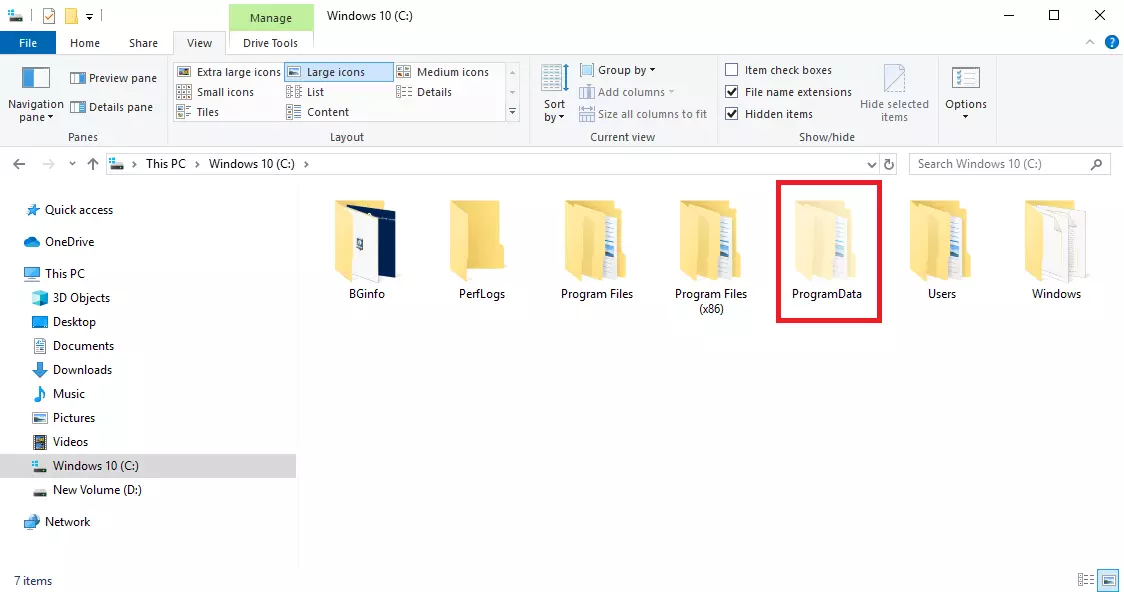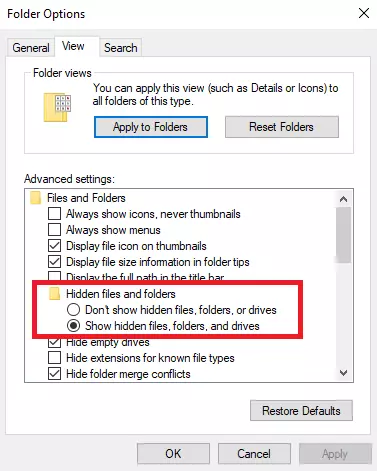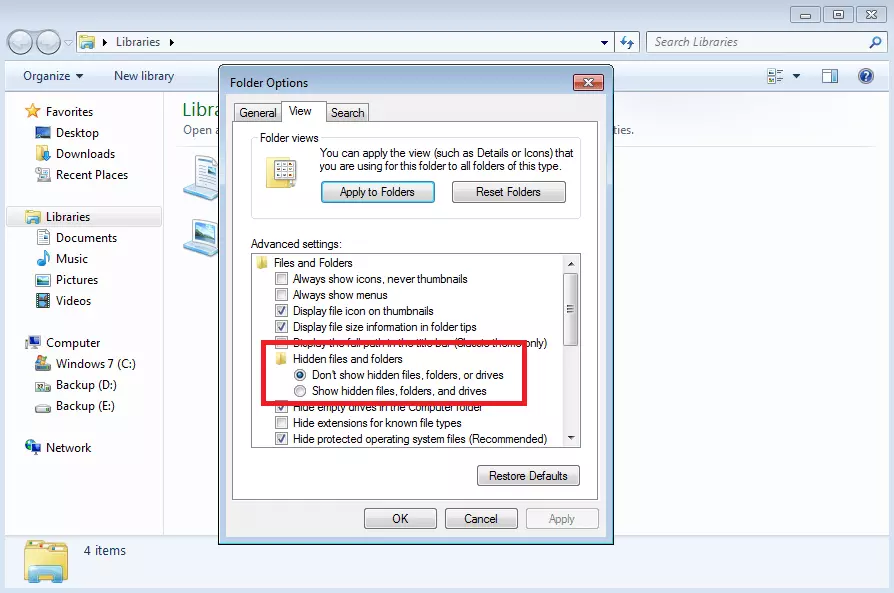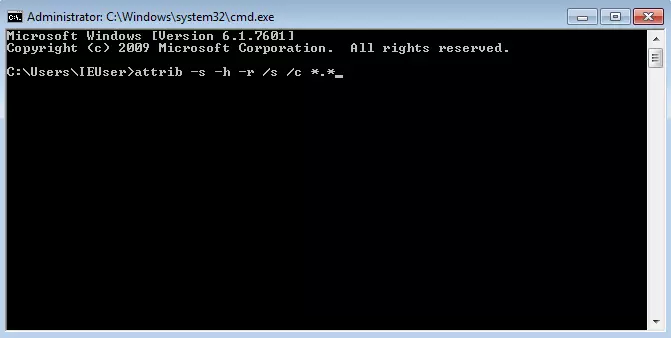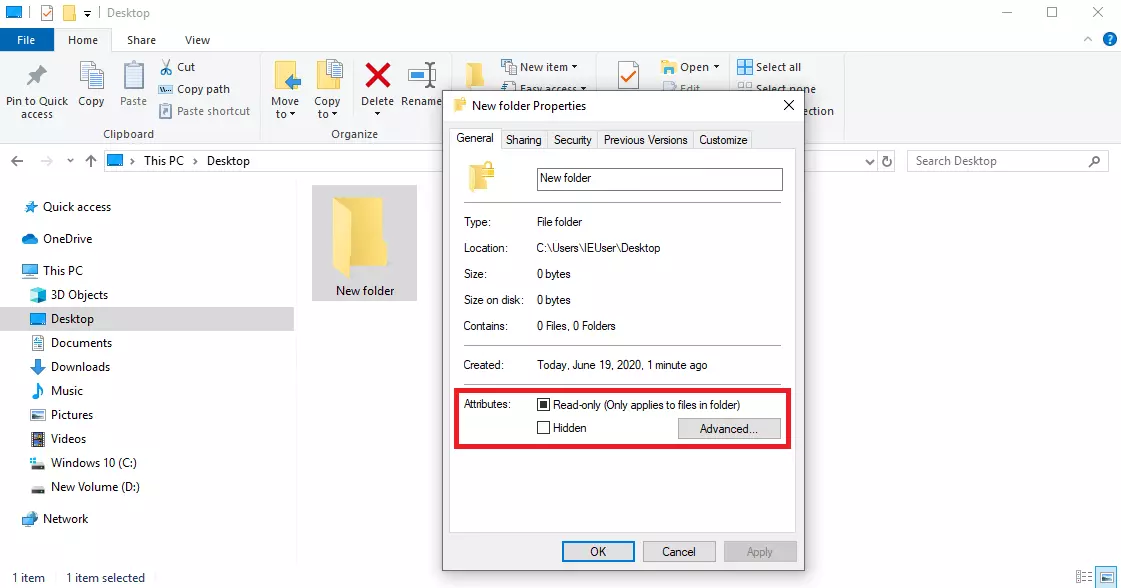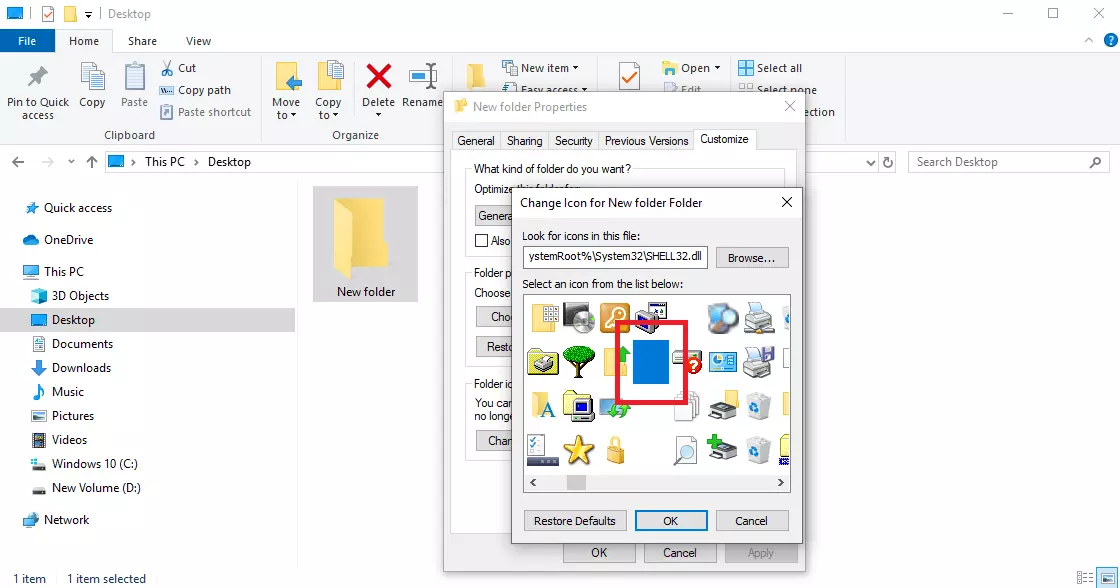Windows: come visualizzare i file e le cartelle nascosti
Oltre alle cartelle in cui Windows salva i programmi e i documenti, il sistema operativo presenta anche alcune aree che, a un primo sguardo, non sono così facilmente accessibili. Nella maggior parte dei casi si tratta di cartelle in cui vengono salvati file rilevanti per il sistema, file di configurazione o driver.
Un esempio è la cartella AppData, in cui si trovano impostazioni di programma, profili utente e file temporanei. Questa cartella, così come i file in essa contenuti, sono nascosti di default in quanto non necessari per la normale attività lavorativa dell’utente, tuttavia lavorano in background per garantire il corretto funzionamento del sistema operativo.
- Certificato SSL Wildcard incluso
- Registrazione di dominio sicura
- Indirizzo e-mail professionale da 2 GB
Come devono essere gestiti i file e le cartelle nascosti?
In generale non è necessario, e nemmeno consigliabile, elaborare o modificare file e cartelle nascosti. Se vengono spostati, rinominati o inavvertitamente cancellati possono verificarsi malfunzionamenti dei programmi o danneggiamenti dell’installazione di Windows. Nel peggiore dei casi, una modifica di questi elementi può portare a un crash totale del sistema.
È quindi assolutamente consigliabile non modificare i file di sistema nascosti se non si è assolutamente certi di ciò che si sta facendo! In caso di dubbio vi consigliamo di consultare il vostro amministratore di sistema. Inoltre, prima di procedere è buona norma creare un backup del sistema al quale poter ricorrere in caso di emergenza.
Talvolta accade tuttavia che l’utente abbia comunque la necessità di accedere a questi file nascosti, ad esempio per pulire la cartella Windows.old in cui sono salvati i dati di sistema protetti di un’installazione Windows precedente. In questo caso esiste la possibilità di rendere visibili i file nascosti. A seconda della versione del sistema operativo Windows utilizzata, la procedura risulta leggermente diversa.
Visualizzare i file nascosti in Windows 10 e 8
Per visualizzare le cartelle e i file nascosti in Windows 8 e Windows 10, procedete come segue:
- Aprite Esplora file con la scorciatoia da tastiera di Windows [Windows] + [E].
- Nella barra in alto, selezionate la scheda “Visualizza”, quindi fate clic sul riquadro “Mostra/Nascondi”.
- Spuntate la casella “Elementi nascosti” per rendere visibili i file nascosti.
In alternativa potete visualizzare i file nascosti utilizzando le Opzioni cartella di Windows. Per farlo servono cinque passaggi:
- Aprite Esplora file di Windows come descritto sopra.
- Selezionate “Visualizza”, quindi la casella “Opzioni”.
- Nelle Opzioni cartella, cliccate su “Visualizzazione”.
- Scorrete il menu fino a individuare la voce “Cartelle e file nascosti”.
- Attivate l’opzione “Visualizza cartelle, file e unità nascosti”, quindi confermate con “OK”.
Per nascondere nuovamente i file nascosti, dovrete soltanto togliere il segno di spunta dalla voce di menu corrispondente oppure modificare l’impostazione nelle Opzioni cartella.
File nascosti in Windows 7
In Windows 7 la visualizzazione dei file e delle cartelle nascosti funziona in modo analogo. Esistono tuttavia alcune piccole differenze nella navigazione all’interno del menu. Per visualizzare i file nascosti in Windows 7, procedete come segue:
- Aprite Esplora file utilizzando la combinazione di tasti [Windows] + [E].
- Successivamente fate clic nella barra in alto su “Organizza”, quindi dal menu a tendina selezionate l’opzione “Opzioni cartella e ricerca”.
- Nella nuova finestra selezionate la scheda “Visualizza”.
- Scorrete verso il basso fino alla voce di menu “File e cartelle nascosti” e attivate l’opzione “Visualizza cartelle, file e unità nascosti”.
- Infine fate nuovamente clic su “OK” per confermare l’impostazione e salvarla.
Microsoft ha ufficialmente sospeso l’assistenza per Windows 7 all’inizio del 2020. Attualmente, quindi, per il sistema operativo non viene più pubblicato alcun aggiornamento di sicurezza. Per saperne di più sulle implicazioni di questa sospensione e sulle possibilità a disposizione degli utenti di Windows 7, leggete il nostro articolo sulla fine dell’assistenza per Windows 7.
Visualizzare i file nascosti tramite il prompt dei comandi
Un altro modo per visualizzare i file nascosti in Windows 7 e nelle versioni di Windows successive passa attraverso il prompt dei comandi. A questo scopo, procedete come segue:
- Aprite la riga di comando facendo clic su “Start”, quindi digitate il comando “cmd” nella riga di ricerca per aprire il prompt dei comandi.
- Verificate su quale unità siano stati salvati i file nascosti, ad esempio sull’unità C:\.
- Per visualizzare i file nascosti, digitate quindi il comando seguente (c sta per l’unità C:\): attrib -s -h -r /s /c *.*
Nascondere file e cartelle in Windows
In alcuni casi può accadere che sia l’utente stesso a voler nascondere determinati file o intere cartelle, ad esempio se condivide il proprio computer con altri utenti. Il modo più semplice è creare una cartella, richiamare le proprietà con il tasto destro del mouse, quindi alla voce “Proprietà” attivare l’opzione “Nascosto”. La stessa procedura si applica anche a singoli file, ad esempio ai documenti Office.
Il problema è che, utilizzando i metodi sopra descritti per visualizzare i file nascosti, vengono naturalmente visualizzate anche le cartelle nascoste dall’utente. Esiste tuttavia un metodo che risolve questo inconveniente.
- Create una nuova cartella, cliccateci sopra con il tasto destro del mouse, quindi selezionate la voce di menu “Proprietà”.
- Fate clic sulla scheda “Personalizza” e modificate l’icona della cartella facendo clic su “Cambia icona".
- Tra la selezione di icone proposta selezionate un’icona vuota (si veda l’immagine sotto), in modo che la cartella non abbia alcuna icona.
- In seguito rinominate la cartella cliccandoci sopra con il tasto destro del mouse e selezionando “Rinomina".
- Premete una (o più volte) la barra spaziatrice. Confermate infine la modifica del nome con il tasto [Invio].
In questo modo create una cartella che non ha né nome né icona e che, quindi, non viene resa visibile nemmeno modificando le Opzioni cartella. Per aprire la cartella, vi basterà cliccare sul punto in cui si trova. Naturalmente dovete tenere bene a mente la posizione della cartella, poiché questa è, come detto, invisibile.
Sei un utente Mac? Segui la nostra guida passo-passo per scoprire come mostrare i file e le cartelle nascoste su un Mac.