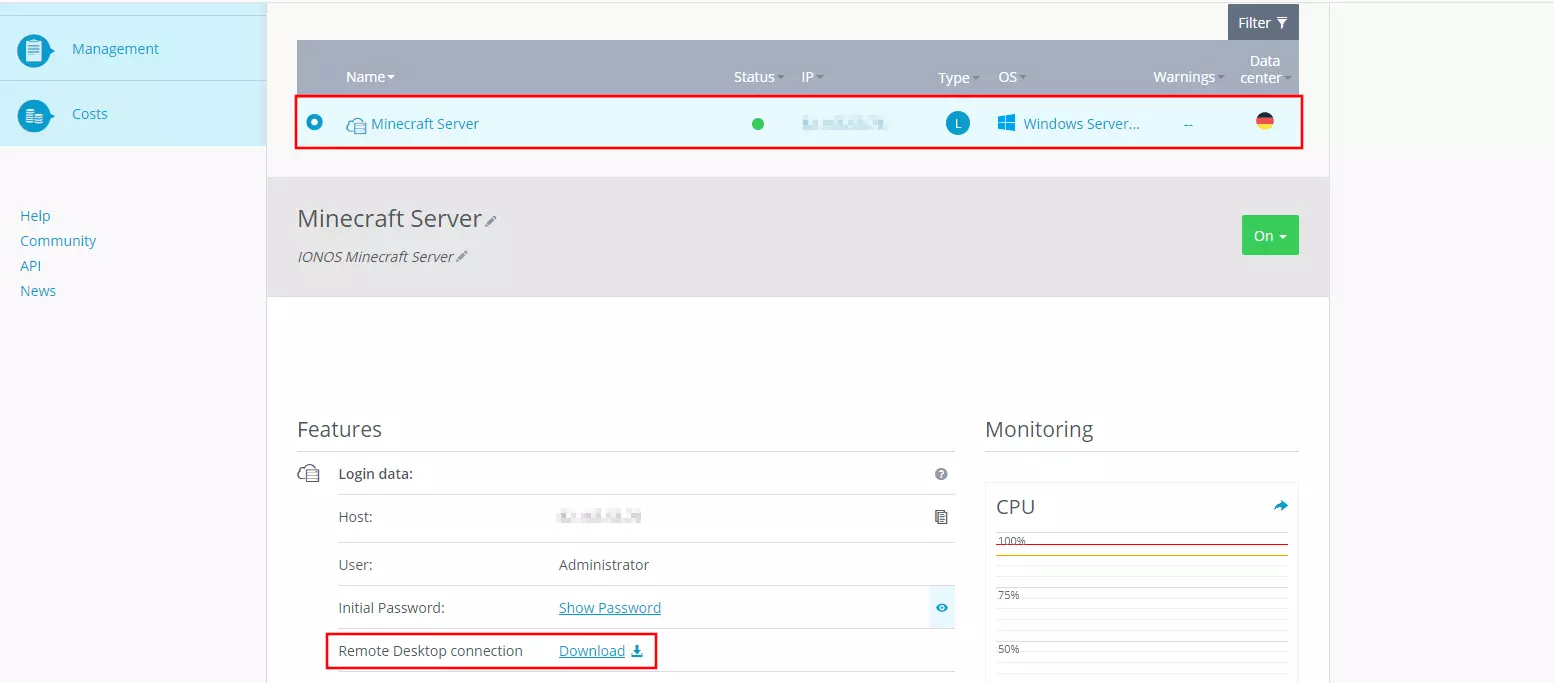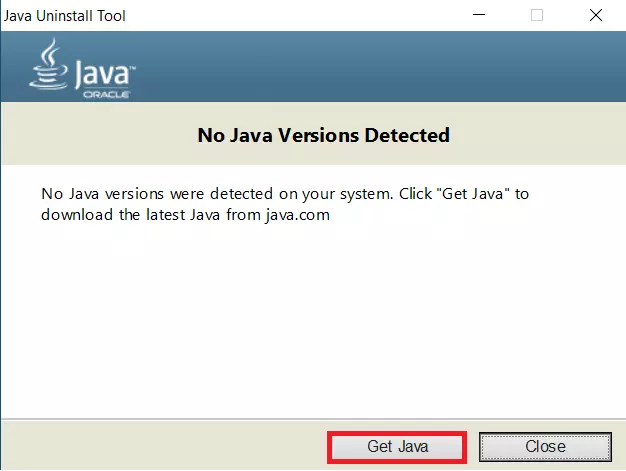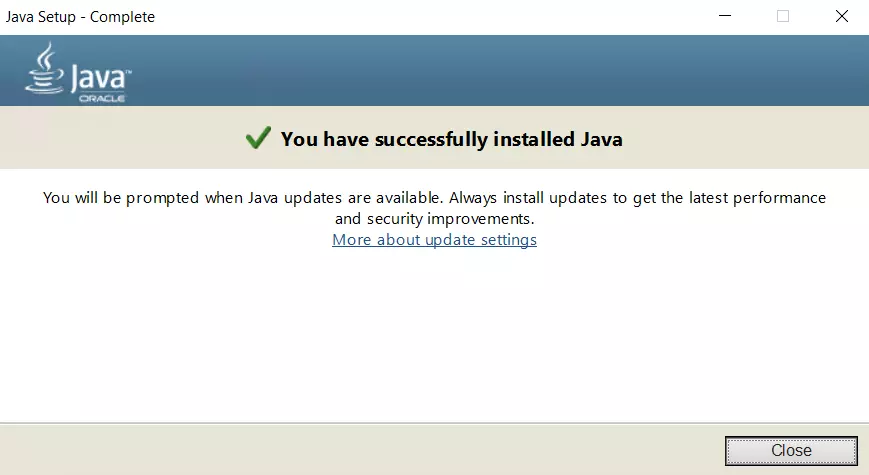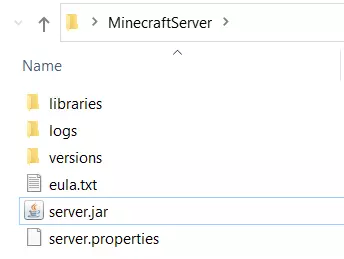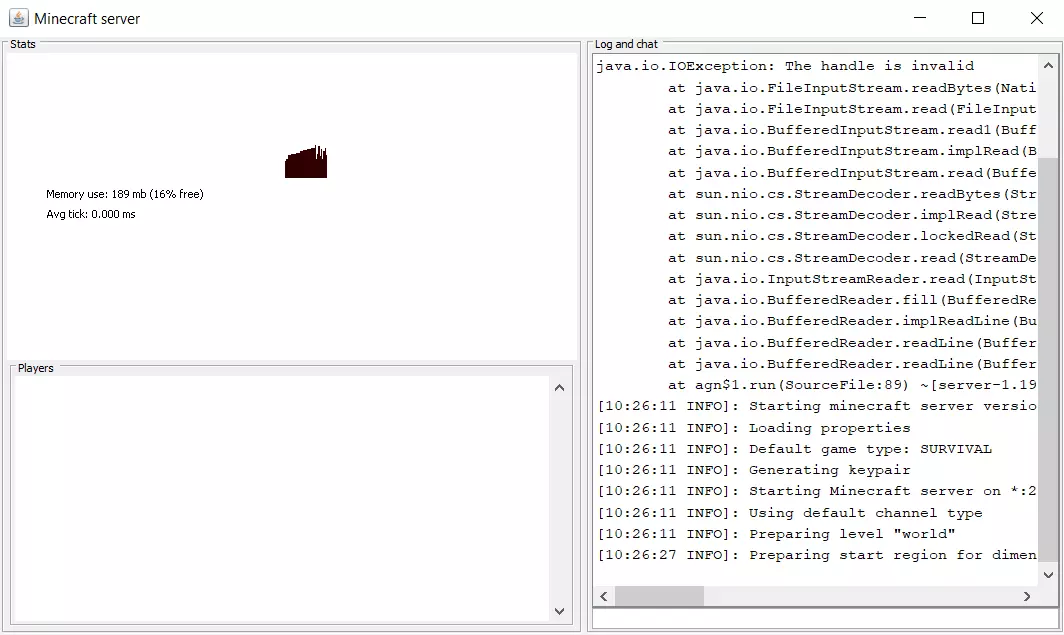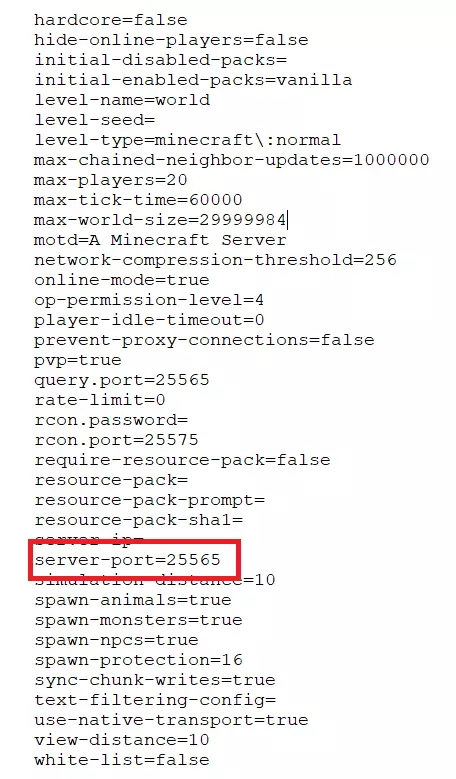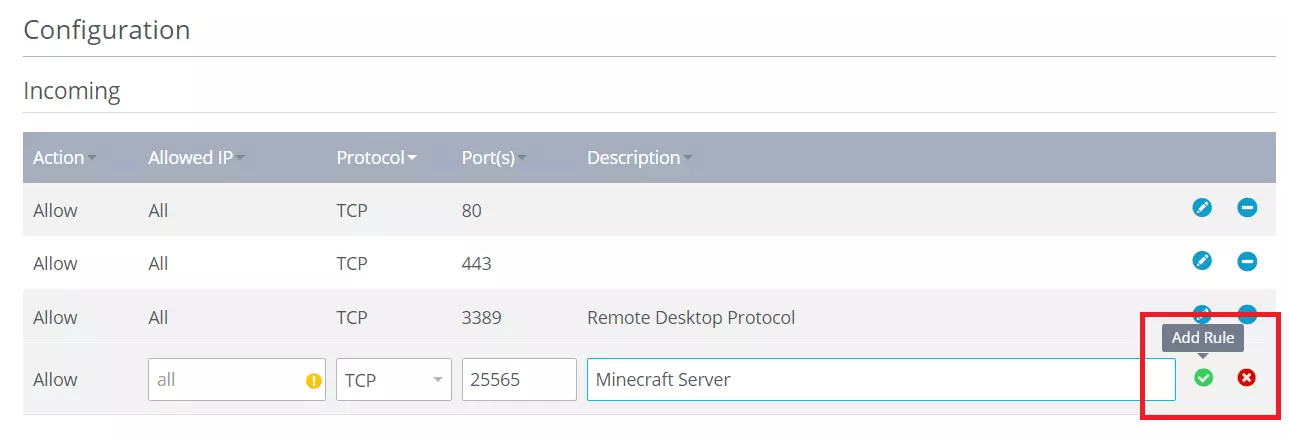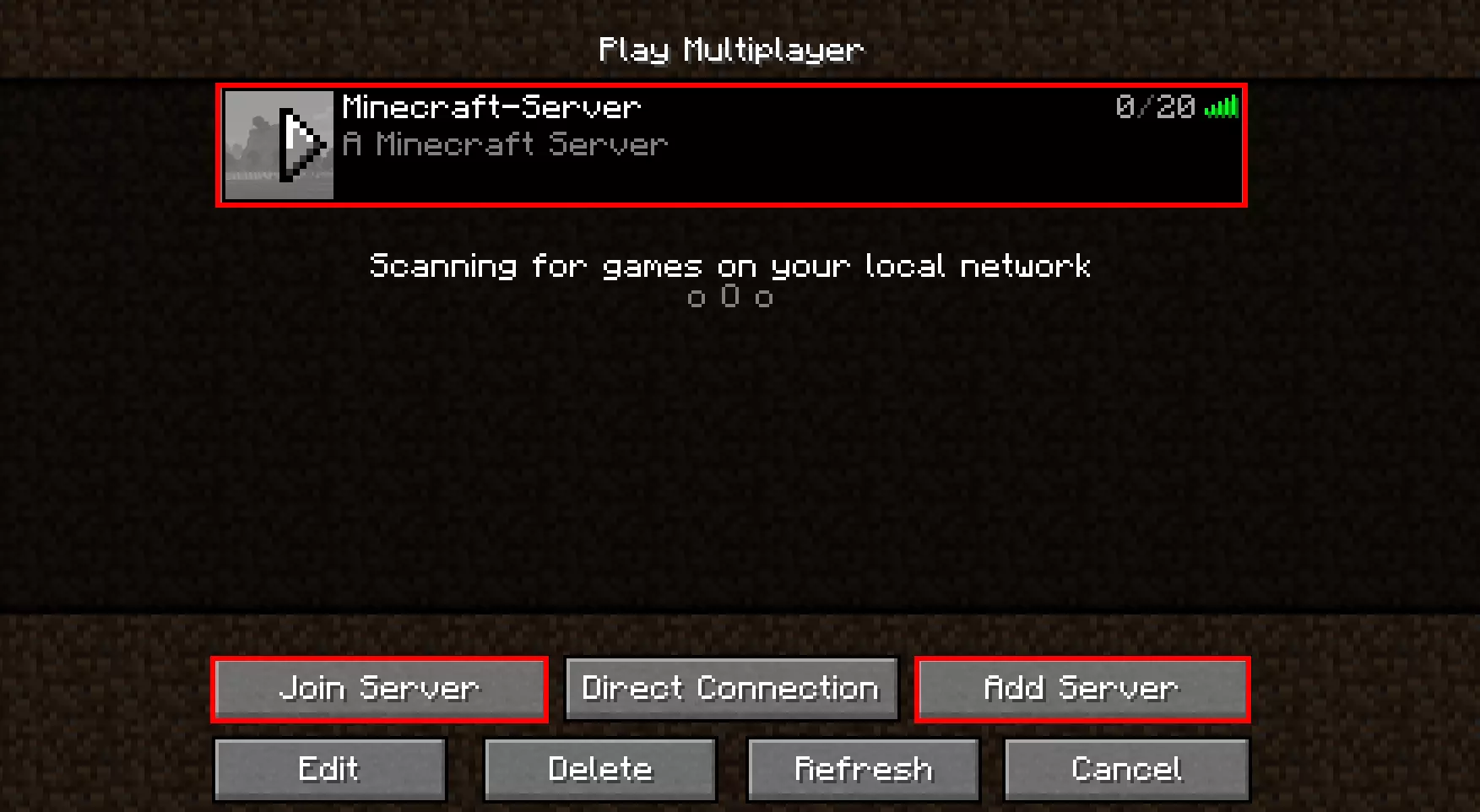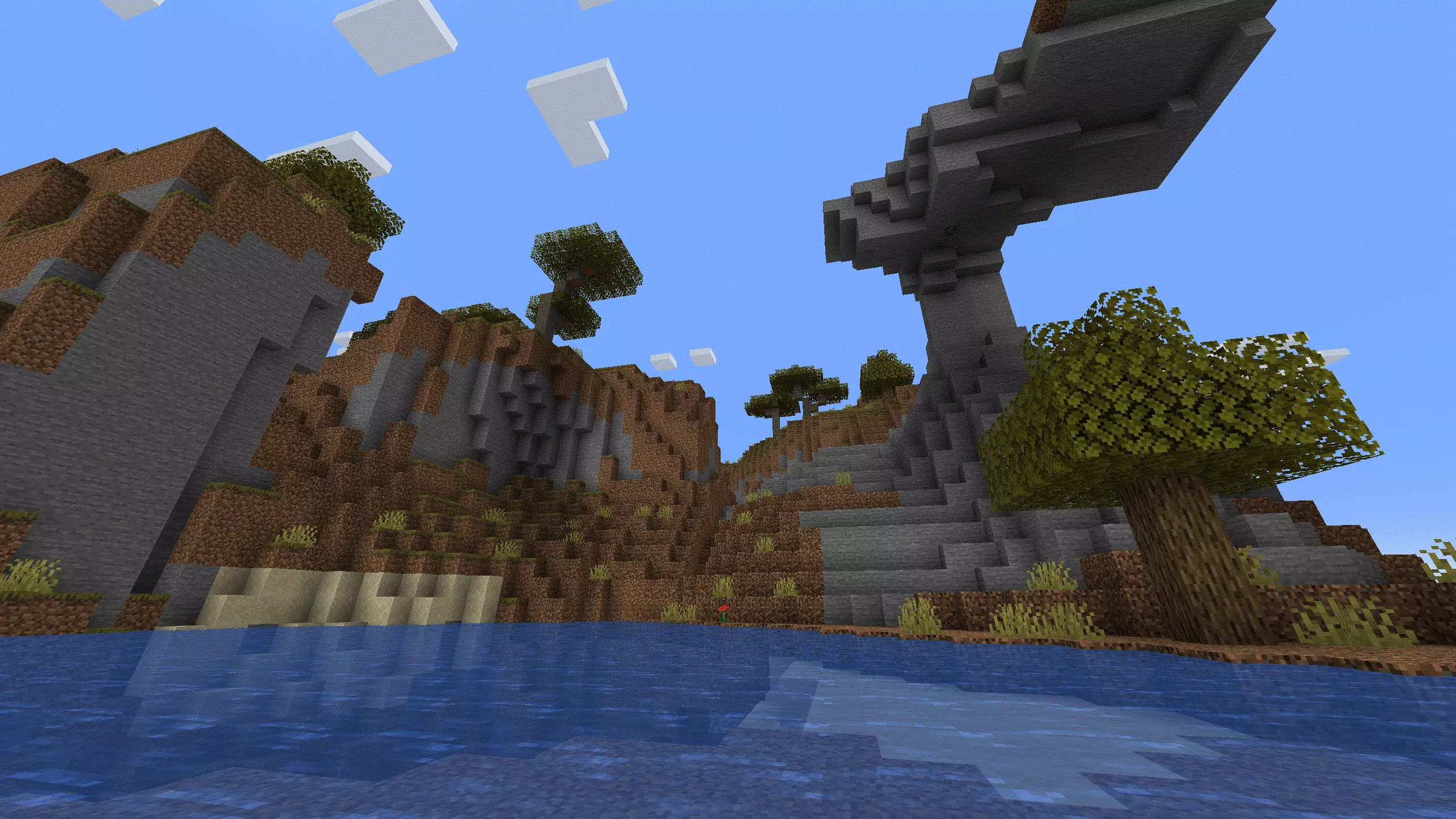Come creare un server di Minecraft: requisiti e istruzioni
La modalità multiplayer online viene generalmente considerata il cuore di Minecraft. Per giocare insieme su internet, tuttavia, è necessario un server, che potrete configurare in pochi passaggi.
Grazie a un credito iniziale, puoi provare gratuitamente il Server Cloud di IONOS per 1 mese (o fino all’esaurimento del credito) e beneficiare del giusto mix di prestazioni e sicurezza!
Server Minecraft: avere un proprio server a casa o affidarsi a un provider?
Se volete configurare e amministrare il vostro server Minecraft, avrete bisogno prima di tutto dell’hardware appropriato per questo progetto. In teoria basta un PC domestico, a seconda del numero dei giocatori e dell’impostazione del server desiderata, che soddisfa già i requisiti di sistema per tre-cinque giocatori o giocatrici. Il problema centrale del computer locale, tuttavia, è che nella maggior parte dei casi altri programmi in esecuzione parallelamente al server Minecraft metterebbero a dura prova il rispettivo PC, che quindi funziona esclusivamente come host.
L’acquisto di un secondo PC di questo tipo accanto al dispositivo domestico vero e proprio, che non solo occupa la quota di banda larga a disposizione tra le proprie quattro mura, ma comporta anche costi di gestione aggiuntivi in termini di consumo energetico, è in pratica un’opzione solo per pochissimi appassionati di Minecraft.
L’alternativa flessibile e spesso anche molto conveniente è quella di noleggiare le risorse hardware per un server Minecraft e affidare così l’hosting del gioco a un provider. Scegliendo il noleggio è possibile anche impostare il vostro server individualmente e stabilire liberamente se esso deve essere pubblico o privato. La flessibilità si esprime in particolare nella facile scalabilità di una soluzione di questo tipo, che permette di adattare in modo flessibile le risorse in base alle proprie esigenze.
Quali sono i requisiti di sistema per un server Minecraft
Come ogni gioco, Minecraft richiede una serie di requisiti per funzionare sul vostro sistema, che non sono tuttavia troppo elevati, grazie alla popolare grafica a pixel. Ciononostante, è importante ricordare che i requisiti delle risorse del gioco crescono all’aumentare del numero dei giocatori e delle giocatrici sul server. In particolare, avrete bisogno di più RAM e di uno spazio maggiore sul disco rigido per i gruppi più numerosi. I requisiti di sistema di base per il vostro server Minecraft dovrebbero essere i seguenti:
- CPU (processore): Intel o AMD (due o più core), preferibilmente a partire da 2 GHz, ma è auspicabile una forte prestazione a singolo core
- RAM (memoria principale): almeno 2 GB di RAM per 1-2 giocatori, 5 GB di RAM per 3-6 e 8 GB di RAM per più di 6
- Sistema operativo: Minecraft è disponibile per tutti i principali sistemi operativi, ma sono comunque richieste risorse aggiuntive per questo requisito
- Larghezza di banda: 45 Mbit/s sono sufficienti per più di sei persone
- Spazio su disco: almeno 2 GB per 1-2 giocatori, 18 GB per 3-5, 35 GB per più di 6
Su Linux è possibile utilizzare Minecraft anche come programma per console, risparmiando così un bel po’ di risorse. Tuttavia, in questo caso dovreste saper usare la riga di comando di Linux.
Noleggiare un server Minecraft su IONOS: qual è il server più adatto?
Sono disponibili diverse varianti di server. Su IONOS, per esempio, potete scegliere tra
- un VPS (Virtual Private Server): una soluzione server basata su cloud con abbonamento mensile;
- un server cloud: server basato su cloud, fatturato al minuto;
- e un server dedicato: server con hardware adatto alle esigenze aziendali, utilizzato esclusivamente per i vostri scopi.
Con quest’ultimo modello potete anche scegliere se amministrare autonomamente l’hardware dedicato con l’accesso root o se optare per la soluzione gestita, dove è IONOS a occuparsi per voi dell’installazione e dell’amministrazione del software (sistema operativo, ecc.).
Tre possibili scenari per server Minecraft e opzioni server adeguate con IONOS
Indipendentemente dal tipo di server scelto, su IONOS troverete diverse tariffe che si differenziano in base alle prestazioni. Quale di queste tariffe è adatta ai vostri scopi dipende dalle dimensioni del vostro mondo Minecraft e da quanti giocatori sono attivi contemporaneamente sul vostro server Minecraft. Nella seguente tabella, per aiutarvi nella scelta, vi presentiamo alcuni possibili scenari per il vostro server di gioco, incluse le tariffe appropriate per i tre tipi di server.
Considerando i diversi tipi di server, è facile confondersi. Per aiutarvi a mantenere la visione d’insieme e a trovare il server giusto per il vostro scopo, abbiamo messo insieme una pratica tabella riassuntiva:
| Scenario di applicazione | Server IONOS consigliato |
| Mondo Minecraft di piccole dimensioni per 1-2 giocatori, online solo in determinati momenti | Cloud Server RAM L |
| Mondo Minecraft di piccole dimensioni per 1-2 giocatori, sempre online | VPS RAM M |
| Mondo Minecraft di dimensioni medio-grandi per 3-5 giocatori,online solo in determinati momenti | Cloud Server RAM L |
| Mondo Minecraft di dimensioni medio-grandi per 3-5 giocatori,sempre online | VPS RAM XL |
| Mondo Minecraft di grandi dimensioni per più di 6 giocatori, online solo in determinati momenti | VPS RAM XL |
| Mondo Minecraft di grandi dimensioni per più di 6 giocatori, sempre online | Server dedicato AR6-32 HDD |
Configurare un server Minecraft: una guida per server Windows
Dopo aver scelto il server adatto, potete ora creare e configurare il vostro server Minecraft. La scelta tra un server Minecraft su Linux o uno con sistema operativo Windows spetta a voi.
Il wiki ufficiale di Minecraft, Minecraft wiki, vi fornisce istruzioni dettagliate su come configurare un server Minecraft per tutti i sistemi operativi.
Nel seguente tutorial vi mostriamo a titolo esemplificativo come far funzionare un server Minecraft su Windows Server 2016 con un server cloud su IONOS.
Primo passaggio: stabilire una connessione al server
Il primo passo è quello di stabilire una connessione remota al vostro server. Se non avete ancora impostato l’accesso, potete farlo direttamente dal Cloud Panel di IONOS. A tale scopo, prima di tutto accedete alla pagina di login con le vostre credenziali.
Selezionate “Server & Cloud” dal menu e fate clic dall’elenco sul server su cui desiderate installare e ospitare Minecraft. Scorrete verso il basso e premete il link per il download accanto alla voce “Connessione desktop remoto”:
Selezionate direttamente “Apri con” o aprite il file con un doppio clic dopo il download. Ora connettevi al server inserendo i dati di accesso, che trovate anche nel Cloud Panel nelle schede “Nome utente” e “Password iniziale”.
Quando vi connettete al server per la prima volta, viene visualizzato un avviso di sicurezza sulle credenziali. Per continuare, fate semplicemente clic su “Sì”. Verrà quindi stabilita la connessione remota al server.
Secondo passaggio: installare Java
Il software ufficiale del server Minecraft è Java, motivo per il quale dovete prima di tutto controllare la presenza sul vostro sistema di una versione aggiornata dell’ambiente di esecuzione. Scaricate prima di tutto lo strumento di disinstallazione di Java, che permette di identificare le versioni Java installate sul sistema. Se non viene trovata alcuna versione del software, vi viene comunicato e offerto direttamente di scaricare Java. Fate clic quindi sul pulsante corrispondente per arrivare alla pagina di download del programma.
Terzo passaggio: installare un server Minecraft
Scaricate il software per il server Minecraft: Java Edition nella versione consigliata. Quindi create una nuova cartella in un punto qualsiasi del sistema installato sul server ed eseguite il file JAR scaricato tramite doppio clic del mouse per avviare l’installazione. Vengono create automaticamente alcune nuove cartelle. L’installazione può richiedere alcuni minuti.
Accettate il contratto di licenza con l’utente finale aprendo il file di testo eula.txt e sostituendo la voce “eula=false” con “eula=true” e salvando le modifiche.
Fate nuovamente clic sul file JAR per creare il server Minecraft. Questo processo potrebbe durare qualche minuto.
Quarto passaggio: aprire la porta
Il vostro server Minecraft deve essere accessibile tramite una porta aperta a tutti i potenziali giocatori nella rete locale o su internet. Per impostazione predefinita, Minecraft prevede la porta TCP 25565. Per controllare che sia così o per assegnare una porta diversa, potete aprire il file server.properties con un qualsiasi editor di testo (ad esempio WordPad) e controllare o regolare il numero inserito alla voce “server-port=...”.
Successivamente, dovete aprire la rispettiva porta sul vostro server. Per fare questo, richiamate di nuovo il Cloud Panel di IONOS, passate all’area “Server & Cloud” e selezionate “Rete” e poi “Regole firewall” nel menu di sinistra.
Fate clic sul sistema operativo installato e scorrete nel seguente menu fino all’area relativa alle regole in entrata. Qui potete già vedere alcune voci delle porte che sono aperte per impostazione predefinita sui server IONOS per la comunicazione esterna, per esempio la porta 80 per il traffico in entrata e in uscita dai server web. Nella riga apposita, inserite la porta 25565 o quella che desirate utilizzare per il vostro server Minecraft. Lasciate vuoto il campo “IP autorizzato”; opzionalmente è possibile inserire una descrizione per la porta rilasciata. Infine, fate clic su “Aggiungi regola”.
Quinto passaggio: accedere al server
Ora il vostro server Minecraft è pronto per l’utilizzo e avete la possibilità di invitare tutti quelli che dispongono di Minecraft Java Edition a esplorare il vostro mondo di gioco multiplayer in qualsiasi momento. Per farlo, basta condividere l’indirizzo IP del server (che è lo stesso indirizzo a cui ci si connette quando si stabilisce una connessione remota). Se non avete più a portata di mano l’indirizzo IP del vostro server Minecraft, potete trovarlo in qualsiasi momento nel Cloud Panel (sotto “Infrastruttura” à “Server”).
Per connettersi al server, i giocatori e le giocatrici avviano ora l’applicazione Minecraft e selezionano l’area multiplayer. Dopo aver fatto clic su “Aggiungi server”, occorre inserire il nome del server e l’indirizzo. Successivamente, confermate questa operazione e il vostro server Minecraft è disponibile tra i server selezionabili.
Sesto passaggio: personalizzare le impostazioni del server Minecraft
Se siete gli amministratori del server, potete regolare numerose impostazioni per il vostro mondo Minecraft. Ciò avviene principalmente attraverso il già noto file server.properties. Qui è possibile impostare il numero dei giocatori (“max-players=”), cambiare il livello di difficoltà (“difficulty=”), attivare o disattivare il PvP (“pvp=”) e apportare molte altre modifiche. Per fare ciò, inserite il numero desiderato nella riga corrispondente o cambiate il comando in “true” o “false”.
Per un riepilogo delle diverse opzioni di impostazione, consultate l’articolo sul file server.properties sul wiki ufficiale di Minecraft.
Lasciate che i giochi abbiano inizio con il vostro dominio .gg. Registrate subito il vostro dominio .gg con IONOS.