Installare Plex Media Server: una guida
Per accedere alla propria raccolta multimediale in qualsiasi momento e da qualsiasi luogo, vi basterà configurare Plex Media Server su un computer della rete domestica. Il software freemium è disponibile per Windows, macOS e Linux e può essere installato e configurato in pochi passaggi.
A cosa serve Plex Media Server?
Con Plex Media Server potete mettere ordine nella vostra collezione di musica, film e foto e gestirla in modo simile a un server FTP. In questo modo mettete a disposizione i file multimediali per vari dispositivi finali tramite una rete privata e vi accedete anche mentre siete in viaggio o dovunque vi troviate. A questo scopo sono disponibili app apposite. Eseguite lo streaming con Plex Media Server tramite i seguenti dispositivi e sistemi (dati aggiornati a febbraio 2023):
- Android (per dispositivi mobili)
- iOS
- PlayStation 4 e 5
- Xbox One
- Smart TV
- Chromecast
- Android TV, FireTV, Apple TV
Non solo è possibile accedere a contenuti multimediali privati con Plex Media Server, ma Plex offre anche un’interfaccia per i servizi di streaming che possono essere utilizzati tramite l’app, così come avviene per YouTube, Netflix, Amazon Prime e Vevo.
Plex Media Server può essere configurato su vari dispositivi: funziona su quasi tutti i computer grazie all’applicazione desktop, ma può anche essere installato su un sistema NAS compatibile o su NIVIDA SHIELD. Allo stesso modo, è possibile configurare un Rasberry Pi con Plex Media Server.
Requisiti per l’installazione di Plex Media Server
Per configurare Plex Media Server su un computer, il dispositivo deve soddisfare alcuni requisiti software e hardware. Di base, è possibile installare il software multimediale su Windows, macOS e Linux. Per l’installazione è necessario soddisfare i seguenti requisiti di sistema:
- Windows versione a 32 bit: Windows 7 SP 1 / Windows Server 2008 R2 SP1 o più recente
- Windows versione a 64 bit: Windows 8 / Windows Server 2012 o più recente
- Mac: 10.11 El Capitan o più recente
- Linux: almeno CentOS 7, Debian 8, Fedora 27, SUSE 15, Ubuntu 16.04
I requisiti di processore e RAM dipendono dall’uso che si intende fare di Plex Media Server. A seconda delle applicazioni Plex utilizzate e del numero di utenti che utilizzano il media server contemporaneamente, è necessaria una maggiore o minore potenza del processore e della RAM. Il produttore indica l’Intel Core i3 come requisito minimo per la CPU e almeno 2 GB di RAM.
Con l’abbonamento Plex Pass, a pagamento, è possibile salvare i file multimediali per l’uso offline. Per utilizzare questa funzione, deve essere installata la versione 1.16.3 (o più recente) di Plex Media Server.
Configurare Plex Media Server: istruzioni
Prima di iniziare l’installazione vera e propria, è opportuno verificare che i file siano denominati correttamente in modo che possano essere riconosciuti e ordinati da Plex Media Server. Ad esempio, i film e le serie devono essere archiviati in cartelle diverse, i film denominati con il nome e l’anno di uscita e le serie con il nome e l’episodio. La musica può essere ordinata per artista e poi per album. In questo modo si evitano errori durante l’indicizzazione.
Primo passaggio: creare un account Plex
Andate sul sito web di Plex e create un account. A seconda della gamma di funzioni che desiderate utilizzare con il media server, potete scegliere tra la versione gratuita o i vari livelli di abbonamento a pagamento.
Secondo passaggio: scaricare ed eseguire il programma di installazione
Scaricate il programma di installazione di Plex per il vostro sistema operativo e avviate l’installazione. Seguite la procedura guidata. Successivamente, dovete rilasciare il firewall per Plex. Dopo l’installazione, l’icona di Plex appare nella barra di navigazione in basso a destra (Windows) o in alto a sinistra (macOS).
Terzo passaggio: configurare Plex Media Server
Il server viene configurato tramite il client web di Plex. Quando avviate Plex Media Server, l’interfaccia web si apre automaticamente. Per prima cosa accedete al vostro account. La finestra mostra che è stato trovato un server nel sistema. A questo punto è possibile assegnare un nome al server. L’ideale è che sia facile da ricordare, in modo da poterlo riconoscere facilmente quando si impostano le app su altri dispositivi.
Se desiderate accedere a Plex Media Server anche quando siete in giro, quindi quando non vi trovate nella vostra rete domestica, spuntate il campo “Consentimi di accedere ai miei file multimediali fuori casa”.
Quarto passaggio: aggiungere i file multimediali al server
A questo punto, quando configurate il server per la prima volta, avete la possibilità di aggiungere i file multimediali al server. Tuttavia, è anche possibile completare l’installazione e aggiungere i file in un secondo momento.
Se desiderate completare l’installazione a questo punto, fate clic su “Prossimo” fino a quando non arrivate alla fine. Per aggiungere i file multimediali, fate clic su “Aggiungi libreria”. Per aggiungere librerie multimediali in un secondo momento, fate clic sul più accanto al nome del server nel menu principale.
Selezionate il tipo di supporto che desiderate aggiungere. È possibile scegliere tra film, serie, musica e altri tipo di video. Se lo desiderate, potete assegnare un nome a ciascuna libreria, il che può essere utile se desiderate archiviare alcune collezioni separatamente. È inoltre possibile selezionare la lingua per ciascuna libreria. Se desiderate aggiungere film in lingua inglese, è possibile selezionare “English” in modo che le informazioni associate, come copertine, sinossi, ecc. vengano caricate in inglese.
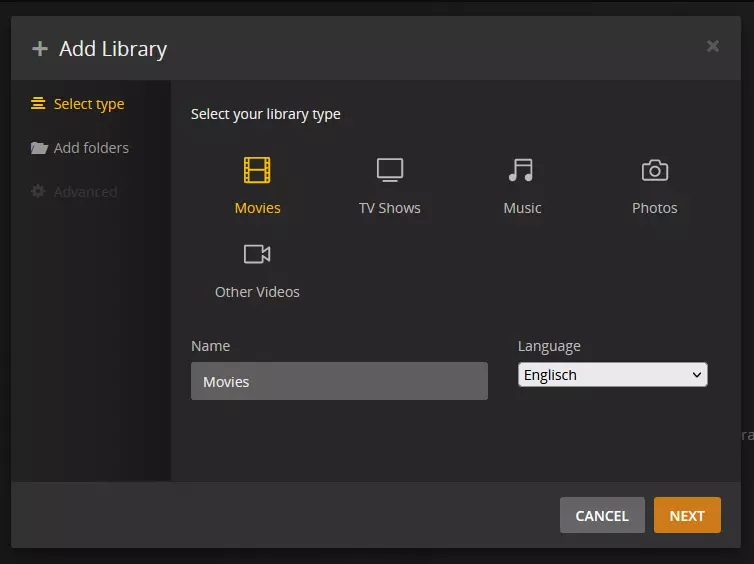
Successivamente, inserite la cartella che desiderate aggiungere alla libreria. Le cartelle possono anche essere archiviate in posizioni diverse e assicuratevi che siano denominate in modo appropriato per evitare errori di indicizzazione. Alla voce “Avanzate” trovate diverse impostazioni aggiuntive a seconda del tipo di supporto. Nella maggior parte dei casi, non saranno però necessarie.
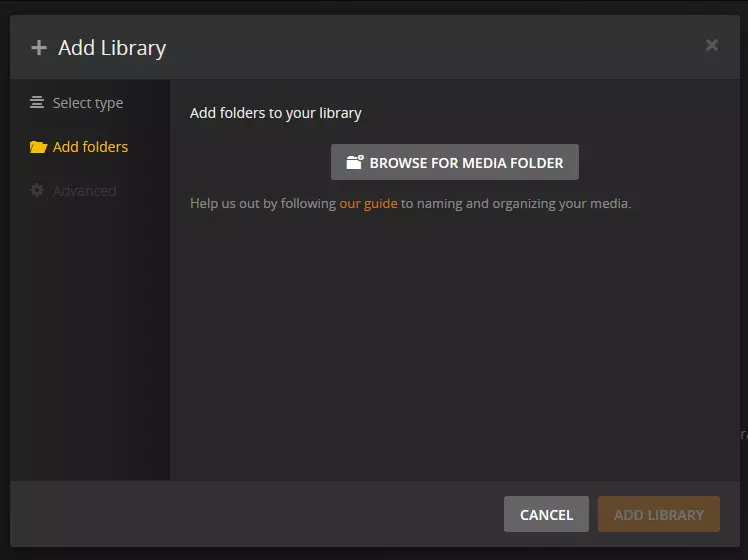
Quindi fate clic su “Aggiungi libreria”. Plex Media Server aggiunge ora i file selezionati alla libreria multimediale e scarica da internet informazioni aggiuntive quali copertine, sinossi, artisti, ecc.
Quinto passaggio: scaricare le applicazioni di Plex Media Player
Ora Plex Media Server è configurato e pronto all’uso. A tal fine, scaricate Plex Media Player dal rispettivo app store sui dispositivi finali con cui desiderate eseguire lo streaming di contenuti dal server. Quando accedete al vostro account Plex, il server dovrebbe essere riconosciuto e visualizzato automaticamente. In alternativa, potete utilizzare il client web per lo streaming, disponibile all’indirizzo app.plex.tv/desktop. Anche in questo caso, per accedere al server è necessario accedere all’account Plex.
Modificare successivamente le librerie multimediali e correggerne l’assegnazione
Per modificare una libreria in un secondo momento, fate clic sui tre punti a destra del nome della libreria e selezionate “Modifica libreria”. Nel menu successivo, fate clic su “Modifica”. A questo punto si aprono le stesse finestre che visualizzate anche quando impostate una nuova libreria e si possono modificare nomi, lingue e impostazioni. Inoltre, potete aggiungere altri file alla libreria.
Può accadere che i file non siano nominati correttamente quando li si aggiunge a una libreria o che non venga trovata alcuna copertina. Per porvi rimedio, spostatevi con il mouse sul file e selezionate la voce corrispondente per correggere l’assegnazione nel menu visualizzato. A questo punto viene visualizzata una finestra in cui Plex Media Server vi dà già dei suggerimenti per l’assegnazione corretta. Selezionate il titolo corretto tra questi. Se non è già incluso, potete trovarlo utilizzando la funzione di ricerca. Il server aggiorna quindi le informazioni.
Configurazione di Plex Media Server
Se si verificano problemi di riproduzione discontinua o di scarsa qualità video quando si utilizza Plex Media Server, è possibile risolvere il problema dalle impostazioni. Per aprire le impostazioni, fate clic sui tre punti a destra del nome del server, quindi su “Gestisci server” e poi su “Impostazioni”.
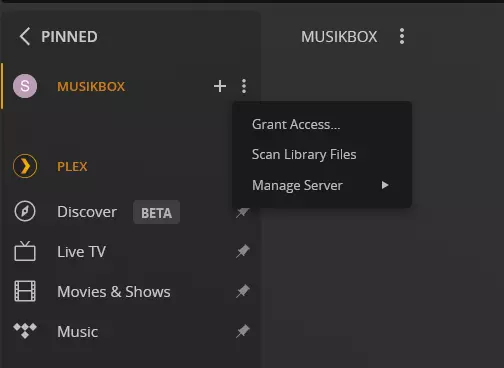
Impostazioni dell’account
Qui è possibile applicare le impostazioni generali dell’account Plex e visualizzare le informazioni relative a Plex Pass, se utilizzate la versione a pagamento di Plex Media Server.
Altre possibili impostazioni dell’account:
- Rimozione dei dispositivi approvati
- Selezione delle fonti multimediali online
- Impostazione dei webhook
- Aggiunta dei servizi di streaming
- Gestione di Plex Home
- Gestione dell’accesso alla libreria
Alla voce “Plex Home” è possibile creare e gestire diversi utenti. Ciò è particolarmente utile se desiderate condividere Plex con più persone, ad esempio con la famiglia. Qui è possibile definire chi deve avere accesso a quali librerie. È inoltre possibile impostare un limite di età per evitare che i bambini abbiano accesso a file con contenuti per adulti.
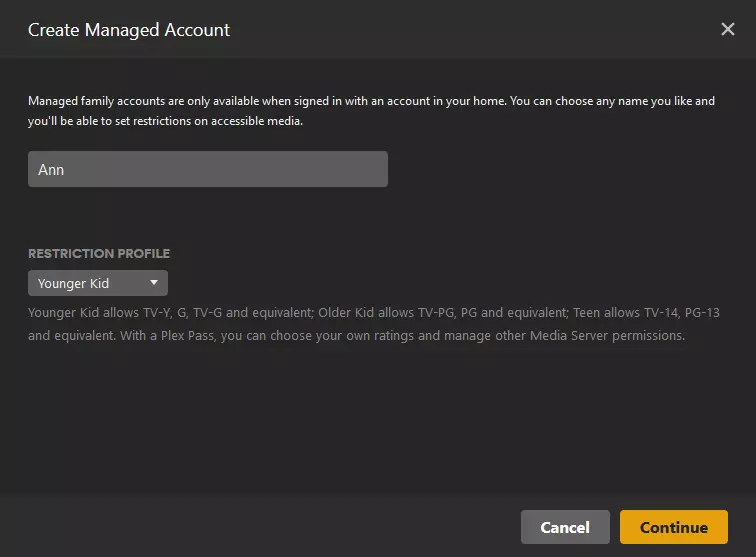
Impostazioni di Plex Web
Plex Media Server può essere utilizzato sia dalle applicazioni che dal client web. Per accedere all’interfaccia web, andate su plex.tv ed effettuate l’accesso. In alternativa, digitate quanto segue nella barra di ricerca del browser, aggiungendo il vostro indirizzo IP: http://server.local.ip.address:32400/web
Successivamente, avete la possibilità di regolare la qualità dello streaming del client web se riscontrate problemi di qualità video scarsa o visualizzate il file a scatti. L’opzione “Regola automaticamente la qualità” fa sì che Plex adatti automaticamente il flusso video alla velocità attuale della connessione internet. La qualità può variare a seconda della velocità di upload o download della vostra connessione internet. È anche possibile impostare manualmente la qualità video. Tuttavia, se la connessione internet è scarsa, lo streaming potrebbe bloccarsi o richiedere più tempo per essere caricato.
Per lo streaming nella rete domestica, si consiglia di utilizzare le impostazioni consigliate, in modo che i film vengano riprodotti nel loro formato originale e non debbano essere convertiti ogni volta. Mettete un segno di spunta accanto a “Usa impostazioni consigliate”. Per evitare conversioni inutili, è necessario attivare anche le opzioni “Direct Play” e “Direct Stream”, che si trovano in Risoluzione dei problemi.

Impostazioni del server
Nelle impostazioni del server, che si trovano più in basso nel menu di navigazione, si effettuano le regolazioni se, ad esempio, si verificano problemi con la riproduzione remota, cioè lo streaming dall’esterno della rete domestica. Di norma, l’accesso remoto dovrebbe essere impostato automaticamente. Se ciò non è possibile, viene visualizzato il messaggio “Non disponibile al di fuori della rete”. Ora è necessario impostare manualmente una porta sul router per l’accesso remoto. A tal fine, selezionate “Definisci manualmente la porta pubblica” e impostate l’inoltro della porta nel router.
La velocità di upload può essere impostata anche nelle impostazioni del server e dipende dalla qualità di internet a casa. Se la velocità di upload è troppo bassa, possono verificarsi problemi durante lo streaming al di fuori della rete domestica. La velocità di upload richiesta dipende dalle dimensioni dei file e dal numero di utenti.

