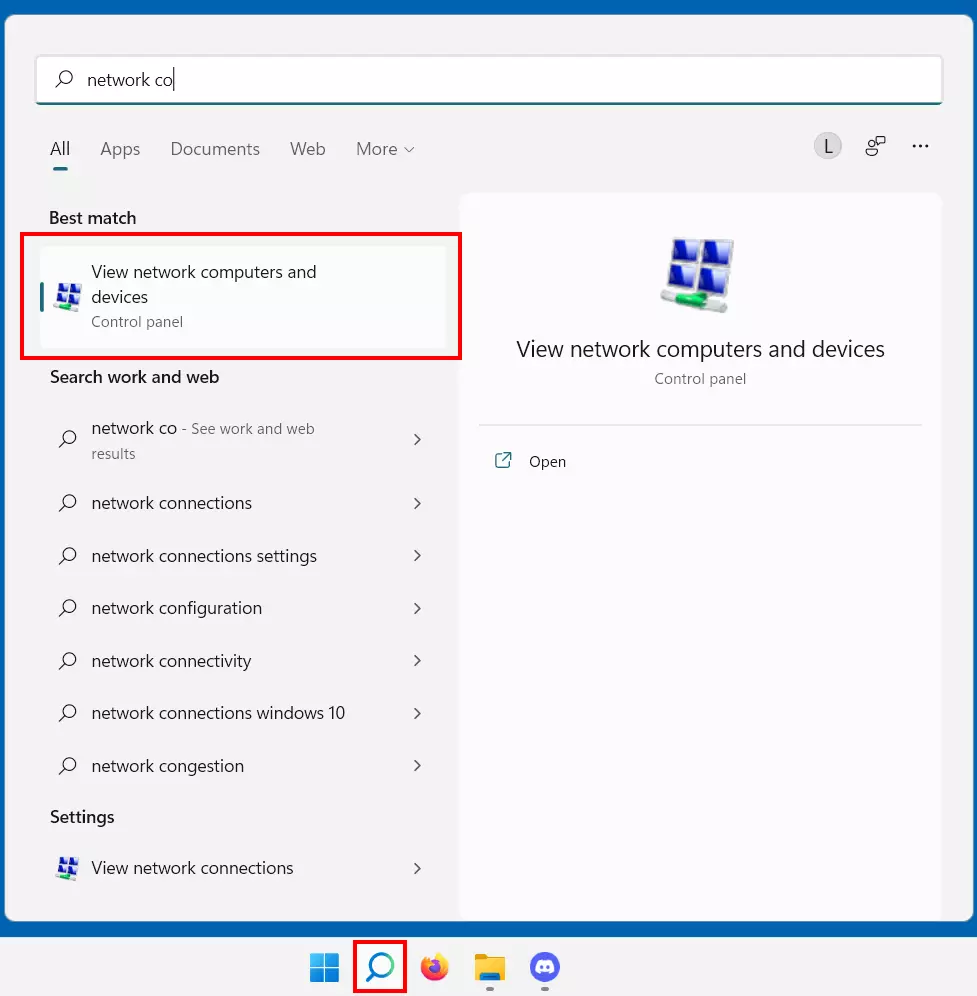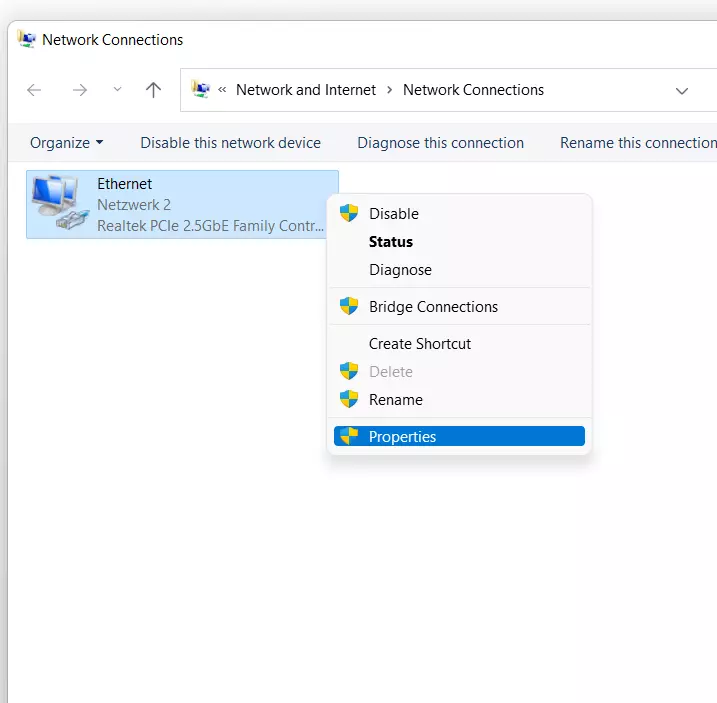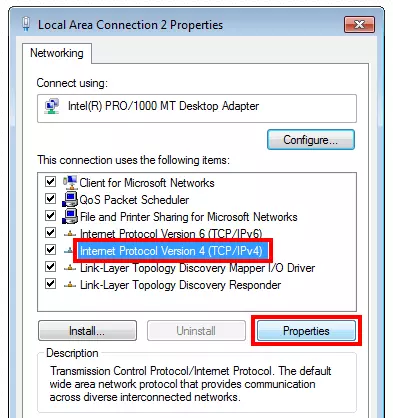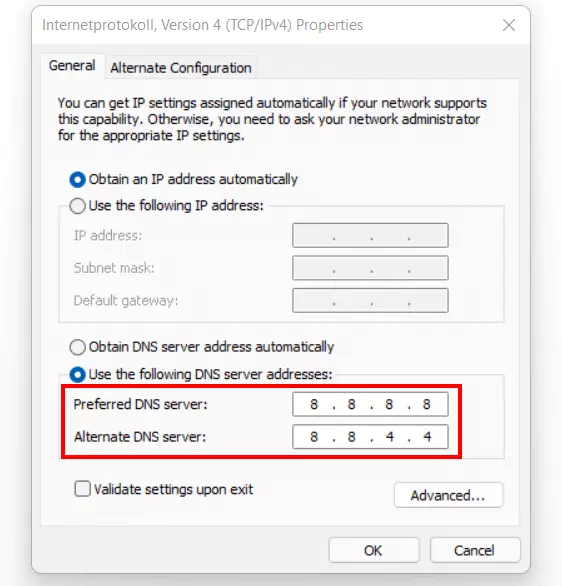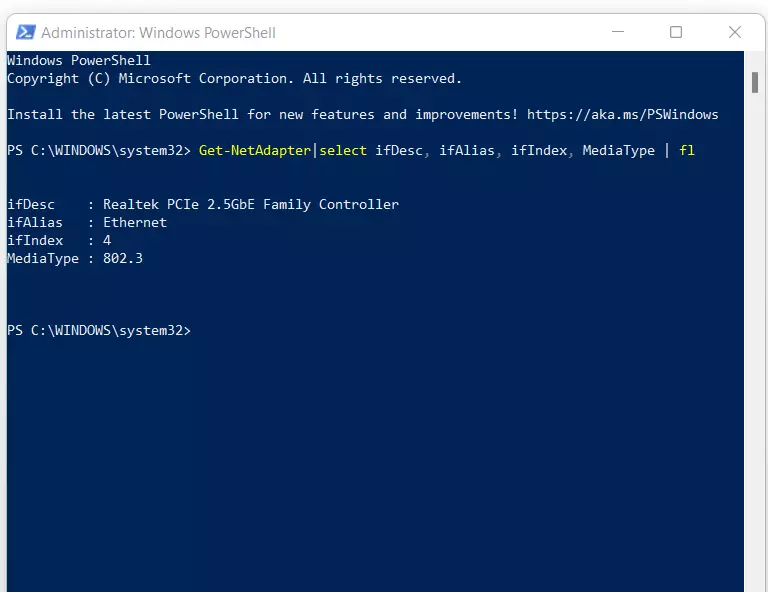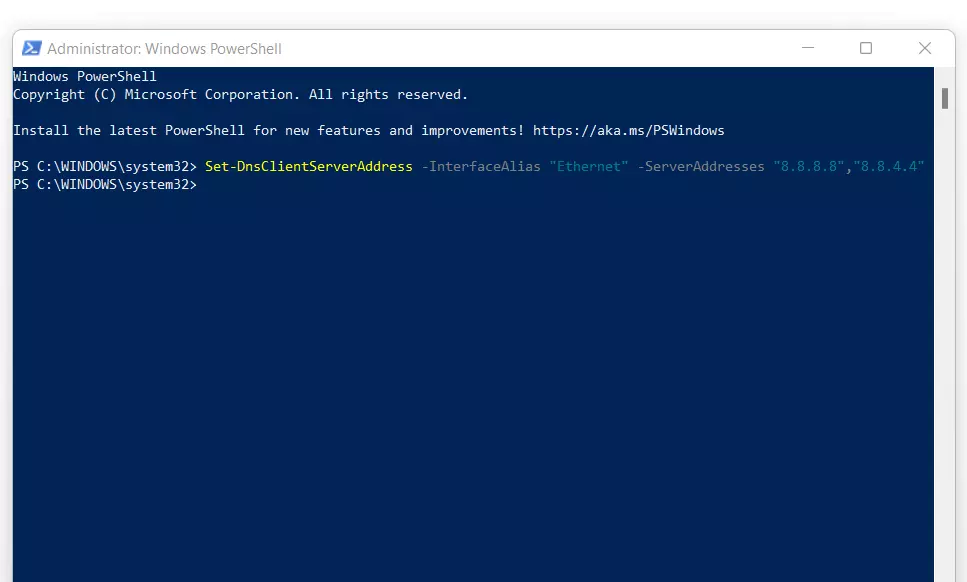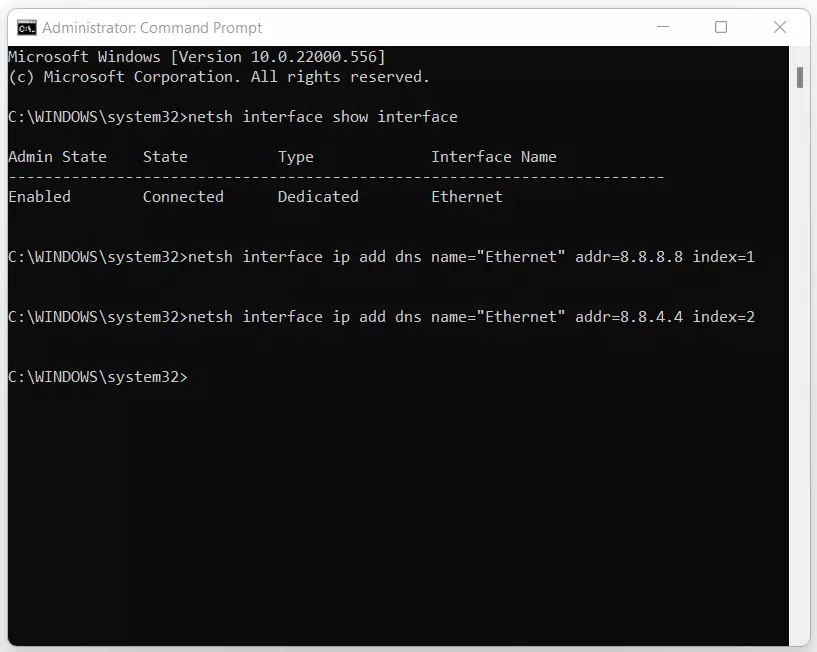Come risolvere il problema "Il server DNS non risponde"
Se il browser non riesce a stabilire una connessione a Internet, il sistema Windows può segnalare l’errore: “Il server DNS non risponde”. Le cause possono essere molteplici, ma il tutto può essere risolto in pochi passaggi.
- Risoluzione rapida del dominio per un sito web sempre disponibile
- Maggiore protezione contro guasti e tempi di inattività
- Nessun trasferimento di dominio richiesto
DNS: risoluzione del nome di dominio su Internet
Il Domain Name System (DNS) è un sistema ordinato gerarchicamente, responsabile per la conversione dei nomi di dominio alfanumerici in indirizzi IP numerici. La risoluzione del nome avviene in modo decentrato su server DNS sparsi in tutto il mondo. Ogni indirizzo Internet che inserite nella barra degli indirizzi del browser viene inoltrato dal vostro router a un server DNS, che risolve il nome di dominio in una serie di numeri e lo rinvia sotto forma di indirizzo IP. Se non arriva una risposta dal server DNS, perché non è disponibile, non è possibile aprire la pagina e al suo posto compare il messaggio di errore “Il server DNS non risponde”.
Server DNS non disponibile: panoramica delle migliori soluzioni
La causa per l’estenuante messaggio di errore può dipendere da un guasto nella rete e in questo caso il server DNS non è momentaneamente raggiungibile. Ma spesso il problema è risolvibile cambiando browser o apportando delle modifiche alle impostazioni del firewall. Anche riavviare il router o cambiare il server DNS può sbloccare la situazione.
Cambiare il browser
Per escludere che il problema di connessione non sia causato dal vostro browser, provate ad aprire la pagina desiderata con applicazioni alternative. I browser più comuni sono Mozilla Firefox, Google Chrome, Microsoft Edge e Apple Safari. Se cambiando browser risolvete il problema, verificate la configurazione dell’applicazione che usate generalmente per navigare e assicuratevi di utilizzare la versione più recente. In alcune circostanze è utile disinstallare il programma e riaprirlo di nuovo.
Disattivare (temporaneamente) il firewall
Se cambiando browser non ottenete il risultato sperato, la fonte di errore potrebbe essere il firewall di Windows. Andate perciò sul pannello di controllo e disattivate il firewall momentaneamente. Se ora è possibile aprire le pagine come desiderato, senza che compaia un errore DNS, avete ristretto il problema al firewall. Verificate nel prossimo passaggio la configurazione. Se l’errore dovesse persistere anche dopo aver disattivato il firewall, la causa potrebbe essere il server DNS.
Riavviare il router
Quando ci sono dei problemi nell’instaurare una connessione, spesso si risolve la situazione riavviando semplicemente il router tramite il tasto per l’accensione e lo spegnimento. Qualora il vostro modem ne sia sprovvisto, dovete forzare il riavvio, scollegando il cavo di rete dalla presa. Aspettate 30 secondi, in modo che tutte le componenti elettroniche risultino definitivamente scollegate e accendete di nuovo il router. Se anche dopo il riavvio ricevete il messaggio di errore “Il server DNS non risponde” e anche i primi due suggerimenti non hanno portato alla risoluzione, dovreste optare per un altro server DNS.
Scegliere un altro server DNS
Se avete escluso dalla lista delle possibili cause di errore problemi con il router o con il firewall di Windows, il problema è risolvibile con un cambio del server DNS.
Generalmente l’indirizzo del server DNS in uso viene rilevato automaticamente dal provider. Bastano pochi clic per poter sostituire il server con un altro qualsiasi: valide alternative sono i server DNS pubblici, che si trovano in specifiche liste di server DNS, e tra questi ve ne è anche uno gestito da Google, gratuito e molto affidabile.
Nella guida che segue vi spieghiamo come configurare il server DNS tramite le impostazioni del router o direttamente dal sistema operativo Windows 10 e Windows 11.
Cambiare il server DNS dal router
Per cambiare il server DNS dalle impostazioni del vostro router, aprite il browser e ottenete l’accesso al router nel seguente modo:
- Aprite la riga di comando su Windows usando la combinazione del tasto Windows + [R] e digitate “cmd”.
- Nella finestra aperta inserite il comando “ipconfig” e copiate l’indirizzo IP “Gateway predefinito” negli appunti di Windows 11.
- Incollate l’IP memorizzato nella barra degli indirizzi del vostro browser e confermate quanto inserito.
- Accedete all’interfaccia web del vostro router.
- Cercate i “Dati di accesso”, che si trovano tipicamente nel menu “Internet”.
- Selezionate che volete utilizzare un server DNSv4 individuale e digitate gli indirizzi (primario e secondario) della vostra scelta preferita. Nel caso dei server di Google, per esempio, questi sono 8.8.8.8 e 8.8.4.4.
Se al posto dell’IPv4 (Internet Protocol version 4) viene utilizzato IPv6 (Internet Protocol version 6), anche gli indirizzi IPv6 del server DNS devono essere sostituiti. Gli indirizzi IPv6 dei DNSv6 pubblici del server di Google sono:
- 2001:4860:4860::8888
- 2001:4860:4860::8844
Cambiare il server DNS su Windows
Secondo passaggio: scegliere la scheda di rete utilizzata
Nel secondo passaggio dovete scegliere la scheda di rete in uso. Se avete una connessione wireless, selezionate la connessione di rete senza fili, mentre se instaurate una connessione via cavo, la scelta ricade sulla connessione LAN. Una volta identificata la giusta scheda di rete, cliccateci con il tasto destro del mouse e selezionate la voce “Proprietà”.
Terzo passaggio: scegliere un protocollo Internet
Ora dovete scegliere il protocollo Internet utilizzato: avete a disposizione il protocollo Internet versione 4 e il protocollo Internet versione 6. Cominciate con le impostazioni del server DNS per la versione 4, quindi selezionatelo e cliccate sul pulsante “Proprietà”.
Quarto passaggio: cambiare l’indirizzo del server DNS
Cliccate su “Utilizza i seguenti indirizzi server DNS” e inserite là l’indirizzo del server DNS alternativo. Se ad esempio volete utilizzare il server DNS di Google, allora inserite su “Server DNS preferito” l’indirizzo 8.8.8.8 e su “Server DNS alternativo” l’indirizzo 8.8.4.4.
Infine, cliccate su “OK” per confermare il cambiamento del server DNS.
Se al posto dell’IPv4 (Internet Protocol version 4) viene utilizzato l’IPv6 (Internet Protocol version 6), selezionate la versione 6 al terzo passaggio e inserite gli indirizzi IPv6 corrispondenti. per esempio, per i server di Google questi sarebbero 2001:4860:4860::8888 e 2001:4860:4860::8844.
Cambiare il server DNS con PowerShell
Si può cambiare il server DNS anche utilizzando PowerShell, la shell di Windows. Questo metodo si rivolge però agli utenti più esperti. Qui potete cambiare il server con un solo comando se, per esempio, il server DNS attualmente inserito non è disponibile.
Per prima cosa bisogna aprire la PowerShell come amministratore: inserite nel campo di ricerca “PowerShell” e cliccate con il tasto destro del mouse sulla voce “Windows PowerShell”, scegliendo poi la voce “Esegui come amministratore”.
Ora si comunica il nome (alias) della scheda di rete con cui si è collegati a Internet. Inserite il seguente comando nella PowerShell:
Get-NetAdapter|select ifDesc, ifAlias, ifIndex, MediaType | flNel nostro caso, l’alias dell’adattatore utilizzato è “Ethernet”. Ora usate il seguente comando per cambiare gli indirizzi dei server DNS:
Set-DnsClientServerAddress -InterfaceAlias "Ethernet" -ServerAddresses "8.8.8.8","8.8.4.4"Gli indirizzi 8.8.8.8 e 8.8.4.4 corrispondono ai server DNS pubblici di Google già utilizzati in precedenza. Se volete utilizzare un altro server DNS pubblico, è necessario regolare gli indirizzi IP di conseguenza.
Cambiare il server DNS dal prompt dei comandi
Anche il cambiamento del server DNS tramite il prompt dei comandi è consigliato per gli utenti con maggiore esperienza nell’amministrazione di Windows.
Per prima cosa aprite il prompt dei comandi su Windows come amministratore. Inserite “cmd” nella funzione di ricerca, cliccate con il tasto destro del mouse sul risultato e quindi cliccate su “Esegui come amministratore”.
Infine, individuate il nome dell’interfaccia (Interface-Name). Basta dare il comando:
netsh interface show interfaceOra possono essere configurati con i comandi seguenti i server DNS primario e secondario:
netsh interface ip add dns name="Ethernet" addr=8.8.8.8 index=1
netsh interface ip add dns name="Ethernet" addr=8.8.4.4 index=2Il nome tra virgolette deve coincidere con il nome dell’interfaccia determinato in precedenza.
Verificare il nuovo server DNS
Se avete risolto il problema utilizzando un nuovo server DNS, potete scoprirlo facilmente con questo test: inserite nella barra degli indirizzi del browser un URL qualsiasi di un sito che conoscete, come ad esempio https://www.google.it. Se la pagina viene aperta, allora il server DNS funziona correttamente.
Se invece la pagina non viene aperta, potete inserire nella barra degli indirizzi del vostro browser il seguente indirizzo IP: 172.217.23.99, che è uno degli indirizzi IP per raggiungere il sito di Google. Se anche dopo aver inserito questo indirizzo non dovesse comparire la consueta pagina con una barra di ricerca, probabilmente non si tratta di un errore del server DNS, ma può essere un problema generale di connessione.
- Certificato SSL Wildcard incluso
- Registrazione di dominio sicura
- Indirizzo e-mail professionale da 2 GB