Frozen Flame: creare e ospitare un server dedicato
Con un server dedicato per Frozen Flame, avrai la massima libertà nel progettare le tue avventure multigiocatore in Arcana. Tutto ciò che ti serve per l’installazione e la configurazione è un hardware adeguato, Windows o Linux e il client a riga di comando SteamCMD.
Frozen Flame: ospitare un server dedicato sul proprio PC o presso un provider?
In linea di principio, è possibile configurare ed eseguire l’applicazione per il server dedicato Frozen Flame sul proprio computer privato. Il prerequisito è che il PC disponga di una grande potenza di calcolo, soprattutto se vorresti connetterti al mondo di gioco ospitato su questo stesso dispositivo. Lo svantaggio decisivo di questa variante di hosting: non appena spegni il computer o esci dall’applicazione, il server è automaticamente offline. Inoltre, dovrai fare affidamento su una connessione internet molto potente e stabile, il che non sempre si verifica con le connessioni private.
Se invece opti per l’hardware del server di un fornitore professionale, non solo puoi contare su buone prestazioni della banda larga, ma hai anche la possibilità di far funzionare il server dedicato Frozen Flame senza interruzioni, giorno e notte.
Puoi utilizzare in modo flessibile l’hardware dei server noleggiati esternamente e gestire diversi server di gioco o altre applicazioni. Per divertirti al massimo con gli altri, puoi, ad esempio, creare le tue soluzioni di comunicazione impostando un server per TeamSpeak o creando un server Mumble.
Quali sono i requisiti di sistema per un server Frozen Flame?
L’esatta configurazione hardware di un server dedicato Frozen Flame dipende da vari fattori. Il fattore principale è il numero di giocatori e giocatrici che interagiscono con il server nello stesso momento. Per piccole avventure PvE condivise (modalità campagna), ad esempio, è necessaria meno potenza rispetto a un server di sopravvivenza molto frequentato in modalità cataclisma, sul quale potrebbe essere attivato anche PvP.
Come requisiti minimi per il buon funzionamento di un server Frozen Flame, si possono notare i seguenti valori:
- Processore: Intel Dual-Core a partire da 2,4 GHz o AMD Dual-Core a partire da 2,4 GHz
- RAM: 2-4 GB di RAM
- Disco rigido: 5-10 GB
I requisiti del sistema sottostante devono essere aggiunti a quelli del software del server dedicato Frozen Flame. In questo caso puoi scegliere tra distribuzioni Linux, come Ubuntu o Debian, e sistemi operativi server Microsoft. Se opti per Windows Server 2022, ad esempio, si aggiungono i seguenti requisiti hardware:
- Processore da 1,4 GHz (64 bit)
- 512 MB o 2 GB di RAM (con o senza interfaccia grafica)
- 32 o 36 GB di spazio su disco rigido (con o senza interfaccia grafica)
Stai progettando un server dedicato per Frozen Flame su cui si svolgeranno enormi battaglie multigiocatore? Puoi soddisfare perfettamente gli elevati requisiti con il potente hardware aziendale del Server Dedicato di IONOS.
Ospitare il server dedicato Frozen Flame su IONOS
Ospitare il proprio server di gioco presso un provider professionale è la soluzione più semplice per garantire una potenza di calcolo sufficiente e un funzionamento corretto (ad esempio grazie a un’eccellente connessione a banda larga). La grande sfida è trovare non solo il fornitore giusto, ma anche il pacchetto giusto per lo scenario del server previsto.
I modelli di server offerti da IONOS
Se scegli IONOS come partner per ospitare il tuo server dedicato Frozen Flame, puoi scegliere tra tre diversi modelli di server. Per tutti e tre esistono anche tariffe diverse, che si differenziano per i servizi offerti e il prezzo. In ogni caso, puoi contare su una connessione a banda larga del server con oltre 360 Gbit/s.
- Server virtuale (VPS): con un server virtuale o VPS di IONOS hai accesso alle prestazioni hardware virtualizzate di un sistema host fisso. Il pacchetto di servizi prenotato è chiaramente definito e disponibile a un prezzo fisso mensile.
- Server Cloud: se opti per un server cloud di IONOS, anche le risorse hardware fornite sono virtualizzate, ma non provengono necessariamente da un sistema host fisso. I server cloud possono quindi essere scalati in qualsiasi momento, pagando solo il servizio effettivamente utilizzato.
- Server Dedicato: con un server dedicato di IONOS noleggi un hardware riservato esclusivamente per te. I componenti sono particolarmente potenti e la potenza di calcolo utilizzata viene fatturata al minuto.
Il Server Cloud di IONOS è particolarmente indicato per chi si affaccia ora all’hosting per i server di gioco: se hai bisogno del server solo sporadicamente, pagherai solo per il tempo in cui hai utilizzato attivamente l’hardware. Se hai bisogno temporaneamente di più potenza, è sufficiente aggiungere RAM o CPU.
3 scenari di server Frozen Flame e le relative tariffe IONOS
A seconda di come intendi usare il server dedicato Frozen Flame hai la possibilità di valutare il tipo di server più adatto e le prestazioni effettivamente necessarie. In generale, vale la regola che più utenti sono online contemporaneamente, più RAM e CPU sono necessarie per garantire un gioco senza interruzioni. Per aiutarti nella scelta, abbiamo raccolto per te 3 scenari di utilizzo tipici e abbiamo assegnato loro le opzioni di server IONOS più adatte.
| Scenario per il server dedicato Frozen Flame | Tariffa server IONOS adatta |
|---|---|
| Da 1 a 4 persone; server sempre online | VPS L |
| Da 5 a 10 persone; server sempre online | VPS XL |
| Fino a 24 persone; server sempre online | AR6-32 SSD |
Server Dedicato Frozen Flame: guida
Nel seguente tutorial imparerai passo dopo passo come installare, configurare e rendere disponibile pubblicamente un server dedicato per Frozen Flame. Presentiamo il processo utilizzando come esempio i server di IONOS (VPS, Server Cloud, Server Dedicato) e Windows Server 2022 come sistema operativo.
Primo passaggio: connettersi da remoto al server noleggiato
Per installare e configurare un server dedicato Frozen Flame sull’hardware noleggiato, occorre innanzitutto una connessione remota stabile all’hardware. È possibile stabilire la connessione a Windows Server 2022 tramite il protocollo RDP (Remote Desktop Protocol), attivato per impostazione predefinita nei sistemi Microsoft. I clienti IONOS possono impostare una connessione corrispondente direttamente nell’area clienti (Cloud Panel):
- Richiama la pagina di login dell’area clienti IONOS nel browser e accedi con i tuoi dati.
- Seleziona la categoria di prodotto “Server & Cloud”.
- Clicca sulla tariffa noleggiata per l’hosting del server dedicato Frozen Flame.
- Premi il link per il download nella riga “Connessione desktop remoto” (alla sezione “Dati di accesso”).
- Esegui il file .rdp scaricato e conferma la configurazione remota cliccando su “Connetti”.
- Inserisci i dati di accesso al server, che si trovano anche alla voce “Dati di accesso” del Cloud Panel.
- Conferma il certificato di sicurezza del server IONOS.
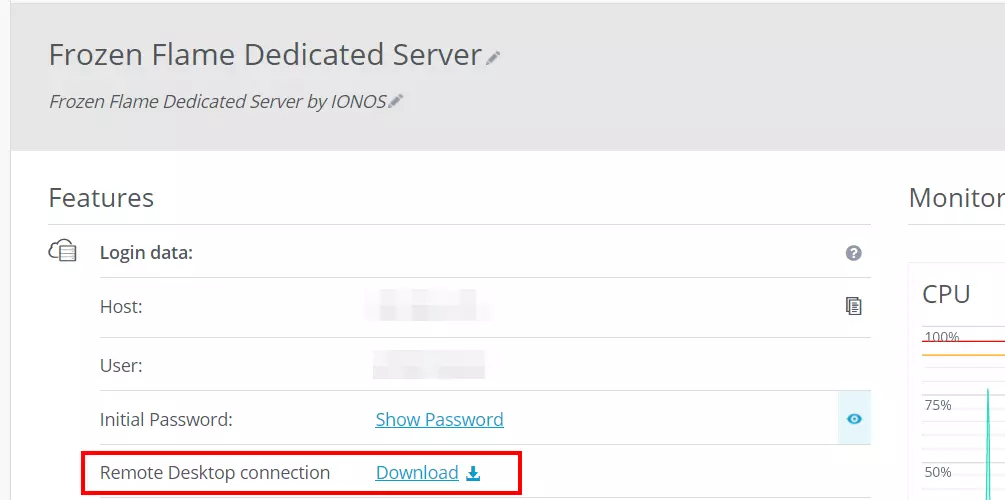
Secondo passaggio: installare il client a riga di comando SteamCMD
Il modo più semplice per scaricare e installare l’applicazione per il server dedicato Frozen Flame è tramite SteamCMD. Tramite il client a riga di comando, ci si collega direttamente ai server pubblici di download della famosa piattaforma di gioco. Il programma si installa come segue:
- Scarica SteamCMD tramite il seguente link di download.
- Decomprimi il file ZIP scaricato in una qualsiasi directory del tuo server.
- Esegui il file steamcmd.exe facendo doppio clic su di esso.
- Al termine del processo di installazione, ti apparirà la riga di comando di Steam
Steam>.
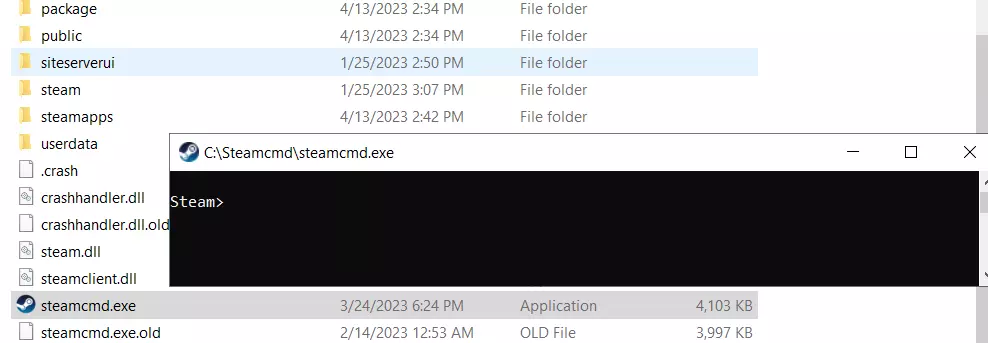
Terzo passaggio: installare l’applicazione per il server dedicato Frozen Flame
Grazie a SteamCMD, è possibile scaricare e installare il software del server Frozen Flame. Per farlo, parti dal login anonimo sui server pubblici di Steam:
login anonymousQuindi, crea una directory di installazione per i file del server:
force_install_dir C:\frozen-flame-dedicated-serverNell’ultimo passaggio, puoi combinare il comando app_update con l’ID dell’applicazione 1348640, l’ID del software per il server dedicato Frozen Flame, per scaricare l’applicazione e installarla nella directory creata.
app_update 1348640 validate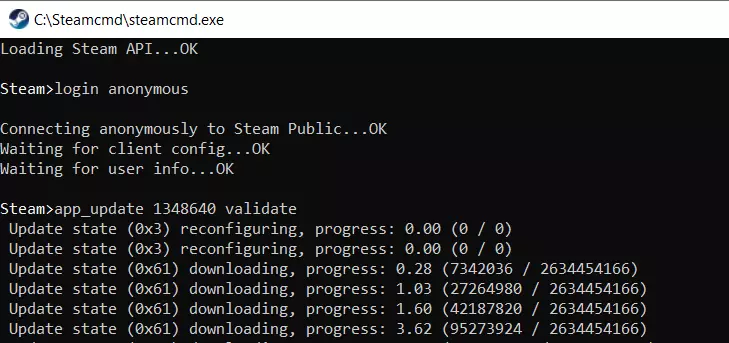
Per aggiornare l’app del server in un secondo momento, riconnettiti ai server di Steam ed esegui il semplice comando app_update 1348640.
Quarto passaggio: aprire le porte per la comunicazione con il server
Affinché il server dedicato Frozen Flame sia disponibile online e possa ricevere ed elaborare le richieste da Steam, è necessario aprire diverse porte nelle impostazioni del firewall del server noleggiato. Si tratta della porta TCP/UDP 7777 come porta generale del server e delle porte TCP 25575 e UDP 27015 per la comunicazione con la piattaforma Steam.
Nel Cloud Panel di IONOS, apri le porte indicate come segue:
- Vai alla sezione “Server & Cloud”.
- Seleziona l’hardware su cui è stato installato il server dedicato Frozen Flame.
- Clicca su “Rete” nel menu a sinistra e seleziona la sottovoce “Regole firewall”.
- Crea le regole corrispondenti per le singole porte in “In entrata”.
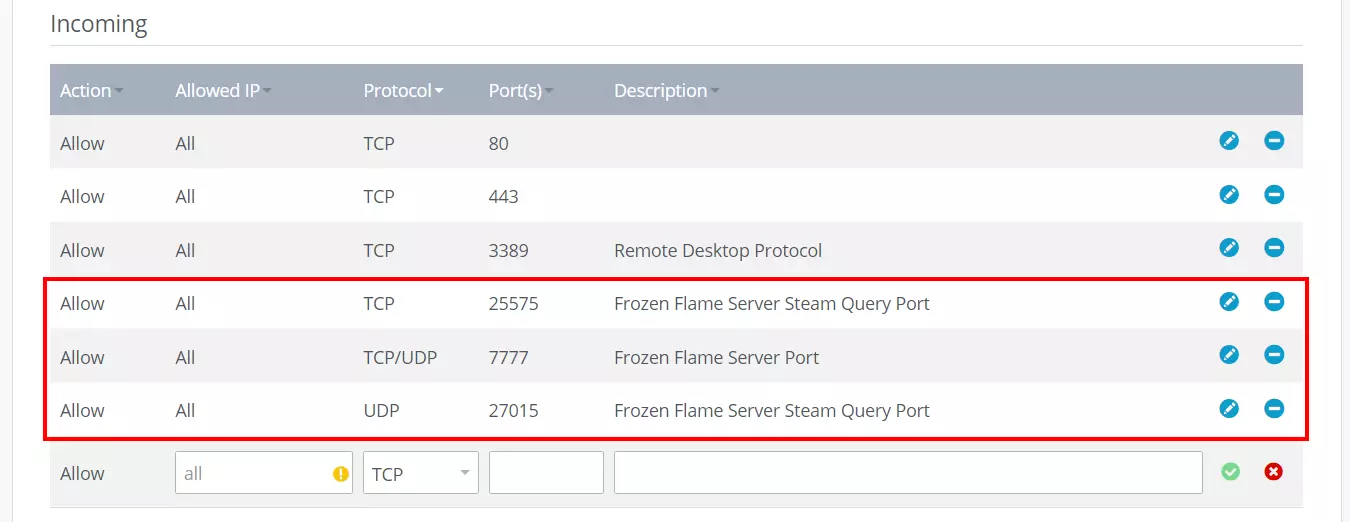
Quinto passaggio: creare il file di configurazione Game.ini
Il file di configurazione centrale di un server dedicato Frozen Flame è il file Game.ini. Tuttavia, questo file non viene creato automaticamente, quindi è necessario generarlo manualmente. Richiama la directory del server e crea un nuovo file con il nome Game.ini nella sottodirectory .\FrozenFlame\Saved\Config\WindowsServer. Di norma, anche le singole cartelle di questa sottodirectory devono essere create manualmente.
Dopo aver creato il file, puoi inserire e salvare le seguenti righe per una semplice configurazione standard:
[/Script/Engine.GameSession]
MaxPlayers=10
[/Script/FrozenFlame.FGameSession]
ServerPassword="Password"
[/Script/FrozenFlame.GameBalance]
bFreePVP=True; Enable PVP for non-friends
DurationOfDay=3600; How long a day lasts
HealthRateAfterRespawn=0.5; Health after death
bRestoreHealthOnLevelUp=True; Restore health on level up
JumpStaminaCost=6; Stamina cost at jumping
SprintStaminaCost=1; Stamina cost at sprinting
ArmorDurabilityReducementAfterDeath=25; Loss of armor durability after death
DefaultWeaponDurabilityCost=0.5; Weapon durability loss speed
HalfSlowdownOverweightRatio=1; Overweight - disable sprint for player after that % (200/100% by deualt)
FullSlowdownOverweightRatio=1.5; Overweight - disable even run and getting new items after that % (300/150% by default)
bIsAllowedToTeleportWithOverweight=False; Allow to teleport with overweight
bIsAllowedToGlideWithOverweight=False; Allow to fly with overweight
MinimalLevelToDropItemAfterDeath=0; Drop items only after that player level (if enabled)
bDropEquippedItems=False; Drop equipped items after death
bDropEquipableItems=False; Drop equipable items after death
bDropFoodItems=False; Drop food on death
LevelUpFlameRate=1; Flame rate required for level Up multiplier
MonstersHealthMultiplier=1; Monsters health multiplier
MonstersDamageMultiplier=1; Monsters damage multiplier
bNoModuleCost=False; Building without material costs
bLimitlessSupport=False; Building without restrictions
bInvulnerableModules=False; Bulding without decay
bDemolishResourceDropMultiplier=0.5; How many resources to return after module destroy
bIgnoreDifficulty=False; Ignore difficulty settings (for local coop only)
DecayThreshold=0; A minimum durability that keeps after weather decay system damage
bOnlyOneSentinelAllowed=True; Allow to build only a single sentinel
;SentinelRadiusMultiplier=1.0; Sentinel protection radius multiplier
bRequireActiveSentinelForBuildingMode=False; Allow to build only inside active sentinel radius
bDisallowToDestroyModulesWithoutOwnership=True; Disable descrution hammer tool
bAllowCreaturesToDamageBuildings=False
bAllowPlayersToDamageBuildings=True
;bDisableItemRequirements=True; disable attribute requirements for item equip/usage
[/Script/FrozenFlame.DefaultsOverTimeEffect]
bDisableOverweight=False; Disable overweight system
[/Game/FrozenFlame/DataTables/Variables/BP_GameBalance_Base.BP_GameBalance_Base_C]
bApplyRestrictionsInsideEnergyBarriers=True; Fly and some buildings restrictions inside energy barriers
[/Script/FrozenFlame.RecipeDiscoveryComponent]
;RecipeVisibilityOverride=(("StructureItem_Sentinel", False)); Disable some recipesAssegna una password individuale nella riga ServerPassword e adatta liberamente le singole opzioni di configurazione in base alle tue esigenze.
Sesto passaggio: creare i file di configurazione per la modalità di gioco
Per il tuo server dedicato Frozen Flame, puoi scegliere la modalità campagna standard o la modalità sopravvivenza più veloce “Cataclisma”. Tuttavia, dopo l’installazione dei file del server mancano anche i file di configurazione per queste due modalità, che devono quindi essere creati manualmente nella sottodirectory .\FrozenFlame\Saved\Config\WindowsServer.
Per la modalità campagna, crea il file HeavenNormal.ini e aggiungi il seguente contenuto:
[/Script/FrozenFlame.GameBalance]
bSkipTutorial=False;
HealthRateAfterRespawn=0.5; Health after death
bRestoreHealthOnLevelUp=True; Restore health on level up
DefaultWeaponDurabilityCost=0.5; Weapon durability loss speed
ArmorDurabilityReducementAfterDeath=25; Loss of armor durability after death
bDropEquippedItems=False; Drop equipped items after death
bDropEquipableItems=True; Drop equipable items after death
bDropFoodItems=True; Drop food on death
DemolishResourceDropMultiplier=0.5; How many resources to return after module destroy
DecayThreshold=0; A minimum durability that keeps after weather decay system damageSe, invece, vorresti cominciare il gioco direttamente in modalità cataclisma, crea il file GameModeSurvive.ini con il seguente contenuto:
[/Script/FrozenFlame.GameBalance]
bSkipTutorial=False;
HealthRateAfterRespawn=0.5; Health after death
bRestoreHealthOnLevelUp=True; Restore health on level up
DefaultWeaponDurabilityCost=0.5; Weapon durability loss speed
ArmorDurabilityReducementAfterDeath=25; Loss of armor durability after death
bDropEquippedItems=False; Drop equipped items after death
bDropEquipableItems=True; Drop equipable items after death
bDropFoodItems=True; Drop food on death
DemolishResourceDropMultiplier=0.5; How many resources to return after module destroy
DecayThreshold=0; A minimum durability that keeps after weather decay system damage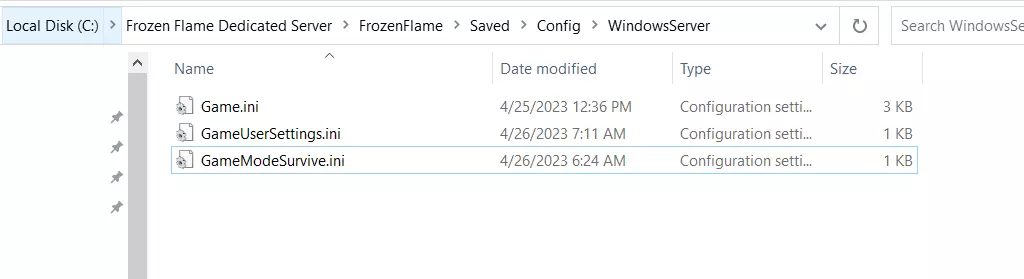
Settimo passaggio: crea lo script di avvio per il server dedicato Frozen Flame
Per avviare il server, è sufficiente uno script batch adatto, che deve trovarsi nella stessa directory di FrozenFlameServer.exe. Crea quindi un nuovo file nella cartella principale .\Frozen Flame Dedicated Server e assegna a questo file il nome Start.bat.
Apri quindi il file con un editor a tua scelta e inserisci il seguente contenuto:
frozenflameServer.exe -log -ip=123.456.789.0 -port=7777 -QueryPort=25575 -SteamServerName="Frozen Flame Server by IONOS"Invece dell’indirizzo IP di esempio, inserisci l’IP del tuo server, all’interno delle virgolette dopo la voce SteamServerName= puoi specificare il nome individuale del tuo server Frozen Flame.
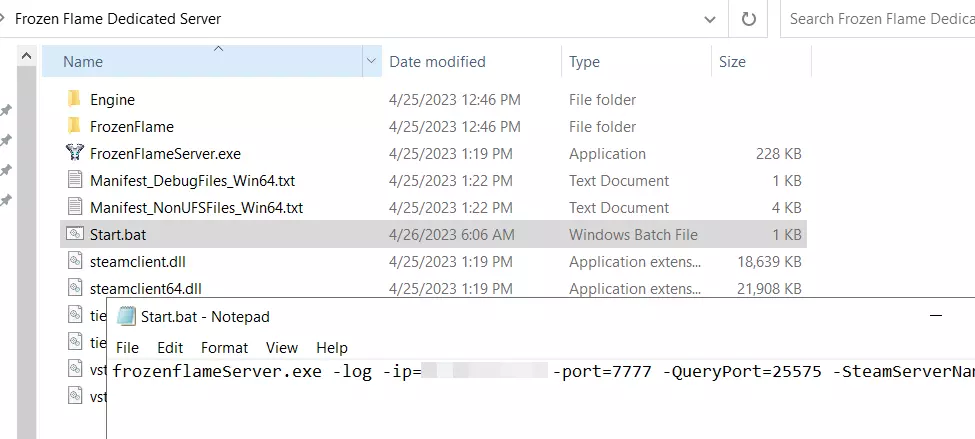
Ottavo passaggio: avviare il server dedicato Frozen Flame
Dopo aver creato e salvato lo script, puoi avviare il server con le impostazioni precedentemente configurate. Per farlo, esegui il file batch tramite doppio clic del mouse. Si aprirà il prompt dei comandi e i comandi dello script verranno eseguiti. In un’altra finestra del prompt dei comandi è possibile osservare il processo di avvio del server Frozen Flame.
Nono passaggio: connessione al server
Puoi ora connetterti, insieme agli altri compagni di gioco, al server che hai creato in qualsiasi momento. Per farlo, avvia Frozen Flame nel modo consueto e procedi come segue:
- Clicca su “Gioca”.
- Seleziona l’opzione “Server privato”.
- Premi il pulsante “Aggiungi” o il tasto [F] e inserisci l’indirizzo IP del tuo server. Aggiungi anche la porta del server 7777 preceduta da due punti.
- Conferma il server con il tasto Invio e infine premi “Connetti” o il tasto [E] per stabilire la connessione al server dedicato Frozen Flame.
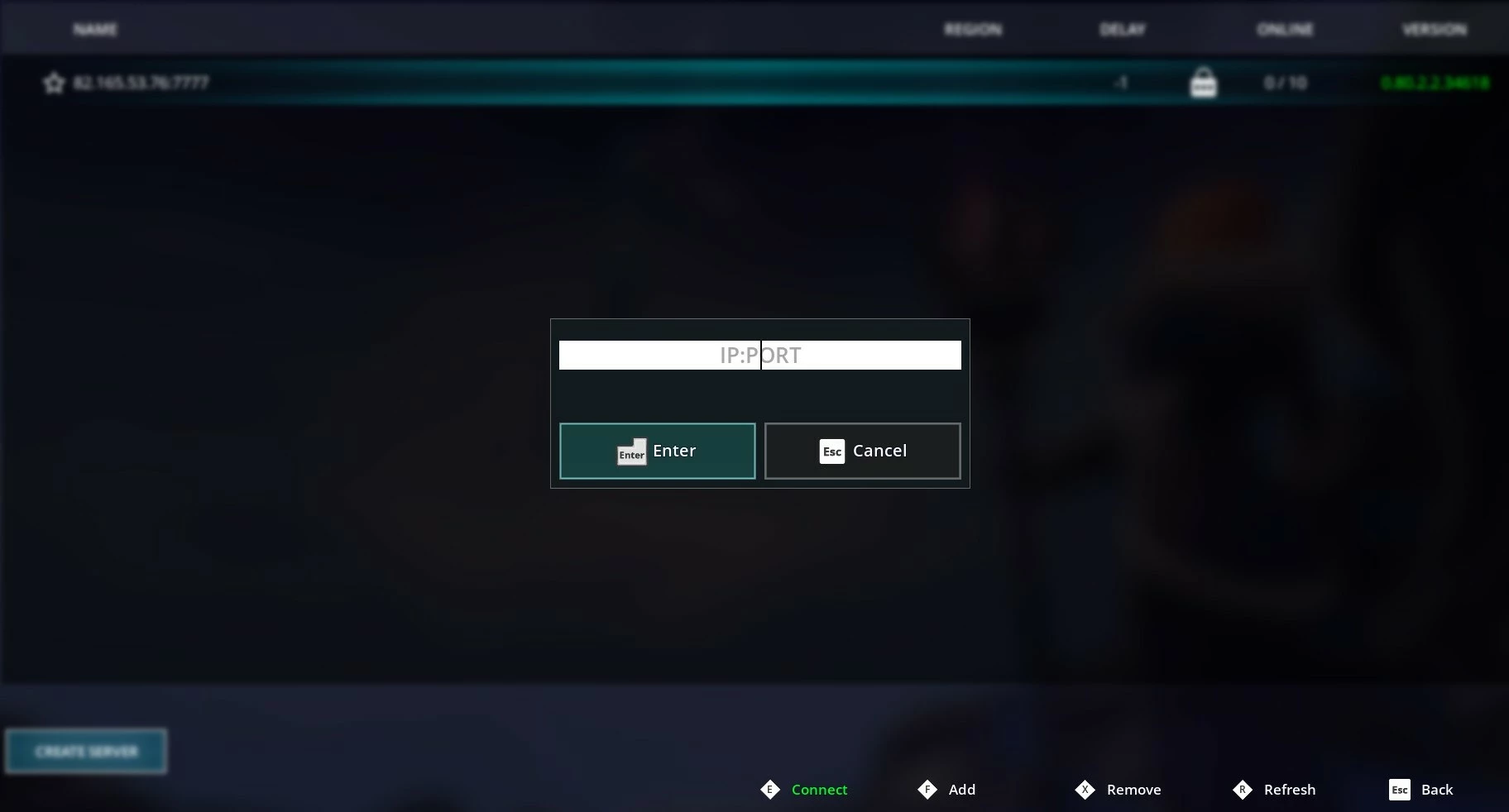
Attualmente (dati aggiornati ad aprile 2023) non è possibile inserire il proprio server come server Frozen Flame pubblico se ospiti l’applicazione del server dedicato. A tal fine, è necessario puntare su offerte di noleggio, con le quali però la libertà di gestione è notevolmente inferiore.
Una volta stabilita la connessione, potrai finalmente immergerti nell’avventura online insieme agli altri.


