Installare le mod di Minecraft sul server: come funziona
Per impostazione predefinita, Minecraft non supporta l’installazione di mod sul server. Tuttavia, è possibile sfruttare un trucchetto per installarle usando strumenti come Curse Forge.
Installazione di mod di Minecraft sul server
È disponibile un gran numero di programmi che facilitano l’installazione di mod di Minecraft sul vostro server. Per installare le mod, in questo articolo useremo lo strumento Curse Forge, ma anche altri programmi come Modinstaller sono utili per installare le più svariate mod di Minecraft. La configurazione può differire leggermente in alcuni punti a seconda che utilizziate un server Minecraft su Linux o su Windows. Nelle parti seguenti vi mostriamo una procedura per server Windows.
- Verificate di utilizzare la versione Java di Minecraft.
- Create un backup di Minecraft per assicurarvi di non perdere i dati del gioco.
- Installate l’applicazione Curse Forge.
- Aprite Curse Forge, selezionate il gioco Minecraft e cercate le mod che vi interessano. Fate clic su “Install” per installare le mod.
Per configurare un server dedicato per Minecraft l’ideale è un VPS basato sul cloud . Un server virtuale offre le risorse necessarie, unite a un eccellente rapporto qualità-prezzo. Se avete un server diverso, è possibile effettuare una migrazione del server verso un VPS.
Guida passo per passo dettagliata per installare le mod di Minecraft sul vostro server
Il metodo presentato nelle parti seguenti per installare le mod di Minecraft funziona solo se utilizzate la versione Java di Minecraft, in quanto solo per questa versione esistono mod complete. Prima di tutto, verificate quindi di usare questa versione aprendo il launcher di Minecraft. Da qui è possibile controllare quale versione di Minecraft state usando.
Primo passaggio: creare un backup
In rari casi, qualcosa può andare storto durante l’installazione delle mod: per questo motivo è consigliabile creare prima un backup dei vostri dati di gioco. In Windows bastano pochi minuti:
Passaggio 1.1: trovare la cartella di Minecraft
Premete la combinazione di tasti [Windows] + [R]. Nel campo di testo che appare digitate “%appdata%” e confermate facendo clic su “OK”. Successivamente si apre una cartella in cui si trovano i dati utente di diversi programmi. Qui dovrebbe trovarsi una cartella di nome “.minecraft”.
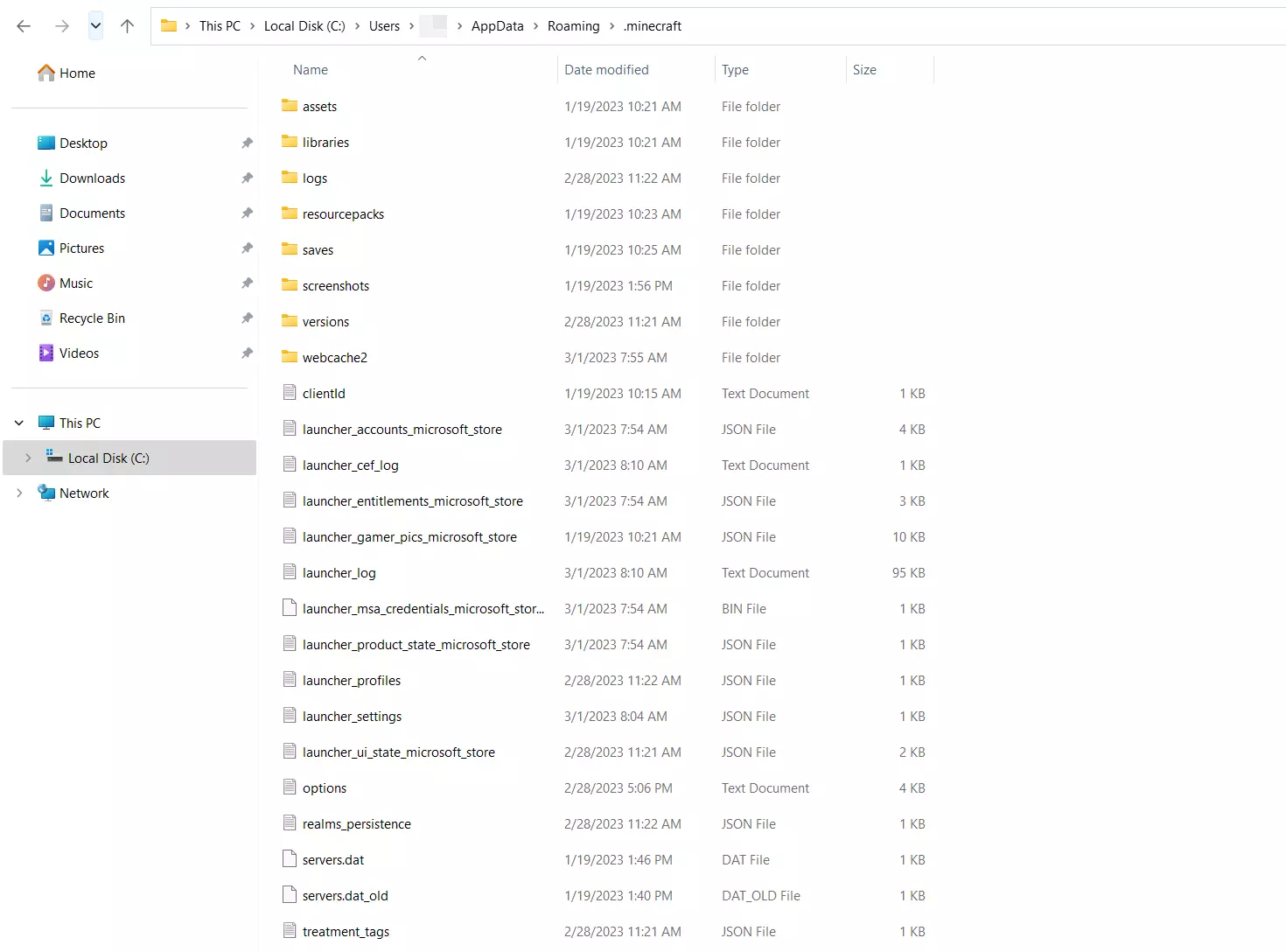
Passaggio 1.2: copiare la cartella di Minecraft
Copiate la cartella di Minecraft premendo la combinazione di tasti [Ctrl] + [C]. Quindi create una cartella in una posizione a piacere sul vostro server, dandole ad esempio il nome “Backup Minecraft”; in questa cartella, incollate la cartella che avete appena copiato. Se per qualsiasi motivo vorrete ripristinare la vostra versione di Minecraft non modificata, avrete la possibilità di incollare nella cartella AppData del vostro sistema la cartella di Minecraft di cui avete creato il backup in questo modo.
Secondo passaggio: confrontare le versioni
Se desiderate installare una particolare mod di Minecraft sul vostro server, potreste aver bisogno di una specifica versione di Minecraft per installare l’espansione. Per questo motivo è indispensabile confrontare le versioni tra loro prima di dare inizio al processo di installazione.
Di solito, Minecraft è aggiornato alla versione più recente. Se necessario, è comunque possibile passare a versioni precedenti di Minecraft aprendo la scheda “Installazioni” nel launcher di Minecraft. Da qui è possibile creare una nuova installazione facendo clic sul pulsante “Nuovo…” e darle un nome. Sono disponibili diverse versioni di Minecraft, anche meno recenti, selezionabili nel menu a tendina e con cui creare la vostra nuova installazione. Fate attenzione a selezionare sempre la versione “release”.

Terzo passaggio: installare Curse Forge
L’app Curse Forge permette di gestire e caricare le mod per vari giochi, compreso Minecraft. Per iniziare, scaricate Curse Forge. Subito dopo, avviate l’installazione direttamente con il programma di installazione di Curse Forge. Sono sufficienti pochi clic.
A installazione terminata, avviate l’applicazione. Nella scheda “Choose a Game” cercate Minecraft e selezionate la cartella standard delle mod. Facendo clic su “Browse Modpacks”, accedete alla libreria delle mod. Qui sono elencate le mod disponibili ed è possibile scegliere quella da utilizzare. Se cercate una mod specifica, potete utilizzare la barra di ricerca.

Quarto passaggio: installare la mod
In Curse Forge è quindi possibile installare le mod che preferite. Per farlo, cercate la mod desiderata e premete il pulsante arancione “Install” di fianco a ciascuna mod. L’installazione delle mod di Minecraft parte automaticamente. Una volta conclusa, potete avviare Minecraft con le mod installate facendo clic sul pulsante “Play”, che compare al posto del pulsante “Install”. A questo punto, aprite il server tramite il vostro dominio per il server di Minecraft e avviatelo per giocare con le espansioni che avete scelto.
- Traffico illimitato e fino a 1 Gbit/s di larghezza di banda
- Storage SSD NVMe veloce
- Plesk Web Host Edition incluso

