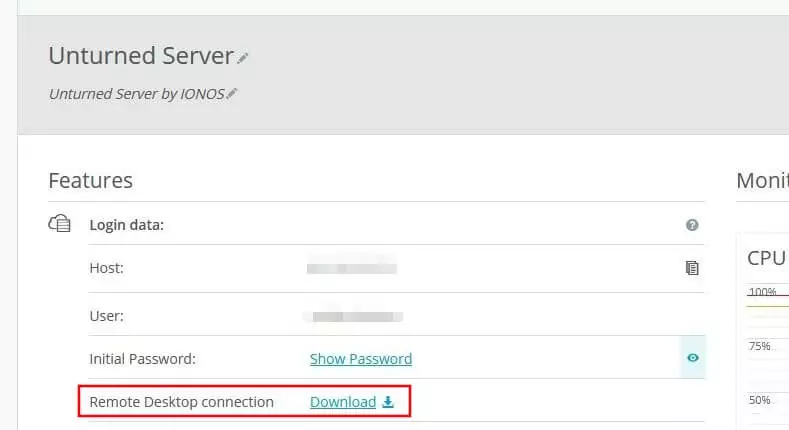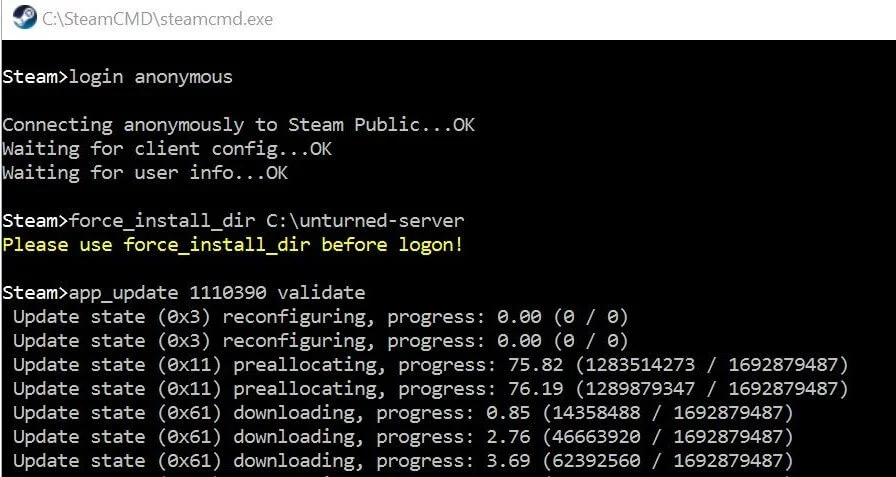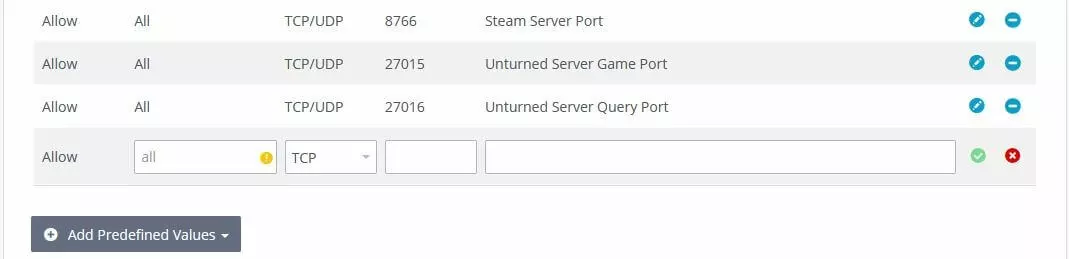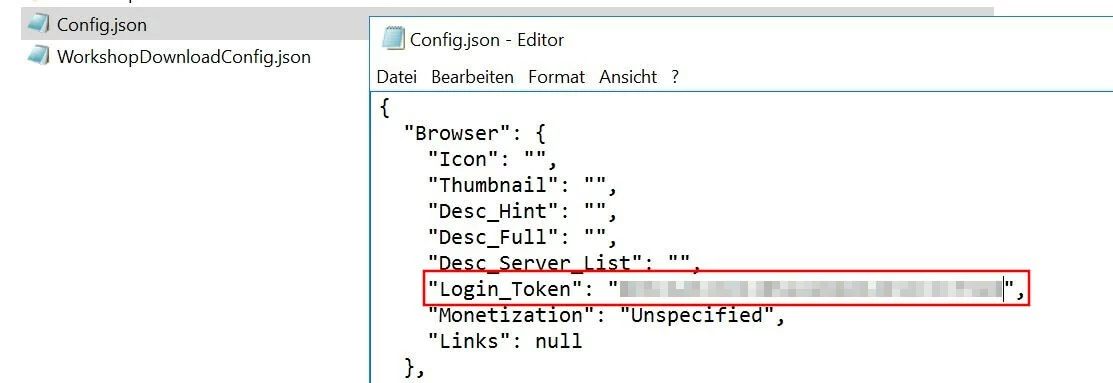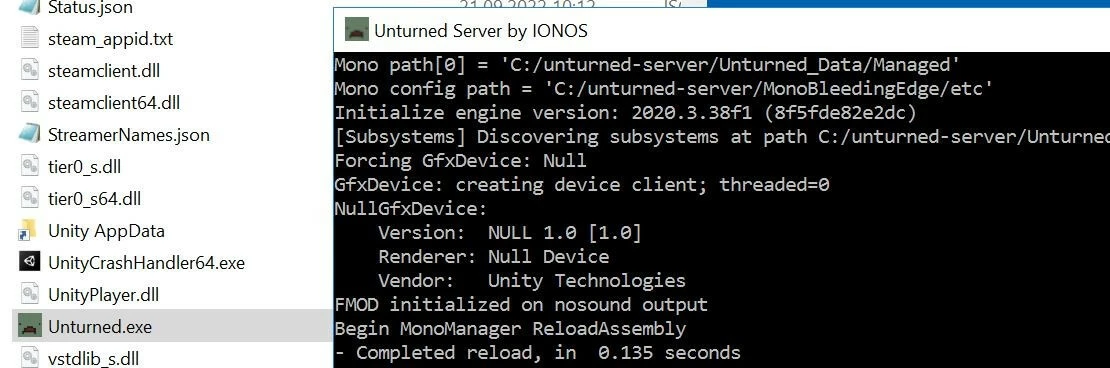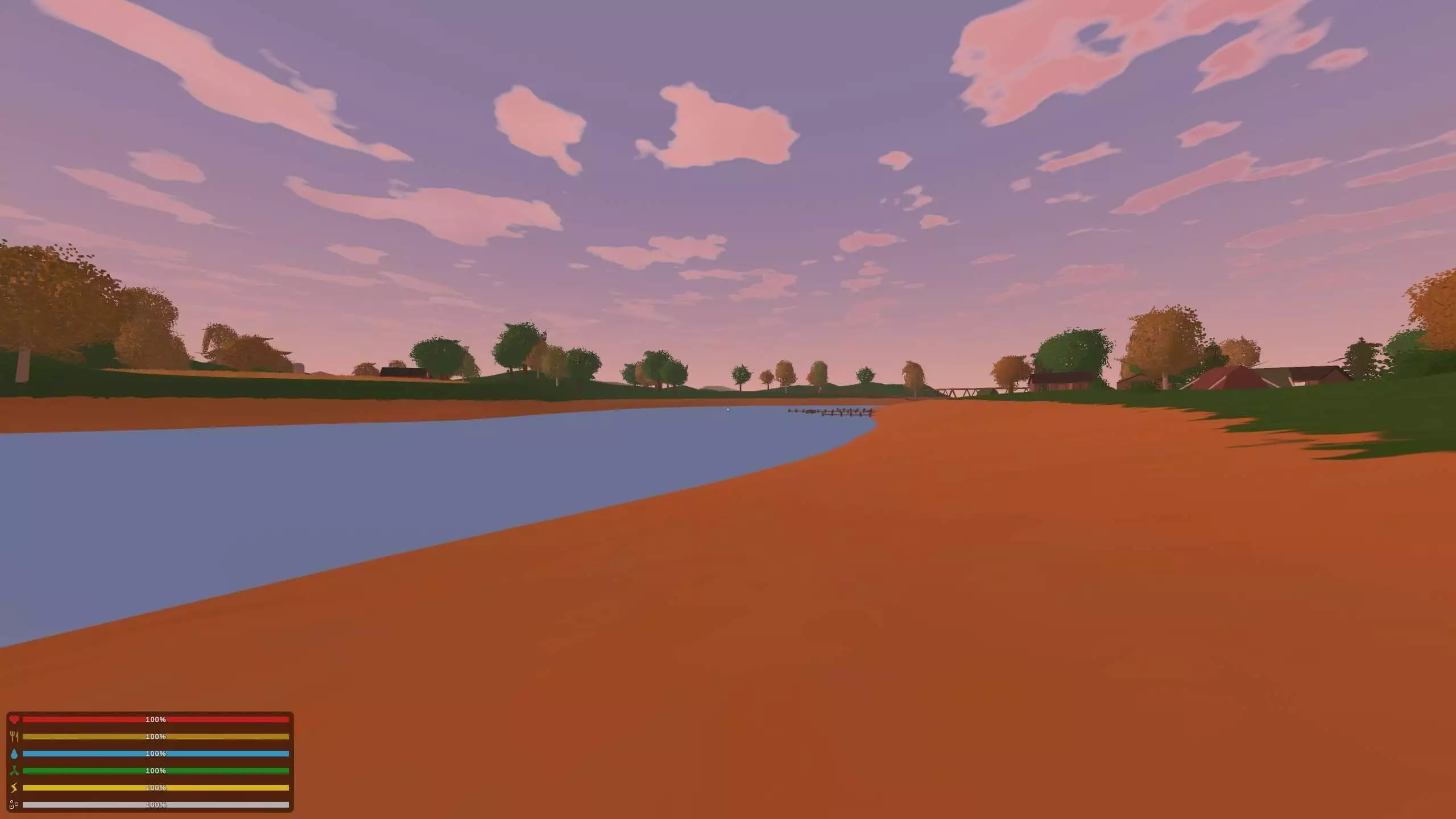Server Unturned: requisiti di sistema e istruzioni
Per un’esperienza multigiocatore ottimale, ospitate il vostro server Unturned nel data center di un provider. I requisiti del gioco di sopravvivenza gratuito sono gestibili, ma soprattutto per le avventure con più persone si consiglia una soluzione di hosting esterna. L’installazione e la configurazione si concludono in pochi passaggi.
Hosting del server Unturned: i requisiti di sistema
L’applicazione del server dedicato di Unturned non richiede un hardware con requisiti elevati, motivo per cui è possibile eseguirla sul proprio computer. Il fatto che sia comunque consigliabile far funzionare un server Unturned su risorse noleggiate ha diverse ragioni: ad esempio, in molte case la connessione a internet è raramente sufficiente a garantire un gioco stabile e fluido. Inoltre, il server domestico funziona solo quando il dispositivo è acceso.
I requisiti di sistema per l’hosting di un server Unturned dipendono in particolare dal numero di giocatori attivi contemporaneamente. Anche il numero di modifiche integrate ha una forte influenza sulla potenza di calcolo richiesta. I seguenti valori sono indicativi:
- Potenza di calcolo (CPU): min. 2,4 GHz (2 core)
- RAM: da 2 a 4 utenti: 2 gigabyte; da 5 a 8 utenti: 3 gigabyte; 24 utenti: 5 gigabyte
- Spazio su disco rigido: min. 4 gigabyte
Se utilizzate molte mod, è necessario prevedere una maggiore quantità di memoria e di RAM. Inoltre, non bisogna dimenticare di riservare delle prestazioni per il sistema operativo sottostante: qui avete la scelta tra Windows e le classiche distribuzioni Linux, come Ubuntu o Debian.
Non sapete ancora quanto spesso giocherete sul vostro server Unturned e quanti compagni di gioco si uniranno a voi? Allora acquistate oggi stesso un Server Cloud di IONOS e iniziate con una piccola configurazione hardware che potrete aggiornare in qualsiasi momento, se necessario. Grazie alla fatturazione al minuto, pagate solo i servizi effettivamente utilizzati.
Ospitare un server Unturned con IONOS: le opzioni disponibili
Potete noleggiare l’hardware per l’hosting di un server di gioco da diversi fornitori. Di solito, i singoli provider offrono diversi modelli di server e tariffe che si differenziano in termini di architettura, portata dei servizi e costi.
Le opzioni server IONOS a confronto
Con IONOS è possibile scegliere tra i seguenti tre tipi di server:
- VPS: risorse virtualizzate, costi fissi mensili a seconda della tariffa
- Server Cloud: risorse virtualizzate, fatturazione al minuto
- Server dedicato: hardware aziendale solo per voi, fatturazione al minuto
Tutti e tre i modelli di server menzionati possono essere prenotati con diverse tariffe, garantendo sempre una connessione a banda larga di alta qualità fino a 400 Mbit/s.
Con un server cloud e un VPS di IONOS, noleggiate risorse completamente virtualizzate e altamente scalabili. Con un server cloud, i servizi utilizzati sono fatturati al minuto, quindi pagate solo ciò che utilizzate effettivamente. Per il VPS, invece, viene addebitato un importo mensile fisso, a seconda della tariffa concordata.
Se cercate un hardware dedicato, esclusivamente per voi, i server dedicati di IONOS sono la scelta giusta. Tuttavia, questa soluzione aziendale comporta un costo maggiore rispetto agli altri due tipi di server.
Un Server Dedicato di IONOS è la scelta perfetta se volete utilizzare il vostro server anche per altri scopi. Ad esempio, potete ospitare contemporaneamente uno strumento vocale. Installate la soluzione desiderata seguendo i nostri articoli:
- Server per TeamSpeak
- Come creare un server Discord
- Creare un server Mumble
Possibili scenari di server Unturned e le tariffe IONOS corrispondenti
Trovare il server perfetto per i propri scopi non è così facile, anche conoscendo le caratteristiche dei tre modelli di IONOS disponibili. Per semplificarvi la scelta della tariffa più adatta a voi, abbiamo riassunto nella tabella seguente 3 scenari di utilizzo tipici e le relative offerte di server corrispondenti di IONOS.
| Scenario di server Unturned | Server adatto di IONOS |
| Da 2 a 12 persone; server sempre online | VPS L |
| Da 12 a 24 persone; server sempre online | VPS RAM M |
| Più di 24 persone; molte mod o uso del server per altri scopi | AR6-32 SSD |
Prova il nostro VPS. I primi 30 giorni sono in omaggio e se allo scadere del periodo di prova non sarai convinto, ti rimborseremo tutte le spese sostenute.
Creare e configurare un server Unturned: istruzioni
Dopo aver scelto l’hosting per il server Unturned, potete iniziare con la configurazione e l’installazione. Di seguito scoprirete quali sono i passi da compiere e come voi e i vostri compagni di gioco potete connettervi al server. Nell’esempio, descriviamo il processo per i clienti IONOS, che hanno optato per un VPS, un server cloud o un server dedicato. Il sistema operativo utilizzato è Windows Server.
Primo passaggio: stabilire una connessione al server tramite desktop remoto
Accedete all’hardware del server noleggiato da qualsiasi dispositivo tramite connessione remota. Se non l’avete ancora configurata, è di conseguenza il primo passo da compiere per creare il vostro server Unturned. I clienti IONOS si servono del Cloud Panel per la connessione remota, l’area clienti basata sul web:
- Accedete alla pagina di login del Cloud Panel di IONOS con i vostri dati personali.
- Andate alla sezione “Server & Cloud”.
- Selezionate il server su cui desiderate ospitare Unturned.
- Scorrete fino alle credenziali e fate clic sul link per il download alla riga “Connessione desktop remoto”.
- Eseguite il file .rdp scaricato facendo doppio clic su di esso.
- Nella finestra di dialogo visualizzata, fate clic su “Connetti”.
- Premete su “Altre opzioni” e “Usa un altro account”.
- Inserite i dati di accesso al server e confermate con “OK”.
Trovate i dati di login per il vostro server tra i dati di accesso del Cloud Panel (“Nome utente” e “Password iniziale”). Quando si stabilisce la connessione per la prima volta, è anche necessario confermare il certificato di sicurezza del server.
Secondo passaggio: installare SteamCMD
Il modo più semplice per ottenere il software del server dedicato di Unturned è tramite SteamCMD. Tramite il client a riga di comando della piattaforma di gioco, è possibile collegarsi facilmente e comodamente ai server pubblici di Steam, scaricare e installare l’applicazione utilizzando l’ID dell’app appropriato.
Per installare SteamCMD, scaricate il pacchetto di installazione dal seguente link per il download di SteamCMD e decomprimetelo in una qualsiasi directory. Eseguite quindi steamCMD.exe per installare lo strumento.
Nel nostro articolo “Come installare SteamCMD” approfondiamo il processo di installazione, sia su Windows che su Linux.
Terzo passaggio: ottenere il software del server Unturned tramite SteamCMD
L’installazione del server tramite il client a riga di comando Steam avviene in tre fasi. Per prima cosa, accedete in modo anonimo ai server pubblici di Steam eseguendo il seguente comando:
login anonymousCreate quindi una directory di installazione per il server:
force_install_dir C:\unturned-serverInfine, ottenete l’applicazione server Unturned utilizzando il comando “app_update” e l’ID dell’app “1110390”:
app_update 1110390 validateQuarto passaggio: creare il token di accesso al server di gioco (GSLT)
Dalla versione 3.21.31.0 dovete autenticare il vostro server Unturned con un Game Server Login Token (GSLT) in modo che sia elencato nel riepilogo dei server. Potete generare il token nella sezione Gestione account dei server di gioco Steam.
Per poter creare un token di accesso al server di gioco, dovete aver fornito un numero di telefono di contatto nel vostro account Steam.
Per farlo, accedete al vostro account Steam nella pagina collegata e digitate l’ID Steam di Unturned (304930) nella riga apposita. Nel campo sottostante, inserite una descrizione da utilizzare in seguito per identificare lo scopo del token. Infine, premete “Crea”.
È possibile copiare il token generato e salvarlo in qualsiasi documento per utilizzarlo in seguito. Può anche essere visualizzato in qualsiasi momento nella gestione dell’account.
Quinto passaggio: aprire le porte del server
Affinché il server sia accessibile ai client, le porte TCP/UDP 27015 (porta di gioco), 27016 (porta delle query) e 8766 (porta del server Steam) devono essere aperte. Potete abilitare entrambe le porte nelle impostazioni del firewall del Cloud Panel di IONOS seguendo i seguenti passaggi:
- Accedete al Cloud Panel di IONOS.
- Andate alla sezione “Server & Cloud”.
- Fate clic sul server Unturned.
- Nel menu a sinistra, selezionate in sequenza “Rete” e “Regole firewall”.
- Alla voce “In entrata”, impostate le regole per le tre porte. Assicuratevi che nel campo “Protocollo” sia impostato il valore corrispondente “TCP/UDP”.
Sesto passaggio: impostare la configurazione del server Unturned
Dopo aver effettuato tutti i preparativi necessari nei passaggi precedenti, è ora possibile configurare il server Unturned. Applicate le impostazioni di base nel file commands.dat, che tuttavia deve essere creato con un primo avvio di prova dell’applicazione server. Per farlo, basta fare doppio clic su Unturned.exe nella directory del server e chiudere la finestra aperta non appena il mondo di gioco è stato caricato.
Inserendo il percorso C:\unturned-server\Servers\Default\Server trovate il file di configurazione menzionato, che aprite con un editor a vostra scelta. Tra i parametri che potete definire sono inclusi il nome del server, la mappa e il numero di giocatori e giocatrici.
Nel file commands.dat, utilizzate una riga separata per ogni parametro! Nella sezione “Setup commands” della wiki di Unturned su Fandom viene fornito un riepilogo di tutte le voci disponibili.
Una possibile configurazione di base con la mappa “PEI” con il livello di difficoltà “Normale” è la seguente:
name nome del server Unturned
map PEI
port 27015
password Password del server
maxplayers 8
mode normal
perspective both
pve
cheats on
owner ID di SteamSalvate il file e spostatevi nel percorso C:\unturned-server\Servers\Default. Qui trovate il file config.json, in cui potete effettuare impostazioni molto specifiche per le regole del gioco e inserire il token creato. Copiate quest’ultimo tra le virgolette della riga "Login_Token".
Per scoprire tutte le opzioni disponibili per config.json, date un’occhiata all’articolo “Gameplay_Config” nella wiki di Unturned su Fandom.
Settimo passaggio: avviare il server Unturned
Ottavo passaggio: unirsi al server Unturned
Voi e i vostri compagni di gioco potete ora collegarvi al server in qualsiasi momento. Per farlo, avviate il gioco ed eseguite i seguenti passaggi:
- Fate clic su “Play”.
- Selezionate la voce di menu “Servers”.
- Impostate i filtri appropriati nella barra del menu inferiore e inserite il nome del vostro server.
- Premete il pulsante “Internet” per trovare il server Unturned con l’aiuto dei parametri impostati.
Lasciate che i giochi abbiano inizio con il vostro dominio .gg. Registrate subito il vostro dominio .gg con IONOS.