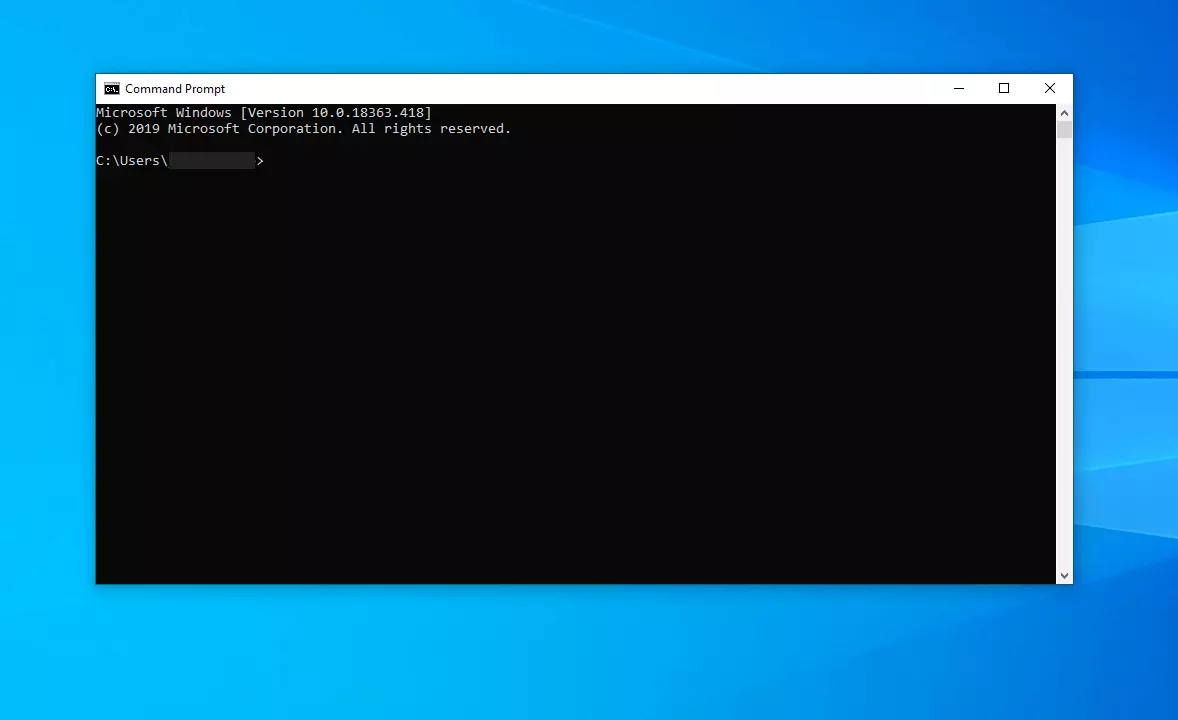Comandi DOS: una panoramica
Le interfacce grafiche, conosciute anche come GUI, hanno cambiato il modo in cui gli individui interagiscono con i computer, rendendoli accessibili per gli utenti privati. Al giorno d’oggi, è possibile eseguire la maggior parte delle mansioni su un computer attraverso l’utilizzo del mouse, dall’apertura dei programmi alla modifica delle impostazioni. In un primo tempo, molte di queste attività erano rese possibili dal DOS, utilizzando la tastiera anziché il mouse. Oggi è ancora utile conoscere alcuni dei comandi DOS poiché possono rivelarsi molto utili in situazioni estreme. Ad esempio, quando l’interfaccia grafica di Windows si blocca, è spesso utile sapere come mettere al sicuro i propri dati usando i comandi DOS.
Usare i comandi DOS attraverso il prompt dei comandi di Windows
Su Windows, è possibile inserire comandi DOS usando il prompt dei comandi di Windows. L’interprete della riga di comando “cmd.exe” usa dei comandi Windows CMD i quali contengono i comandi DOS e include anche diverse caratteristiche, precedentemente mancanti, dell’interprete DOS COMMAND.COM.
Esistono due modi per avviare il prompt dei comandi su Windows:
- Attraverso il menu Start: su Windows 7: Tutti i programmi > Accessori> Prompt dei comandi. Su Windows 10: Start > Sistema Windows > Prompt dei comandi.
- Inserendo il comando “cmd” nel campo di ricerca di Windows. Il prompt dei comandi si avvierà automaticamente.
I comandi DOS più importanti
Qualora si voglia copiare un file, eliminare delle directory o creare un backup, esiste un comando DOS che può rispondere a ciascuna di queste necessità. Nella tabella riportata di seguito, abbiamo compilato i comandi DOS più importanti:
Comandi DOS: gestione delle directory
| Drive-letter: | Combinare la lettera corrispondente seguita da due punti per passare da un’unità all’altra.Esempio: C: A: |
|---|---|
| CD Nome-directory | Passa alla directory inserita.Ad esempio: cd c:\windows |
| CD \ | Il comando DOS “cd” combinato con un backslash vi porterà alla directory principale dell’unità corrente. |
| CD \file\foto | Naviga sulla directory principale e da lì porta alla directory “file\foto”. |
| CD .. | Salta di un livello nella directory portando a quella successiva. |
| CD ..\file\foto | Salta un livello nella directory e da lì porta alla directory “file\foto”. |
| DIR <Unità:\Percorso\alla\directory | Mostra l’intero contenuto di una directory. I filtri (i cosiddetti “caratteri jolly”) possono essere usati per mostrare solo certi contenuti. È possibile utilizzare un asterisco come segnaposto per un qualsiasi numero di caratteri. Un punto interrogativo invece sostituisce un dato carattere.Ad esempio:dir *.txtMostra tutti i file con l’estensione “.txt”.dir dat*.txtMostra tutti i file con l’estensione “.txt” il cui nome inizia per “dat”.dir dat1?.txtMostra tutti i file il cui nome è formato da “dat1” seguito da un altro carattere e dall’estensione “.txt”.dir /pElenca i risultati pagina per pagina.dir /sElenca anche il contenuto delle sottodirectory.dir c:\dat*.txt /p /sElenca tutti i file sull’unità C che iniziano con “dat” e finiscono con “.txt”. Questi vengono mostrati pagina per pagina. |
| MD <Unità:\Percorso\alla\directory | Il comando DOS “md” sta per “make directory” e crea una directory al livello di directory indicato. Il sistema non passa alla directory appena creata. |
| RD <Unità:\Percorso\alla\directory | Il comando DOS “rd” elimina la directory indicata, che deve essere vuota. Se si vuole invece che il sistema elimini la directory insieme al suo contenuto, è possibile usare il comando DOS DELTREE (solo a partire dalla sesta versione e superiori). |
| TREE <Unità:\Percorso\alla\directory | Mostra tutte le sottodirectory (con i corrispettivi file) nell’unità o nella directory indicata. |
Comandi DOS: gestione file
| ATTRIB < Unità:\Percorso\al\file | Potete usare questo comando DOS per cambiare un attributo di un file (ad esempio, la modalità di sola lettura). |
|---|---|
| COMP nomefile1 nomefile2 | Compara tra loro due file. |
| COPY <Unità:\Percorso\al\file <Unità:\Percorso\al\file | Copia un file in una nuova directory. Se il nome del file viene cambiato per la nuova directory, il sistema lo duplicherà.Esempi: copy c:\file\foto\foto1.jpgIl sistema copierà il file “foto1.jpg” dalla directory “file\foto” nella directory corrente.copy c:\file\foto\foto*.jpg a:\documenti\foto\Copia ogni file il cui nome inizia con “foto” e finisce con “.jpg” nella directory indicata, in questo caso una directory sull’unità A.copy file01.txt file02.txtCopia il contenuto del file “file01” nel file “file02” e lo memorizza nella stessa directory.copy file01.txt a:\documenti\file02.txtCopia il file “file01” su un floppy e lo rinomina come “file02”.copy *.txt *.docCopia tutti i file aventi l’estensione “.txt” sostituendola con l’estensione “.doc”. I nomi dei file rimangono invariati. |
| DEL <Unità:\Percorso\al\fileN.B.: ERASE e DEL sono lo stesso comando DOS | Elimina i file indicati. |
| EDIT <Unità:\Percorso\al\fileN.B.: Nelle versioni precedenti alla sesta, questo comando viene chiamato EDLIN | Apre l’editor DOS per modificare i file ASCII selezionati. |
| FIND "Stringa" <Unità:\Percorso\al\file | Ricerca una sequenza di caratteri nel file indicato. |
| MORE <Unità:\Percorso\al\file | Mostra il contenuto di un file pagina per pagina. È un comando utile per visualizzare file lunghi. |
| MOVE <Unità:\Percorso\al\file <Unità:\Percorso\alla\nuova\directory | Sposta uno o più file nella directory indicata. |
| PATH <Unità:\Cercapercorso | Indica un percorso di ricerca attraverso cui il DOS può cercare i file eseguibili. |
| PRINT <Unità:\Percorso\al\file | Stampa i file indicati. |
| REN NomefileVecchio.txt NomefileNuovo.txt | Rinomina uno o più file. Può anche essere usato per cambiare le estensioni.Esempio:ren nomefile.txt *.docCambia l’estensione del file da “.txt” a “.doc”.ren *.txt *.docCambia tutti i file txt in file doc. |
| REPLACE <Unità1:\Percorso\al\file <Unità2:\Percorso\al\file | Sostituisce i file nella directory di destinazione con quelli della directory di origine. |
| SHARE | Avvia il programma per la condivisione e il blocco dei file. |
| TYPE <Unità:\Percorso\al\file | Mostra sullo schermo il contenuto del file indicato. |
| UNDELETE <Unità:\Percorso\al\file | Ripristina i file che sono stati eliminati in precedenza tramite il comando DEL. |
| VERIFY onVERIFY off | Le opzioni “on” e “off” determinano se il DOS deve verificare o meno che le operazioni di scrittura, come “copia”, siano state eseguite senza errori. |
| XCOPY <Unità:\Percorso\alla\directory <Unità:\Percorso\alla\nuova\directory | Questo comando DOS copia tutti i file da una directory all’altra. |
Altri comandi DOS utili
| APPEND | Con questo comando DOS, è possibile aprire programmi o file nella directory indicata come se si trovassero nella directory corrente. |
|---|---|
| ASSIGN | Cambia la lettera dell’unità indicata.Esempio:assign a=cCambia l’unità A nell’unità C. |
| BACKUPN.B.: Nella versione 6 e superiori, questo comando è chiamato MSBACKUP | Protegge uno o più file di un’unità. |
| BREAK | Questo comando DOS attiva o disattiva il controllo esteso di CTRL + C. Se Break è attivato, CTRL + C monitorerà funzioni aggiuntive, quali le operazioni di lettura e scrittura sui dischi. |
| CLS | Cancella il contenuto dello schermo. |
| CHKDSK <Unità:\Percorso\al\file | Questo comando DOS crea un rapporto di stato per il dispositivo di archiviazione indicato. |
| COMMAND | Apre un nuovo interprete di comandi DOS. |
| CTTY | Cambia il dispositivo standard di input e output per il funzionamento del computer. |
| DATE gg-mm-aa | Mostra la data corrente. Può anche essere usato per cambiare la data. |
| DISKCOMP | Confronta il contenuto di due dischi. |
| DISKCOPY | Questo comando DOS duplica un disco. |
| ECHO | Attiva o disattiva la visualizzazione del testo per i file batch. |
| EXIT | Chiude il DOS/prompt dei comandi. |
| FDISK | Imposta un disco rigido. |
| FORMAT | Formatta un disco perché possa essere utilizzato tramite DOS.Esempio:format a:Formatta un nuovo floppy nell’unità A con capacità standard. |
| HELP < comando DOS | Mostra il testo di supporto per il comando DOS indicato. |
| PROMPT | Cambia l’aspetto del prompt dei comandi del DOS. |
| RESTORE <Unità1: Unità2:\Percorso\al\ripristino | Utilizzato per ripristinare i dati da un backup.Esempio:restore a: c:\documenti\*.*Ripristina tutti i file sottoposti a backup nell’unità C nella cartella “Documenti”. |
| TIME hh:mm:ss | Mostra l’ora corrente. Inoltre, è anche possibile cambiare l’ora tramite questo comando DOS. |
| SET | Mostra le impostazioni dell’ambiente DOS, offrendo l’opzione di cambiarle. |
| VER | Mostra il numero di versione del DOS. |
| VOL <Unità: | Mostra il nome dell’unità e il numero di serie del disco (se disponibile). |
Comandi DOS speciali eseguibili su tastiera
In aggiunta ai comandi DOS sopra riportati, esistono anche comandi speciali eseguibili su tastiera, simili ai tasti di scelta rapida di Windows, che funzionano sul DOS:
| Ctrl + Alt + Del | Riavvia il computer. |
|---|---|
| ESC | Elimina la selezione. |
| F1 | Ripete l’ultimo comando carattere per carattere. |
| F3 | Ripete l’ultimo comando. |
| F5 | Torna indietro di una riga. |
| F6 | Inserisce il tradizionale CTRL+Z (^Z) fine-del-documento. |
| F7 | Visualizza la cronologia della riga di comando. |
| Pausa | Arresta l’output dello schermo, che può essere ripreso con quasi tutti i tasti. |
| Ctrl + C | Interrompe la riga che si sta digitando o il comando che si sta eseguendo. Se si è selezionato un testo, non verrà interrotto, ma copiato. |
| Ctrl + P | Attiva e disattiva l’output della stampante. |
| Ctrl + PrintScr | Stampa la schermata attualmente visualizzata. |
| Ctrl + S | Arresta la visualizzazione dello schermo. |
| Ctrl + Break | Interrompe un comando. |