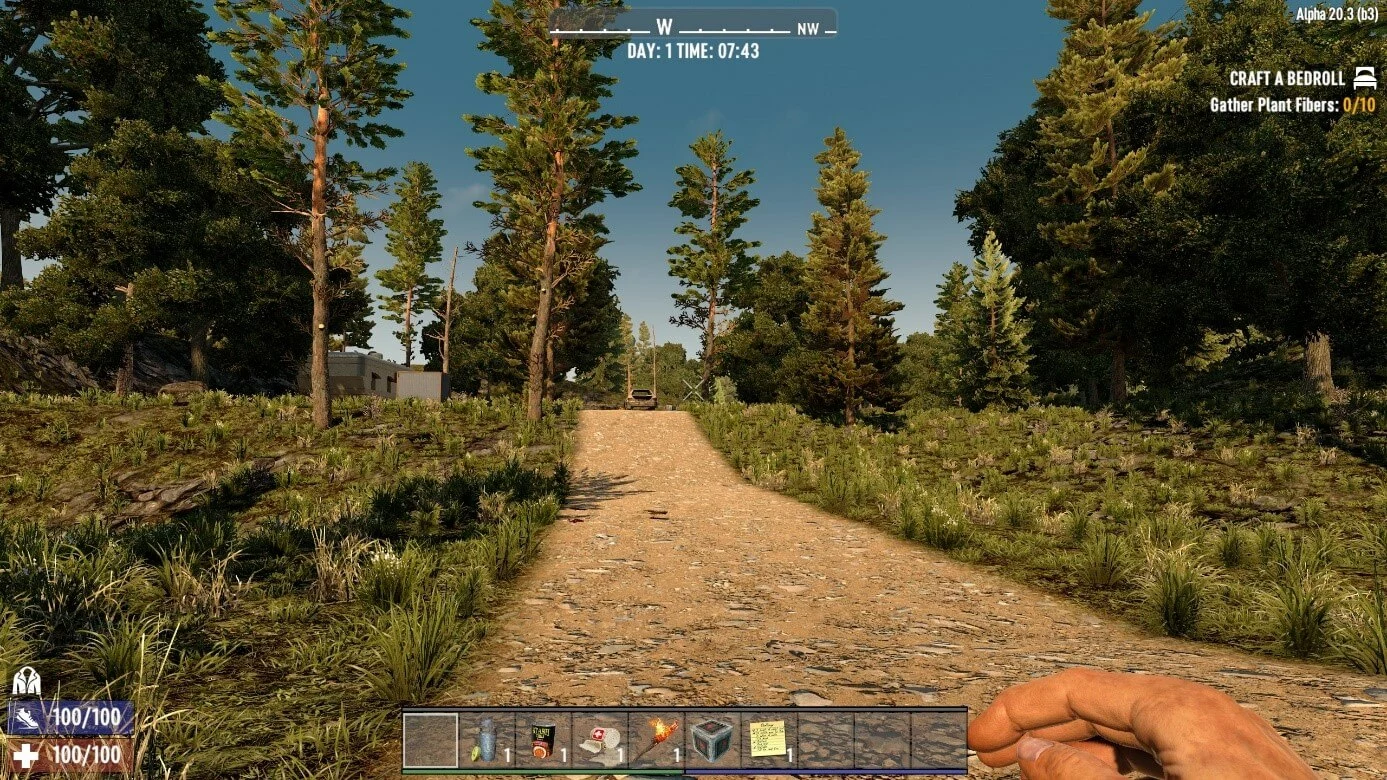Server 7 Days to Die: hosting, installazione e configurazione
L’opzione migliore per un’avventura online condivisa a Navezgane è creare il proprio server “7 Days to Die”. Se disponete dell’hardware appropriato, ottenete comodamente il software del server dedicato del gioco di sopravvivenza con zombie necessario a questo scopo tramite il client a riga di comando SteamCMD.
Sebbene il gioco di ruolo sandbox sugli zombie “7 Days to Die” sia in fase di accesso anticipato dal 2013, il team di sviluppatori The Fun Pimps fornisce regolarmente nuovi contenuti, correzioni di bug e altri miglioramenti. Se volete affrontare gli zombie insieme ad altri giocatori e giocatrici, vi consigliamo di ospitare il vostro server dedicato per “7 Days to Die” per motivi di prestazioni. Di seguito vi spieghiamo di quale hardware avete bisogno e come installare e configurare l’applicazione server.
7 Days to Die: server dedicato nel data center o gioco in cooperativa?
“7 Days to Die” ha una funzione integrata per ospitare avventure multigiocatore su internet. Queste sessioni di gioco (a scelta private o pubbliche) vengono eseguite direttamente sul vostro dispositivo, con il vantaggio di non dover acquistare o noleggiare hardware aggiuntivo. Tuttavia, questa opzione è consigliata solo se desiderate giocare con poche persone. È inoltre necessario tenere presente che il server funziona solo quando si sta eseguendo la sessione. Non appena si spegne il dispositivo o si esce da “7 Days to Die”, il server è offline per tutti i giocatori.
Per gli scenari con più di quattro giocatori, dovreste assolutamente utilizzare il software del server dedicato “7 Days to Die” e un hardware dedicato adeguato. Altrimenti, non sarete in grado di offrire agli utenti che si sono collegati al server un’esperienza di gioco stabile a lungo termine. Se noleggiate l’hardware da un provider, avete il vantaggio, tra l’altro, di non dovervi preoccupare delle misure di sicurezza e della manutenzione. Inoltre, beneficiate delle eccellenti connessioni internet dei provider, che sono molto più potenti di quelle disponibili nelle abitazioni private.
Se affittate l’hardware per il vostro server “7 Days to Die” da un provider di hosting, avete una grande libertà nell’uso di queste risorse. Ad esempio, potete creare un server Mumble per avere a portata di mano la soluzione giusta per la comunicazione in “7 Days to Die”. Naturalmente, è anche possibile creare altri server di gioco, come un server per Valheim.
Quali sono i requisiti di sistema per un server “7 Days to Die”?
Gli sviluppatori non forniscono informazioni ufficiali sui requisiti hardware per ospitare il software del server dedicato “7 Days to Die”. I valori forniti di seguito sono quindi empirici. Fondamentalmente, i requisiti sono gli stessi di altri giochi multiplayer: più grande è il mondo previsto e più giocatori interagiscono con il mondo, più CPU e RAM devono essere previste. Lo stesso vale per le mod utilizzate.
Per cominciare si raccomanda almeno il seguente hardware:
- Processore (CPU): AMD o Intel (2 core) da 2,4 gigahertz per 1-4 giocatori; 3 gigahertz per 5-16 giocatori
- RAM: 3-4 gigabyte per 2-4 giocatori; 8 gigabyte per 5-16 giocatori
- Spazio su disco rigido: 12 gigabyte; spazio aggiuntivo per i salvataggi e le mod installate
Oltre alla potenza di calcolo per l’applicazione server “7 Days to Die”, è necessario pianificare le risorse per il rispettivo sistema operativo (Linux o Windows). Per Windows Server 2019, ad esempio, sarebbe necessaria la seguente potenza aggiuntiva per un funzionamento regolare:
- Processore da 1,4 GHz (64 bit)
- 512 MB o 2 GB di RAM (rispettivamente senza o con interfaccia grafica)
- 32 o 36 GB di spazio su disco rigido (senza o con interfaccia grafica)
Quali opzioni di server per “7 Days to Die” offre IONOS?
È possibile noleggiare l’hardware per l’esecuzione del software del server dedicato “7 Days to Die” da molti fornitori. In genere, non solo avete la possibilità di scegliere tra diverse tariffe di prestazioni, ma anche tra diversi tipi di server. Soprattutto per chi è agli inizi, tuttavia, questa varietà è spesso poco pratica, in quanto rende difficile trovare il pacchetto giusto, che non offra troppe prestazioni, ma neanche troppo poche. Con IONOS, ad esempio, potete scegliere tra i seguenti tre modelli di server, ognuno dei quali ha diverse tariffe:
- Server Cloud: i server cloud di IONOS consentono di accedere a un ambiente server virtualizzato che può essere comodamente scalato e adattato alle esigenze del momento. La fatturazione avviene al minuto, quindi pagate solo ciò che utilizzate effettivamente.
- VPS: anche i VPS (Virtual Private Server) sono basati su un hardware virtualizzato. A differenza dei server cloud, tuttavia, in questo caso si sostengono costi fissi mensili.
- Server dedicato: se optate per un server dedicato, IONOS vi fornisce un hardware aziendale dedicato con un’elevata potenza di calcolo single-core.
State pianificando un ambizioso progetto di server “7 Days to Die” per un gran numero di giocatori e con mondi di gioco enormi? Noleggiate subito il vostro server dedicato su IONOS per creare le condizioni hardware ottimali per questo progetto.
Scenari per il server dedicato “7 Days to Die” e soluzioni IONOS corrispondenti
Il vostro server dovrebbe funzionare 24 ore su 24? Un mondo di gioco vasto e l’uso di mod sono particolarmente importanti? Forse volete superare il limite non ufficiale di 16 giocatori per server o gestire più server in parallelo? Abbiamo pensato a 3 possibili scenari per il vostro server “7 Days to Die” assegnando loro i server IONOS più adatti.
| Scenario per server “7 Days to Die” | Server IONOS consigliato |
|---|---|
| 2-4 giocatori, sempre online | VPS L |
| 5-16 giocatori, mondo di gioco grande + mod, sempre online | VPS RAM XL |
| Più di 16 giocatori, diversi server, mondo di gioco grande + mod, sempre online | Server dedicato AR6-32 SSD |
Noleggiate subito un Server Cloud o un VPS con IONOS e godetevi i vantaggi di un hardware flessibile e virtualizzato con i più alti standard di sicurezza, disponibilità garantita (99,99%) e traffico illimitato.
7 Days to Die: tutorial per la creazione di un server dedicato
Con l’hardware giusto, potete mettere in pratica il vostro progetto di creare un server “7 Days to Die”. Tutto ciò di cui avete bisogno è un sistema operativo adatto; potete scegliere tra i classici sistemi server Linux e Windows come Ubuntu, Debian o Windows Server, e il client a riga di comando di Steam SteamCMD.
Nel seguente tutorial, vi mostriamo il processo di configurazione prendendo ad esempio i clienti IONOS (VPS, server cloud, server dedicato). Il sistema operativo utilizzato è Windows Server 2019.
Primo passaggio: stabilire una connessione remota al server
Prima di tutto, stabilite una connessione remota al server noleggiato. I clienti IONOS possono impostarla comodamente tramite il Cloud Panel, l’area clienti basata sul web. A tal fine, accedete alla pagina di login con i vostri dati di accesso a IONOS e procedete nel modo seguente:
- Andate alla sezione “Server & Cloud”.
- Selezionate l’hardware del server noleggiato per il server “7 Days to Die”.
- Fate clic sulla voce del server e passate al riepilogo dei dati di accesso.
- Premete il pulsante di download nel campo “Connessione desktop remoto”.
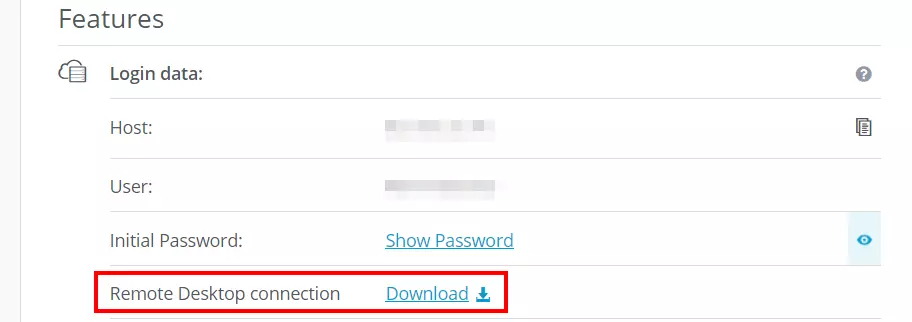
Eseguite il file con l’opzione suggerita “Connessione desktop remoto” e fate clic su “Connetti” nella finestra di dialogo successiva. Inserite i dati di accesso individuali per il server. Se non li avete ancora modificati, li troverete anche nell’elenco dei dati di accesso (nome utente e password iniziale).
Quando stabilite la connessione per la prima volta, dovete classificare il certificato di sicurezza del server come affidabile. Solo a questo punto potete stabilire la connessione remota.
Secondo passaggio: installare SteamCMD
Per ottenere l’applicazione del server dedicato “7 Days to Die” utilizzate SteamCMD. Questo strumento è una versione a riga di comando del client di Steam che consente di connettersi in modo rapido e comodo ai server della piattaforma di gioco. Scaricate il pacchetto di installazione (in questo caso per Windows) tramite questo link di download.
Nella Digital Guide vi spieghiamo in dettaglio come installare SteamCMD, sia su Windows che su Linux.
Decomprimete il file ZIP in una directory a scelta (ad esempio in C:\SteamCMD) e avviate l’installazione facendo doppio clic su steamcmd.exe. Windows avvierà automaticamente il prompt dei comandi e il download di tutti gli altri file SteamCMD necessari. Dopo l’installazione, verrà visualizzata la riga di input “steam>”.
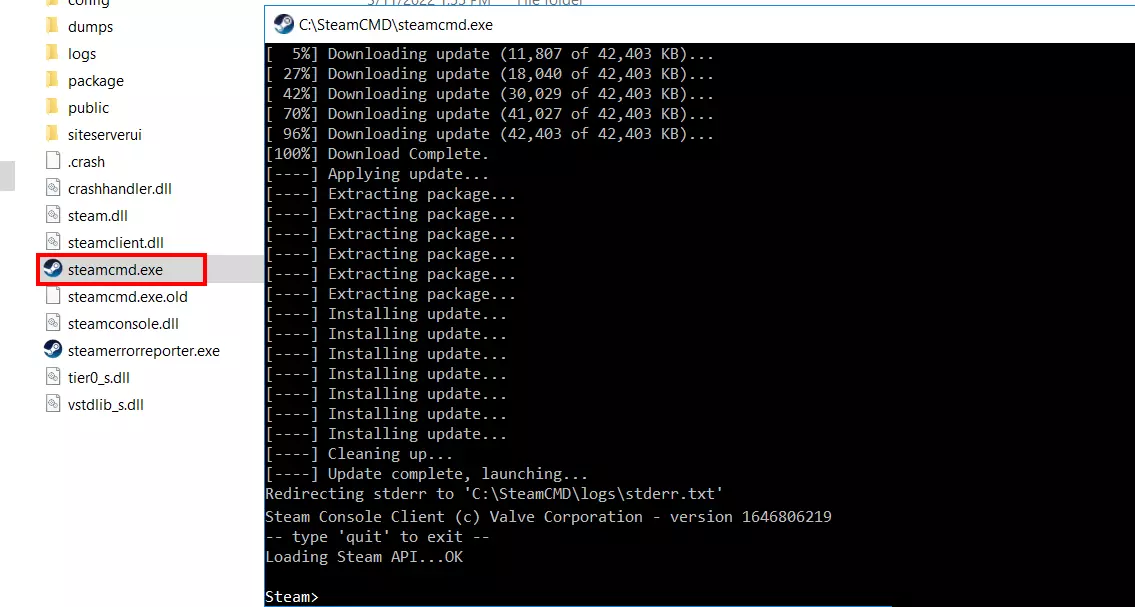
Terzo passaggio: installare il server dedicato “7 Days to Die”
A questo punto potete utilizzare la riga di comando di Steam per stabilire una connessione ai server di Steam e scaricare l’applicazione del server dedicato. Per prima cosa, effettuate il login; per “7 Days to Die” è sufficiente effettuare il login come utente anonimo:
login anonymousNel passaggio successivo, create la directory di installazione del server:
force_install_dir C:\7daystodie-ds\Infine, scaricate l’applicazione con il seguente comando:
app_update 294420 validate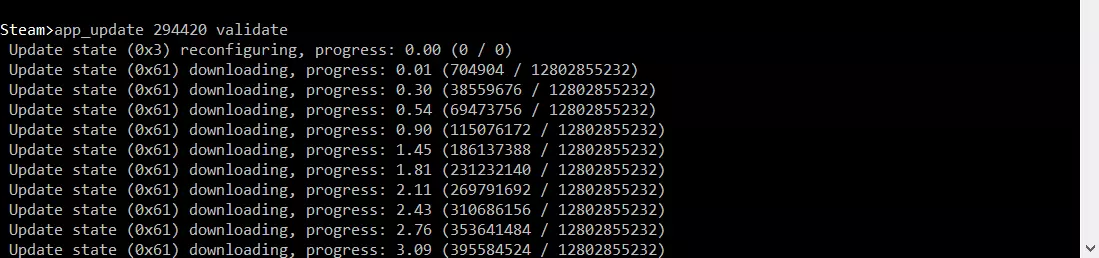
Dopo aver completato il download e l’installazione, uscite dall’applicazione a riga di comando con il comando “quit”.
Il numero “294420” è l’ID dell’applicazione server per “7 Days to Die” sulla rete Steam. Tramite “app_update 294420” potete aggiornare i file del server in qualsiasi momento.
Quarto passaggio: aprire le porte del server
Per consentire al server di scambiare dati con la rete Steam ed essere disponibile su internet, dovete aprire le porte appropriate nelle impostazioni del firewall. Nel caso di “7 Days to Die”, si tratta della porta TCP/UDP 26900 e delle porte UDP 26901, 26902 e 26903. I clienti IONOS possono modificare le regole del firewall del loro server noleggiato tramite il Cloud Panel, già utilizzato nel primo passaggio:
- Accedete al Cloud Panel di IONOS.
- Accedete alla sezione “Server & Cloud”.
- Nel menu a sinistra, fate clic su “Rete” e poi su “Regole firewall”.
- Inserite le regole per le porte desiderate nella sezione “In entrata”.
- Salvate le nuove regole facendo clic su “Aggiungi regola”.
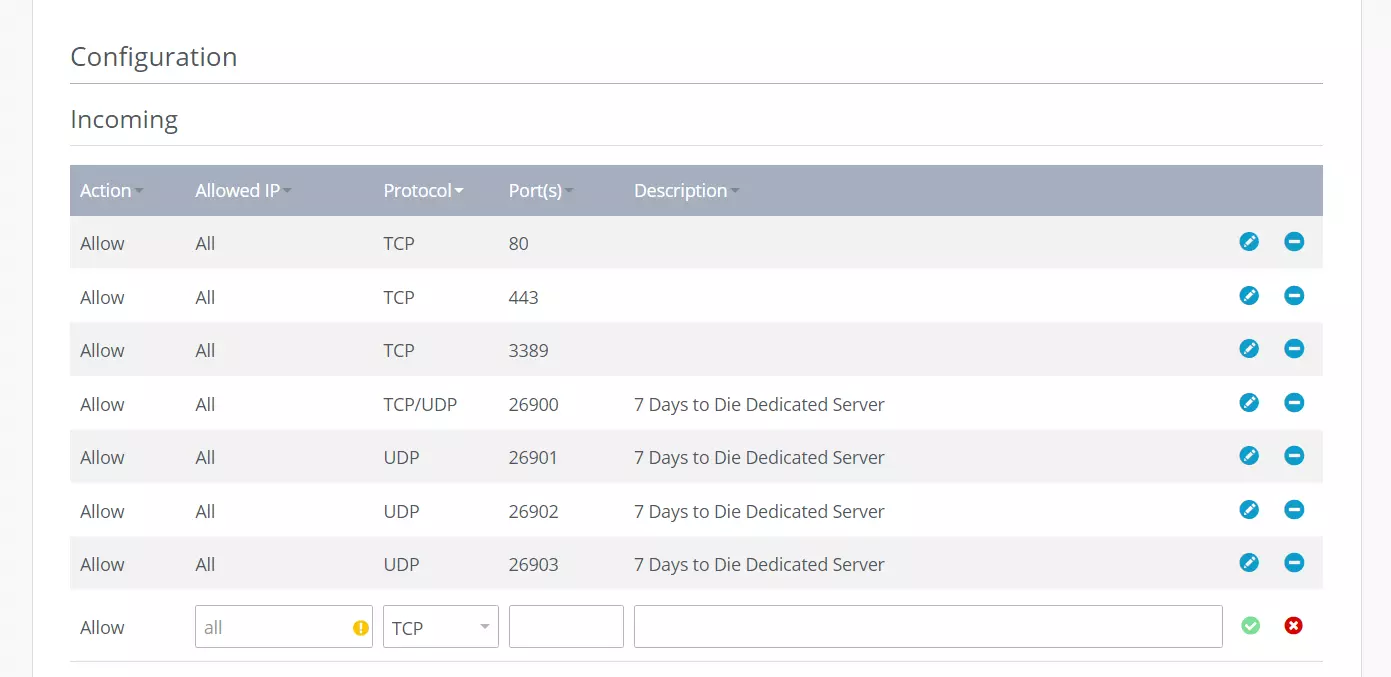
Ci vorrà un po’ di tempo per aprire le porte. Nella sezione superiore delle impostazioni del firewall nel Cloud Panel di IONOS avete modo di verificare lo stato attuale della configurazione. In alcuni casi, potrebbe essere necessario riavviare il server dopo la configurazione.
Quinto passaggio: configurare e avviare il server
Navigate nella directory di installazione del server “7 Days to Die” e aprite il file serverconfig.xml con un editor a scelta. In questo file definite le impostazioni di base del server, come il nome del server, la password richiesta o il numero di giocatori, regolando i valori corrispondenti. È importante lasciare invariato il resto del contenuto del file di configurazione: le modifiche devono essere effettuate esclusivamente tra le virgolette delle voci dei valori.
Trovate un elenco dettagliato delle possibili impostazioni nella pagina del server dedicato nella wiki di Steam su “7 Days to Die”.
Salvate il file serverconfig.xml se sono state apportate modifiche. Quindi avviate il server in base al file di configurazione eseguendo lo script batch startdedicated.bat.
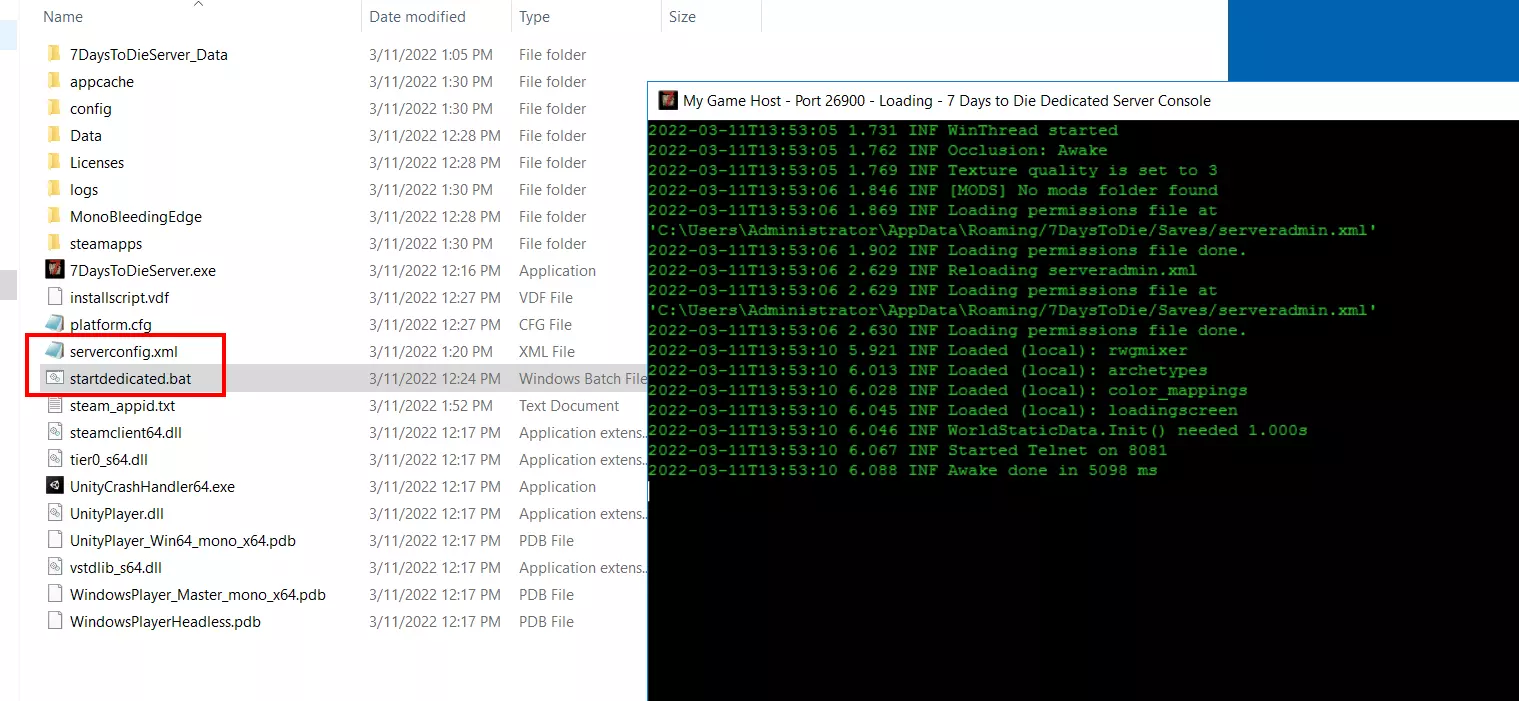
Sesto passaggio: connessione al server “7 Days to Die”
Ora potete collegarvi al server dedicato “7 Days to Die” in qualsiasi momento. Per farlo, avviate il gioco tramite Steam e cliccate sull’opzione appropriata del menu per iniziare a giocare. Nel browser dei server, utilizzate la funzione di ricerca per cercare il vostro server. A tal fine, digitate il nome del server assegnato nel serverconfig.xml. In alternativa, potete utilizzare l’opzione “Connect to IP…” (Connetti all’IP…) per connettervi con il server e digitare l’indirizzo IP del server per stabilire la connessione.
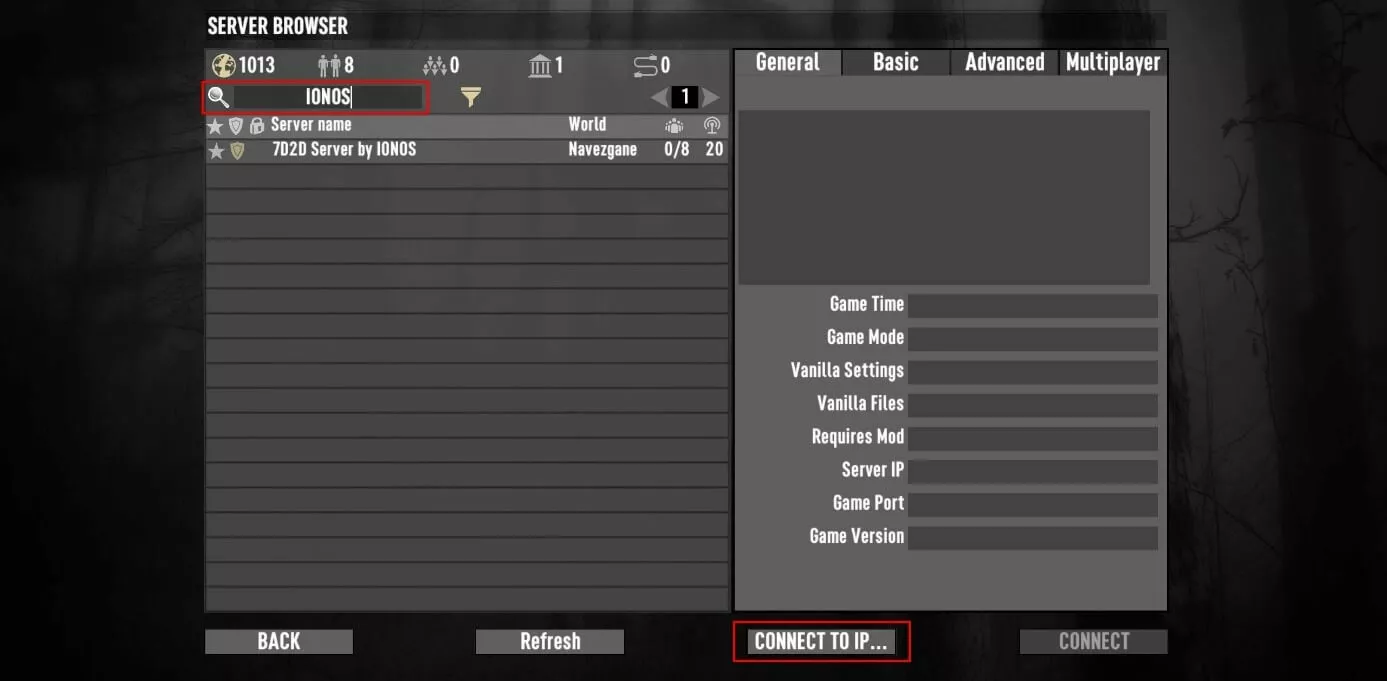
Una volta stabilita la connessione, potrete finalmente immergervi nella vostra avventura online a Navezgane, ospitata direttamente sul vostro server.