Necesse: come installare un server dedicato
Se vuoi avere il massimo controllo sulla creazione di team, l’esperienza di gioco e i tempi di connessione, oltre a poter creare insediamenti ed esplorare i dungeon senza alcuna preoccupazione, un server dedicato Necesse è quello che fa per te. In questo articolo ti illustriamo i requisiti e i passaggi necessari per configurare un server dedicato.
Server Necesse: requisiti di hardware
Se desideri installare un server dedicato per le tue avventure multiplayer in Necesse, teoricamente puoi utilizzare un dispositivo personale. Tuttavia, nella maggior parte dei casi si raccomanda di ricorrere a un hosting sui data center di un provider professionale. In questo modo accedi a un hardware ad alte prestazioni e a un’eccellente connessione a banda larga. Inoltre, puoi mantenere il server Necesse attivo 24/7, cosa che non sarebbe possibile sul PC di casa.
Noleggiando un server esterno per l’hosting potrai usare queste risorse anche per altri giochi con server dedicato.
I requisiti specifici di RAM e altre risorse dipendono da vari fattori, come il numero di giocatori attivi contemporaneamente, le modifiche installate o la frequenza dei raid. Tuttavia, la configurazione del server Necesse dovrebbe soddisfare almeno i seguenti requisiti minimi:
- CPU: min. 2,8 GHz (2 core)
- RAM: min. 2-3 GB
- Spazio di archiviazione: 15 GB
Ai requisiti del game server, si aggiungono quindi i requisiti del sistema operativo che sta alla base del server. L’applicazione server per Necesse può essere installata sui sistemi operativi Linux, macOS e Windows. Se, ad esempio, decidi di utilizzare Windows Server 2022 di Microsoft, il sistema avrà bisogno di una potenza di calcolo aggiuntiva di 1,4 GHz, 2 GB di RAM e 36 gigabyte di spazio su disco rigido (512 MB di RAM e 32 GB senza interfaccia grafica).
Prova il nostro VPS. I primi 30 giorni sono in omaggio e se allo scadere del periodo di prova non sarai convinto, ti rimborseremo tutte le spese sostenute.
Hosting per server Necesse di IONOS: opzioni disponibili
Soprattutto per chi è agli inizi, può rivelarsi un’impresa ardua valutare quale sia la soluzione giusta per ospitare un server Necesse, data l’ampia scelta di provider disponibili e la miriade di tariffe esistenti. IONOS dispone di tre tipi di server, per ciascuno dei quali sono disponibili vari pacchetti di servizi:
- Server cloud: grazie ai server cloud di IONOS puoi accedere all’hardware virtualizzato di diversi host nel data center del provider. Puoi modificare in qualsiasi momento le prestazioni in base alle tue esigenze e pagare solo per le risorse effettivamente utilizzate, che vengono calcolate al minuto.
- VPS (server virtuale): anche i server virtuali o VPS di IONOS si servono di hardware virtualizzati. Tuttavia, a differenza dei server cloud, le risorse provengono da un unico host e hanno una configurazione fissa. A fine mese si paga un prezzo fisso forfettario (indipendentemente dall’uso effettivo).
- Server dedicato: i server dedicati di IONOS sono la soluzione più impegnativa a livello di costi. Tuttavia, in questo caso hai accesso anche a un hardware fisico riservato solo per te e non virtualizzato.
Indipendentemente dal modello di server IONOS che decidi di scegliere, tutte e tre le varianti offrono una connessione esterna a banda larga affidabile fino a 1 Gbit/s!
3 scenari per il tuo server Necesse (con relativa tariffa IONOS)
Nella tabella sottostante ti presentiamo tre scenari tipici per un server dedicato Necesse. Per aiutarti a scegliere l’opzione migliore, a ciascuno scenario abbiamo assegnato la tariffa di IONOS più adatta.
| Scenario server Necesse | Tariffa IONOS adatta per Windows |
|---|---|
| 2 - 3 persone; server sempre online | VPS Windows M |
| 4–8 persone; server sempre online | VPS Windows L |
| 9 o più persone; server sempre online | Server dedicato AR6-32 HDD |
Prova il nostro VPS. I primi 30 giorni sono in omaggio e se allo scadere del periodo di prova non sarai convinto, ti rimborseremo tutte le spese sostenute.
Creare un server Necesse: guida per Windows
Con l’hardware a disposizione, puoi iniziare subito a installare e configurare il tuo server dedicato Necesse. Nei prossimi passaggi ti spieghiamo come fare, prendendo come esempio un server IONOS (Server virtuale (VPS), Server cloud o Server dedicato). Il sistema operativo utilizzato per il server è Windows Server 2022.
Primo passaggio: collegarsi al server da remoto
Per poter accedere al server noleggiato, è necessario creare una connessione remota. In genere, puoi configurare la connessione remota dal tuo account presso il provider. Qui puoi trovare i dati d’accesso remoti necessari. La configurazione con IONOS avviene come segue:
- Accedi all’area cliente di IONOS con i tuoi dati personali.
- Apri la categoria di prodotti “Server & Cloud” e seleziona il server noleggiato.
- Copia l’indirizzo IP e i dati di accesso (“Utente” e “password iniziale”), che trovi alla voce “Dati di accesso”.
- Avvia l’applicazione Windows “Connessione desktop remoto” e crea un collegamento remoto utilizzando i dati copiati.
- Se Windows visualizza il messaggio corrispondente, conferma che il certificato del server è affidabile.
Nel centro assistenza di IONOS puoi leggere in dettaglio come connetterti a un server Windows tramite desktop remoto.
Secondo passaggio: installare SteamCMD
In questo passaggio installerai l’applicazione SteamCMD sul server. Una volta installato, questo strumento a riga di comando ti consentirà di connetterti ai server pubblici di Steam per scaricare, tra le altre cose, l’applicazione Necesse Dedicated Server. Per installare SteamCMD sono necessari questi tre passaggi:
- Clicca sul link di download di SteamCMD per scaricare il pacchetto di installazione di Windows.
- Estrai il file ZIP in una directory selezionata come
C:\SteamCMD. - Esegui il file
steamcmd.exeper avviare l’installazione del client.
Terzo passaggio: installare l’app del server “Necesse Dedicated Server”
Ora puoi scaricare e installare il software per il server Necesse servendoti di SteamCMD. Per avviare il client, basta eseguire nuovamente il file steamcmd.exe nella directory creata. Dopo l’avvio, il client si aggiornerà automaticamente; una volta pronto, apparirà la riga di input Steam>.
Per installare l’applicazione server, si inizia accedendo in modo anonimo ai server pubblici di Steam tramite il seguente comando:
login anonymousPer salvare i file del server Necesse in un’apposita directory devi crearne una, ad esempio: C:\necesse-server:
force_install_dir C:\necesse-serverCon il comando app_update e l’app per l’ID di Steam dell’applicazione di server dedicato Necesse (1169370), avvii il download e l’installazione come segue:
app_update 1169370 validate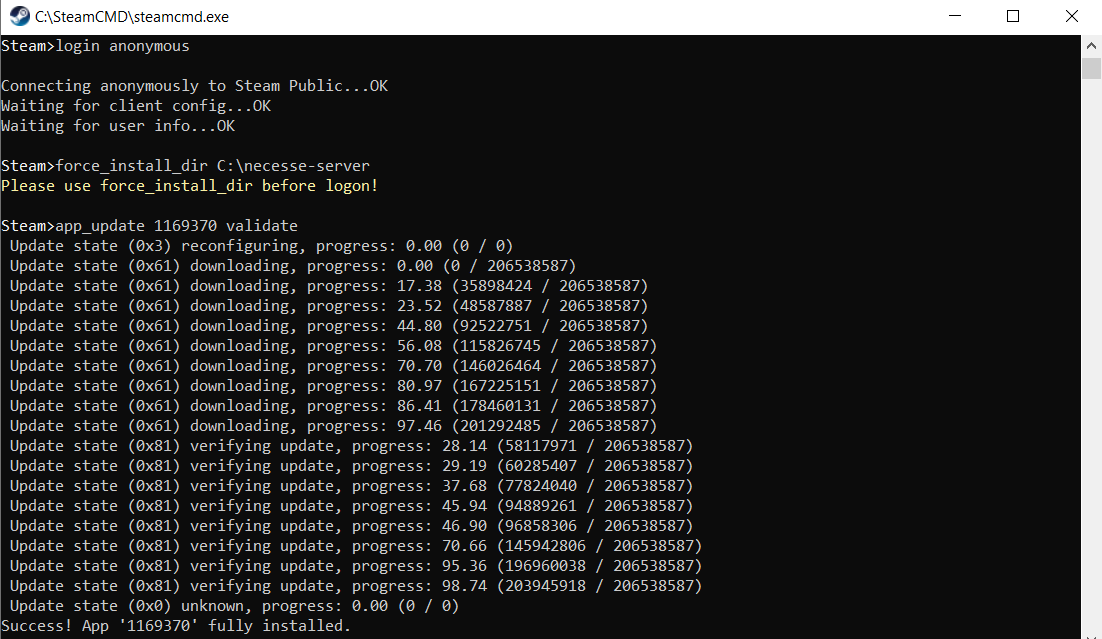
Per chiudere il client al termine dell’installazione usa il comando quit.
Con il comando app_update puoi aggiornare il server Necesse in qualsiasi momento quando vengono pubblicate nuove versioni del client.
Quarto passaggio: autorizzare la porta del server
Per rendere accessibile il server di gioco configurato via internet, è necessario autorizzare la porta Necesse nelle impostazioni del firewall del server. Se non hai specificato un numero diverso nel file di configurazione, la porta è la TCP/UDP 14159.
Accedi nuovamente alla tua area cliente di IONOS e autorizza la porta seguendo questi passaggi:
- Passa alla categoria “Server & Cloud”.
- Seleziona la tariffa sulla quale hai installato il server dedicato Necesse.
- Sul menu di sinistra clicca prima su “Rete” e “Regole firewall”.
- Alla voce “In entrata” crea due regole separate per la porta TCP e UDP 14159.

Quinto passaggio: configurare e avviare il server Necesse
Una volta che i file del programma si trovano nella directory creata, puoi iniziare a configurare il server dedicato Necesse. Per farlo, esegui il file StartServer.bat o StartServer-nogui.bat. Il primo script avvia la procedura guidata per la configurazione, mentre il secondo consente di configurare il server Necesse tramite la riga di comando. Inserisci i parametri desiderati, come il numero di giocatori, il nome del server, ecc. Il server si avvierà quindi con le impostazioni scelte.
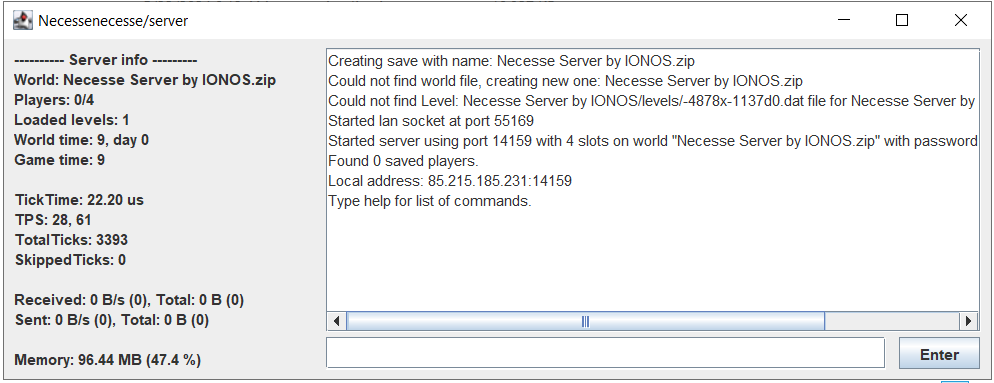
Il file salvato durante la configurazione del server Necesse prende il nome di server.cfg. Si trova nella seguente directory (al posto di Username appare il tuo profilo):
C:\Users\Username\AppData\Roaming\Necesse\cfg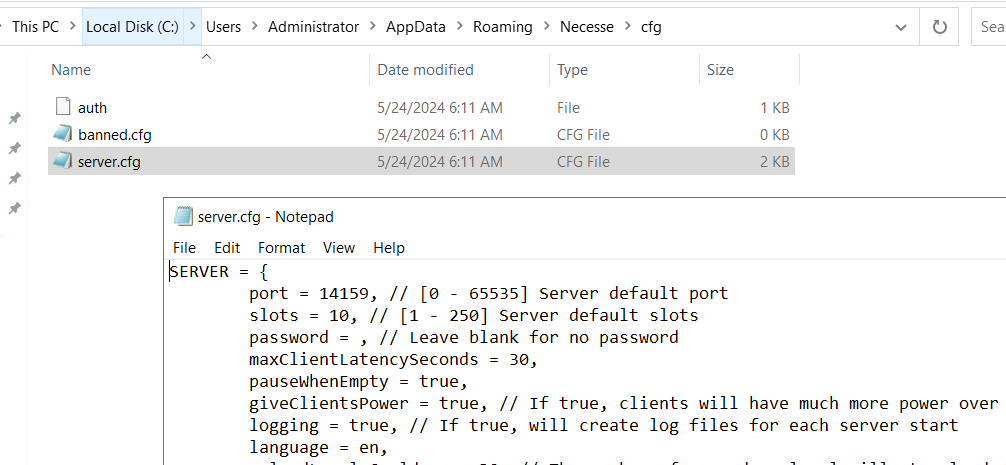
Le impostazioni riguardanti il mondo di gioco possono essere modificate in worldSettings.cfg. Questo file viene salvato nella directory C:\Users\Username\AppData\Roaming\Necesse\saves, non appena il server Necesse funziona completamente.
Sesto passaggio: collegarsi al server Necesse
Ora i giocatori e le giocatrici possono collegarsi al server in qualsiasi momento:
- Avvia Necesse come di consueto dal client Steam.
- Clicca su “Multiplayer”.
- Seleziona il punto di menu che ti permette di accedere al gioco.
- Specifica l’indirizzo IP del server e della porta precedentemente selezionata.
- Successivamente premi sul pulsante “Connetti” (o con dicitura analoga).
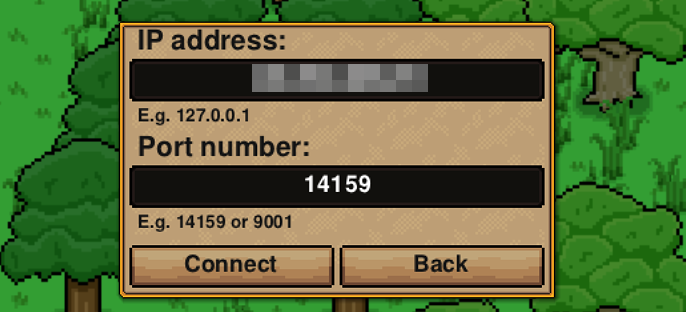
Non appena il mondo di gioco è stato caricato, l’avventura online può iniziare!
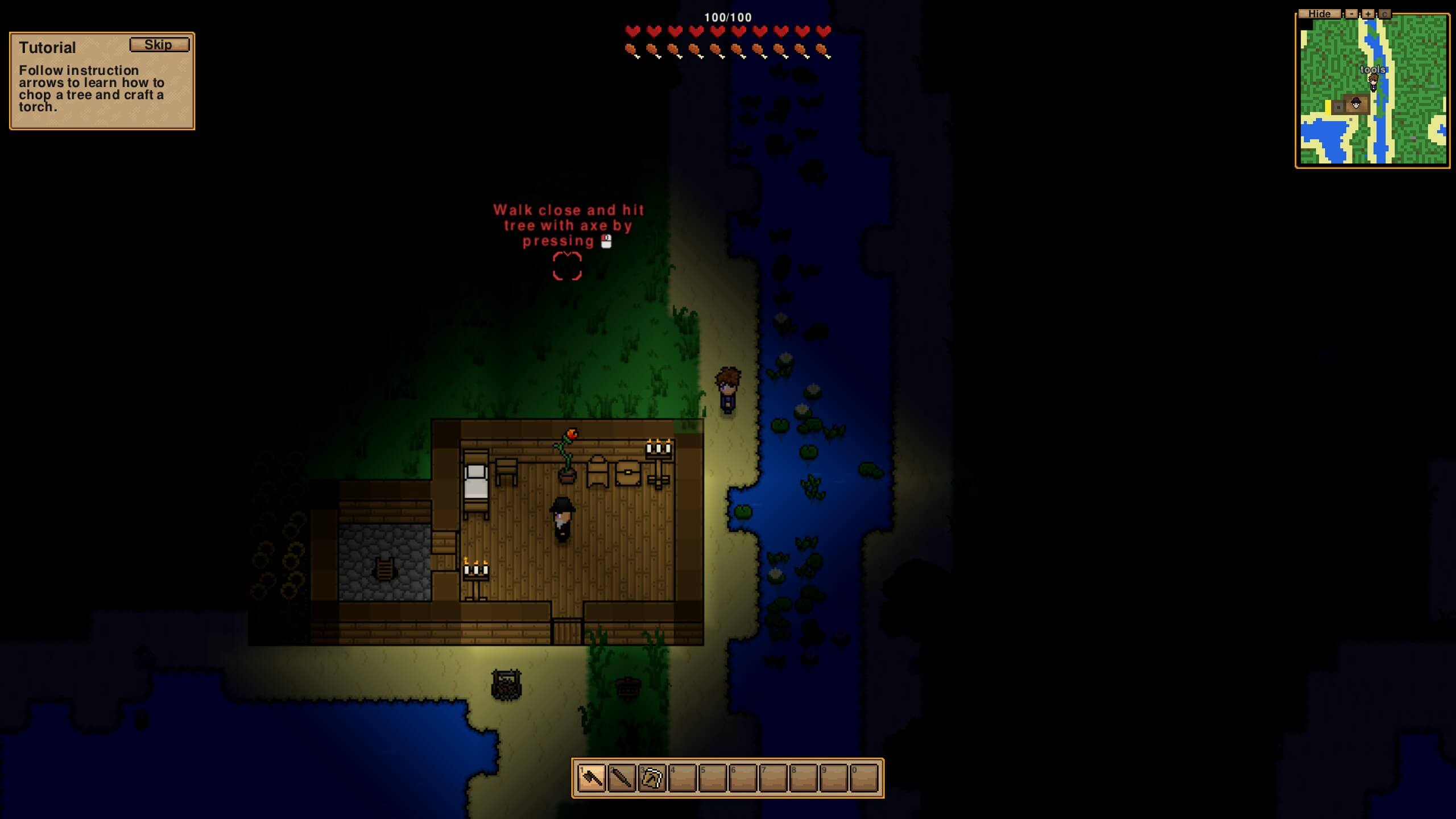
Se desideri utilizzare un indirizzo personalizzato anziché l’indirizzo IP del server, puoi semplicemente registrare un dominio e collegarlo al server noleggiato. Grazie alle nuove estensioni come il dominio .gg sono possibili nuove soluzioni creative.

