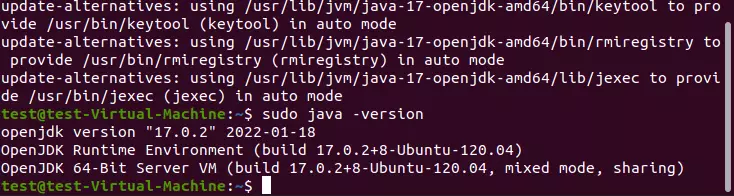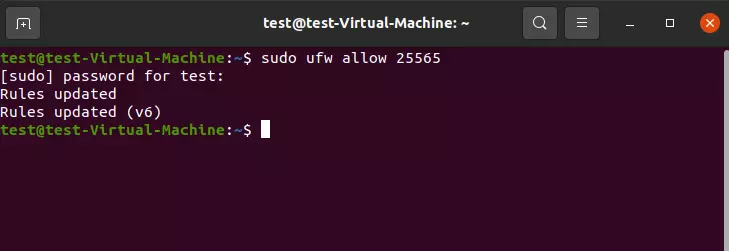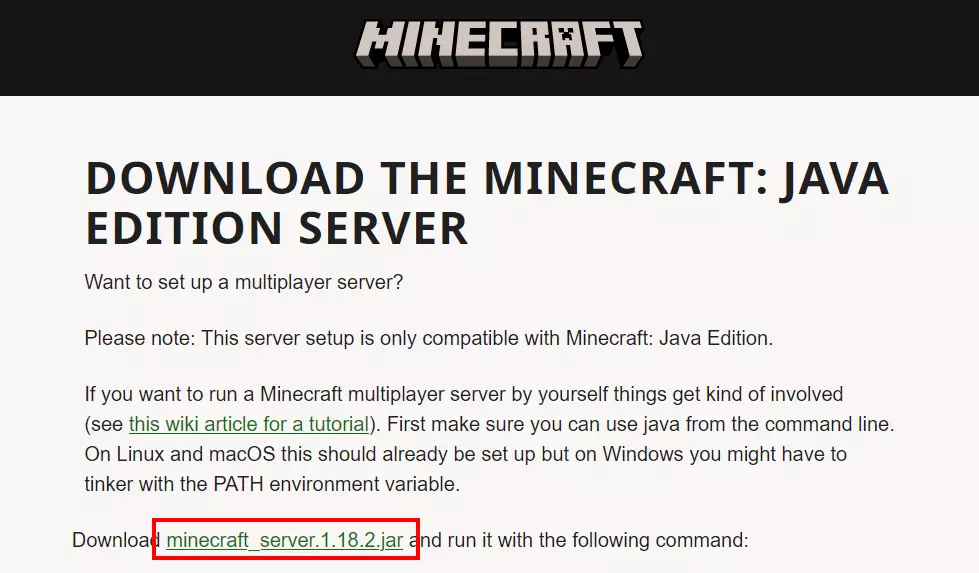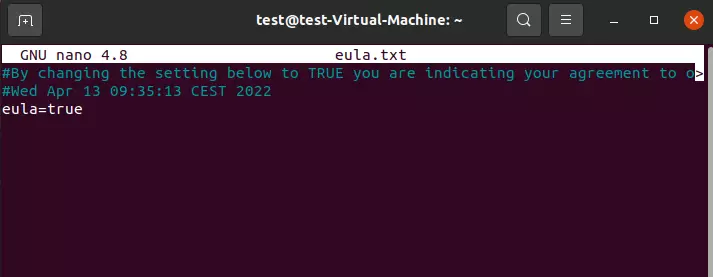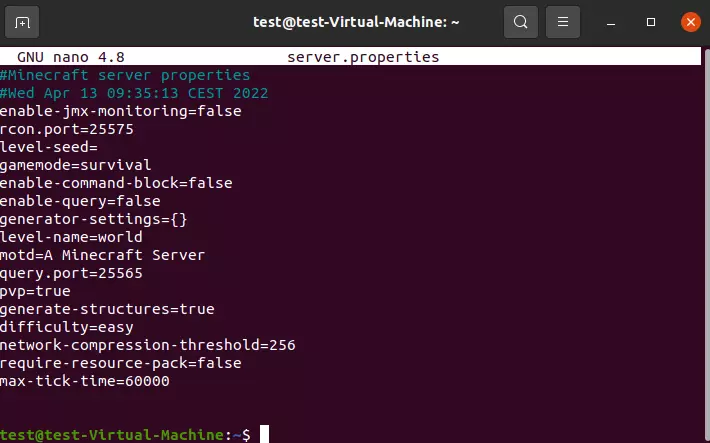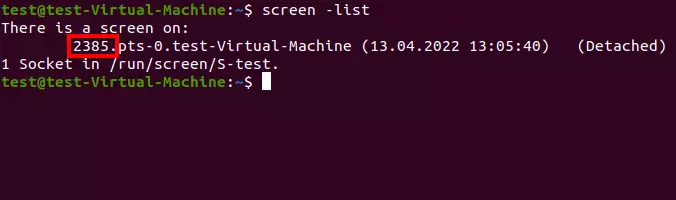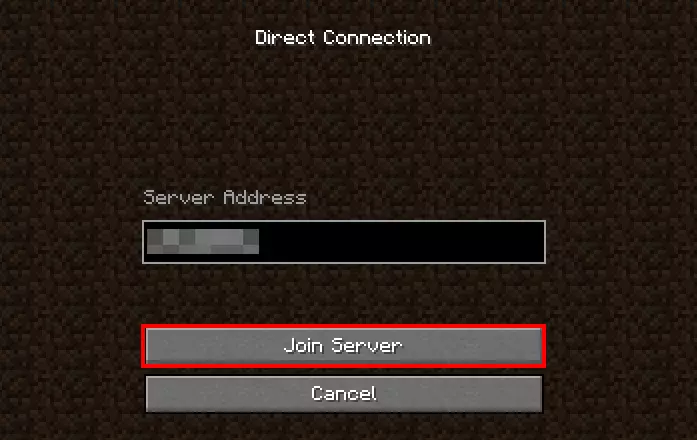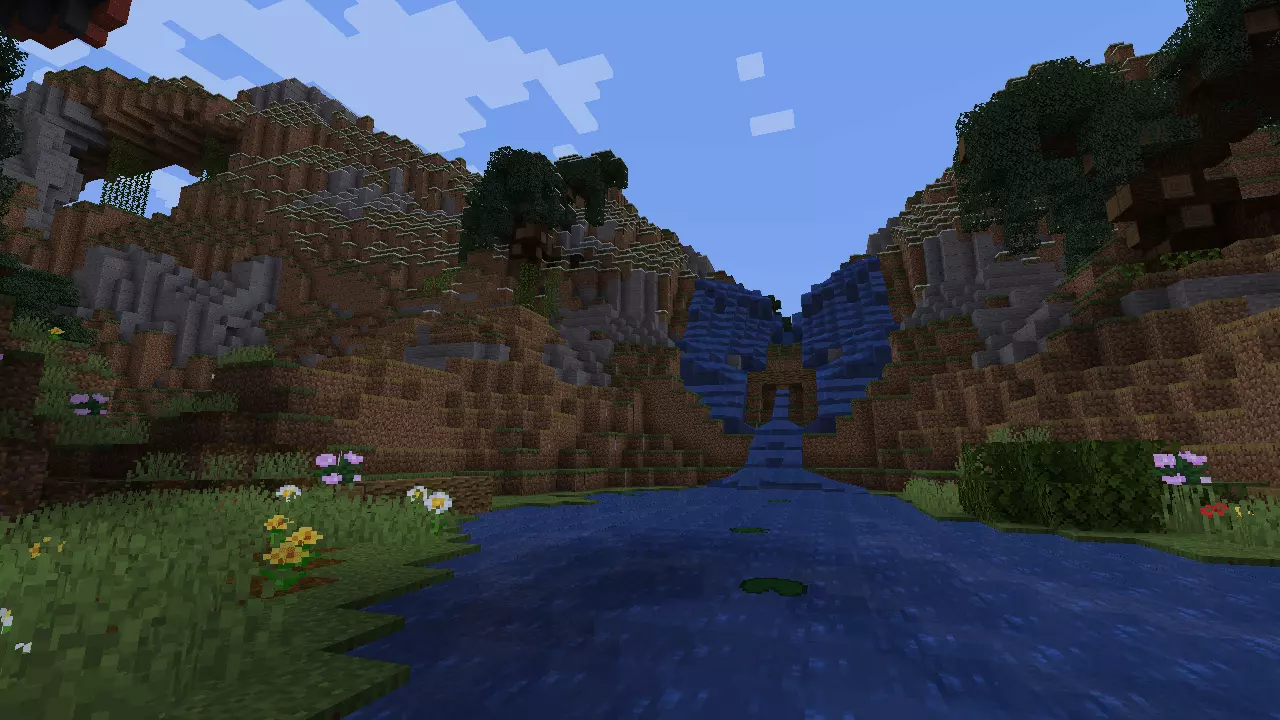Creare un server Minecraft su Linux: come funziona
Un server Minecraft su Linux (qui: Ubuntu 20.04) si configura rapidamente. Dopo che vi siete procurati l’hardware appropriato per l’hosting, tutto ciò che vi serve è una versione aggiornata di Java e i file di programma più recenti (versione Java) del gioco per computer sandbox. Potete ottenere entrambi comodamente dal terminale.
Server Minecraft basato su Linux: le opzioni di hosting di IONOS
Le opzioni di hosting dove è possibile scegliere tra Windows e Linux come sistema operativo per il server sono disponibili presso un’ampia gamma di fornitori, tra cui IONOS. In questo caso, il modello di server virtuale o VPS (Virtual Private Server) è consigliato per iniziare in modo facile con un server Minecraft Linux più piccolo per poche persone: a fronte di un prezzo fisso mensile contenuto, avrete accesso a risorse hardware virtualizzate che potrete scalare in qualsiasi momento. Una tariffa adatta con la necessaria potenza di calcolo che vi consigliamo è quella del VPS M.
Nella tabella seguente sono riportati tre casi d’uso concreti per un server Minecraft con Linux con le relative opzioni server di IONOS.
| Impiego del server Minecraft | Tariffa IONOS adatta (con sistema operativo Linux) |
| Piccolo mondo per 1-2 giocatori | VPS M |
| Mondo di medie dimensioni per 3-5 giocatori | VPS M RAM |
| Mondo grande per più di 6 giocatori | VPS XL |
Iniziate subito la vostra avventura online e noleggiate il vostro game server su IONOS. Installate e ospitate il vostro server Minecraft basato su Linux, affidabile e sicuro!
Configurare un server Minecraft su Linux: guida con Ubuntu 20.04
Se volete far girare il vostro server Minecraft su una distribuzione Linux, siete fondamentalmente liberi di farlo: i rappresentanti tipici come Debian, Ubuntu o OpenSUSE sono altrettanto possibili come base di sistema così come Arch Linux, Solus, Gentoo Linux o altre distribuzioni Linux meno diffuse. Nel seguente tutorial, vi mostriamo i singoli passaggi per la configurazione di un server Minecraft con Ubuntu 20.04.
Iniziate subito la vostra avventura online e noleggiate il vostro game server su IONOS. Installate e ospitate il vostro server Minecraft basato su Linux, affidabile e sicuro!
Primo passaggio: installare i componenti software aggiuntivi
Collegatevi al server Linux impostando una connessione al desktop remoto o una connessione SSH con PuTTy.
Dopo aver stabilito la connessione, prima di tutto installate i componenti aggiuntivi necessari per eseguire un server Minecraft tramite il terminale.
A tale scopo, aggiornate innanzitutto l’indice dei pacchetti del gestore di pacchetti APT:
sudo apt updateNel passaggio successivo, installate l’ambiente di runtime Java OpenJDK (headless) minimo, obbligatorio per l’esecuzione dell’applicazione server Minecraft programmata in Java:
sudo apt install openjdk-17-jre-headlessPer mantenere attivo il server Minecraft quando lasciate il terminale, installate anche il gestore di finestre a tutto schermo Screen:
sudo apt install screenSecondo passaggio: rilasciare la porta del server Minecraft
Dopo aver installato i componenti di base per il vostro server Minecraft su Linux, aprite la porta TCP 25565. L’applicazione server utilizza questa porta per impostazione predefinita per la comunicazione con i client, motivo per cui è indispensabile una regola firewall appropriata. Utilizzate il seguente comando per aggiungere il nuovo criterio:
sudo ufw allow 25565Terzo passaggio: installare l’applicazione server di Minecraft (edizione Java)
Ora potete scaricare e installare il software del server del gioco sandbox. Per ottenere la migliore compatibilità possibile, utilizzate l’edizione Java corrente.
A questo scopo, richiamate la pagina di download ufficiale del “Server per Minecraft: Java Edition”, quindi copiate e incollate il link presentato là.
Ora ottenete i file di installazione che si trovano al link copiato con l’aiuto di wget:
wget
https://launcher.mojang.com/v1/objects/c8f83c5655308435b3dcf03c06d9fe8740a77469/server.jarIl link nel codice è solo un esempio: incollate il link copiato in quel punto.
Quarto passaggio: prima esecuzione dell’applicazione server
Dopo aver scaricato il file server.jar, potete eseguire l’applicazione server in qualsiasi momento. Per l’esecuzione, utilizzate il comando screen del gestore di finestre installato nel primo passaggio, che si avvia nel modo seguente:
screenConfermate l’avvio del gestore con la barra spaziatrice. Successivamente, visualizzerete la familiare interfaccia del terminale, che ora è pronta per l’avvio del server Minecraft. A tal fine, inserite il seguente comando:
sudo java -Xms1G -Xmx2G -jar server.jar noguiIl server Minecraft: Java Edition (qui la versione 1.18.2) viene successivamente caricato senza interfaccia grafica (“nogui”). Per l’esecuzione, è previsto 1 gigabyte di RAM iniziale (“Xms1G”), mentre l’utilizzo massimo è limitato a 2 gigabyte (“Xmx2G”). Naturalmente, avete la possibilità di regolare questi valori individualmente.
Quando eseguite il comando per la prima volta, alla fine del processo di caricamento ricevete i due seguenti messaggi di errore:
Quindi, da un lato, non è stato possibile caricare il file eula.txt, dall’altro, al server Minecraft mancano le informazioni di configurazione che devono essere definite come impostazioni predefinite nel file server.properties.
Il file del Contratto di licenza con l’utente finale (EULA) viene quindi generato direttamente nella directory corrente. Potete aprire il file nel modo seguente:
nano eula.txtQuinto passaggio: configurare il server
Dopo aver accettato il contratto di licenza, potete passare al file di configurazione server.properties. Anche questo è stato creato nella directory corrente quando l’applicazione server è stata avviata per la prima volta. Aprite il file con l’editor di testo nano:
nano server.propertiesTrovate una prima, semplice configurazione standard in cui vengono definiti, tra l’altro, il grado di difficoltà (“difficulty”) e la porta del server (“query.port”). Regolate la configurazione individualmente e infine salvate il file. Trovate un elenco dettagliato di tutte le impostazioni possibili nella Minecraft Wiki ufficiale.
Sesto passaggio: avviare il server Minecraft
Dopo aver dato il consenso al contratto di licenza EULA e aver salvato la configurazione individuale del server, potete digitare ancora una volta nel terminale Linux il comando già utilizzato nel quarto passaggio per avviare il server Minecraft:
sudo java -Xms1G -Xmx2G -jar server.jar noguiDopo aver terminato il processo di avvio, che richiede un po’ di tempo, il terminale presenta il messaggio:
[Server thread/INFO]: Done (….s)! For help, type "help"Settimo passaggio: mantenere la sessione del server attiva
Dopo che il server Minecraft è in esecuzione su Linux, desiderate ovviamente che rimanga attivo anche quando ci si disconnette da remoto dal server. A tale scopo, uscite dalla sessione screen con la combinazione di tasti [Ctrl] + [A] + [D].
Eseguite quindi il seguente comando per visualizzare tutte le sessioni di schermo attive:
screen -listPer mantenere la sessione attiva, anche in caso di successiva disconnessione dal server, immettete nel terminale quanto segue, ovvero sostituite il valore “2385” con l’ID individuale della sessione screen:
screen -r 2385Ora potete chiudere la finestra screen in qualsiasi momento con la combinazione di tasti [Ctrl] + [A] + [D] e disconnettervi dal server senza chiudere il server Minecraft.
Ottavo passaggio: connettersi al server Minecraft
Il server è in funzione e ora potete connettervi al mondo che avete creato in qualsiasi momento. A tal fine, procedete come segue:
- Avviate il client Minecraft (edizione Java).
- Selezionate “Multigiocatore”.
- Fate clic su “Connessione diretta”.
- Inserite l’indirizzo IP del server Minecraft.
- Infine, premete su “Accedi al server”.
Lasciate che i giochi abbiano inizio con il vostro dominio .gg. Registrate subito il vostro dominio .gg con IONOS.