Creare e ospitare un server Palworld
Un server dedicato per Palworld ti permette di avere il pieno controllo sul mondo di gioco, sulle persone che giocano con te e sulle mod. Se disponi dell’hardware adeguato, ti basterà configurare il server installando l’applicazione server necessaria tramite SteamCMD o il client di Steam.
Server Palworld: requisiti di sistema
In linea di principio, è possibile creare e ospitare un server dedicato per Palworld sul proprio computer. Essendo però il mondo di gioco di Palword molto vasto, il relativo server risulta piuttosto impegnativo a livello di uso delle risorse. Perciò, nella maggior parte dei casi è preferibile affidarsi a un provider in grado di fornire un servizio hosting su hardware esterno. In questo modo si ha la certezza di ottenere le migliori prestazioni possibili, grazie a risorse server ad alte prestazioni e a una connessione a banda larga veloce, di gran lunga superiore a quella di una normale rete domestica. Inoltre, questi provider offrono solitamente un servizio di assistenza professionale in grado di risolvere in breve tempo eventuali problemi e fornire aiuto durante la configurazione.
Oltre a ospitare il tuo game server, un hardware noleggiato può tornare utile per diversi altri scopi. Ad esempio, può essere utilizzato per la configurazione e l’hosting di un server per TeamSpeak.
I requisiti di sistema per un server Palworld dipendono principalmente da quante persone sono connesse simultaneamente a quel server. I requisiti minimi sono i seguenti:
- CPU (processore): min. 3,8 GHz (2 core)
- RAM: min. 6 GB, più 2 GB per ogni partecipante
- Spazio su disco: 30 GB
A ciò si aggiungono i requisiti del sistema operativo del server. Ad esempio, Windows Server 2022 richiede un processore da 1,4 GHz, 2 GB di RAM e 36 GB di spazio su disco rigido (512 MB e 32 GB senza interfaccia grafica).
L’elevata richiesta di RAM è dovuta alle dimensioni notevoli del mondo di gioco di Palworld. Il team di sviluppo raccomanda di riavviare regolarmente il server per alleggerire la RAM.
Ospitare un server per Palworld: le opzioni offerte da IONOS
A seconda del provider, sono disponibili diverse offerte per ospitare un server per Palworld. Con IONOS, ad esempio, puoi scegliere tra tre diversi tipi di server per ospitare giochi sul server dedicato:
- Server cloud: i server cloud di IONOS offrono tutto ciò di cui hai bisogno per il tuo hosting. Tutte le risorse sono virtualizzate e scalabili in modo flessibile. La fatturazione è calcolata al minuto in base al servizio utilizzato.
- Server virtuale: anche i server virtuali di IONOS si basano sulla virtualizzazione; in questo modello i costi mensili sono fissi, indipendentemente dal reale utilizzo del server.
- Server dedicato: scegliendo un server dedicato di IONOS puoi usufruire di un server senza virtualizzazione adatto a esigenze aziendali. Anche per questo tipo di server il consumo viene fatturato al minuto.
Qualunque sia la tariffa server IONOS da te scelta, potrai sempre contare su una connessione veloce fino a 1 Gbit/s e una disponibilità del 99,9%.
Prova il nostro VPS. I primi 30 giorni sono in omaggio e se allo scadere del periodo di prova non sarai convinto, ti rimborseremo tutte le spese sostenute.
3 scenari di applicazione per server Palworld e le opzioni server IONOS più adatte
Non sai quale tipo di server e quale tariffa siano in grado di soddisfare al meglio le tue esigenze di gioco? Per aiutarti a scegliere, ti presentiamo 3 possibili scenari di applicazione per il tuo server Palworld associati alla tariffa di IONOS più adatta.
| Scenari di applicazione per server Palworld | Server IONOS con Windows consigliato |
|---|---|
| Da 2 a 4 persone; server sempre online | VPS Windows XL |
| Da 5 a 8 persone; server sempre online | VPS Windows XXL |
| Più di 8 persone; server sempre online | Server dedicato AR8-64 NVMe |
Impostare e configurare un server per Palworld: istruzioni per Windows
Una volta scelto e noleggiato l’hardware, puoi iniziare subito a configurare il tuo server Palworld. Ti illustriamo i singoli passaggi utilizzando come esempio i server IONOS. Questa procedura è valida per server virtuale, cloud server e server dedicato. Il sistema operativo scelto in questo caso è Windows Server 2022.
Primo passaggio: stabilire una connessione al server
Per installare e configurare il tuo server Palworld, devi avere una connessione attiva all’hardware noleggiato con IONOS. Il modo più semplice per stabilire una connessione remota a Windows Server 2022 è tramite Remote Desktop Protocol (RDP). Puoi configurarlo in modo semplice e veloce nell’area cliente di IONOS:
- Accedi all’area cliente di IONOS.
- Seleziona la voce “Server & Cloud”.
- Seleziona l’hardware destinato al server Palworld.
- Fai clic sul link di download alla voce “Connessione desktop remoto”.
- Fai doppio clic sul file .rdp scaricato.
- Connettiti al server con i tuoi dati di accesso (“Nome utente” e “Password iniziale”) e conferma il messaggio di sicurezza relativo al certificato del server per stabilire la connessione remota.
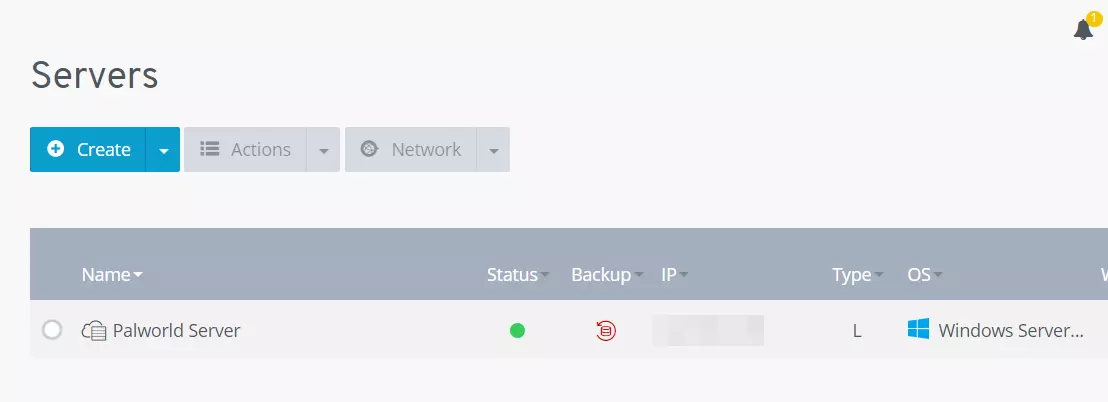
Nel Centro assistenza IONOS trovi istruzioni dettagliate su come connetterti a un server Windows tramite desktop remoto.
Secondo passaggio: installare SteamCMD
Non appena la connessione all’hardware è stata stabilita, puoi iniziare a configurare il server Palworld partendo dall’installazione di SteamCMD. SteamCMD è il client a riga di comando della nota piattaforma di gioco, che puoi utilizzare per connetterti ai server pubblici di Steam e scaricare applicazioni per server dedicati.
Fai clic su questo link per il download di SteamCMD e decomprimi il pacchetto di installazione in una cartella a tua scelta, ad esempio C:\SteamCmd. Dopodiché esegui il file decompresso per installare lo strumento a riga di comando.
Terzo passaggio: scaricare il server di Palworld
Dopo aver eseguito il file steamcmd.exe, il client a riga di comando si avvia e puoi collegarti ai server pubblici di Steam in qualsiasi momento. Nel caso del software per il server dedicato Palworld, è sufficiente un login anonimo, che si ottiene con il seguente comando:
login anonymousUtilizzando app_update in combinazione con l’ID dell’applicazione Steam “Palworld Dedicated Server” (2394010) puoi finalmente scaricare il software del server:
app_update 2394010 validate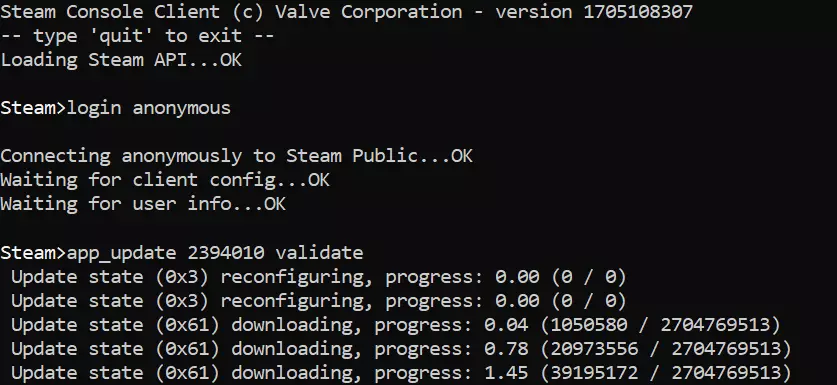
In alternativa, puoi ottenere l’applicazione server per Palworld tramite la piattaforma Steam. Dopo averla installata sul tuo server, ti basta accedere con l’account con cui hai acquistato Palworld e richiamare la Libreria. Una volta spuntata la casella “Strumenti”, comparirà la voce “Palworld Dedicated Server”.
Quarto passaggio: configurare il server Palworld
A questo punto tutti i file del programma sono stati scaricati e puoi iniziare a configurare il server Palworld. Il file di configurazione necessario, chiamato PalWorldSettings.ini, si trova nella seguente sottodirectory della tua installazione di SteamCMD: .\steamapps\common\PalServer\Pal\Saved\Config\WindowsServer. In questo file è possibile anche impostare il livello di difficoltà del gioco e personalizzare le impostazioni dei parametri, come il tasso di spawn dei Pals o i punti esperienza ricevuti.
I parametri più importanti sono i seguenti:
ServerPlayerMaxNum=32: per impostazione predefinita è impostato un numero massimo di 32 partecipanti. Puoi modificare questo numero in base alle tue esigenze.
ServerName="Default Palworld Server": assegna un nome al tuo server Palworld, altrimenti verrà visualizzato come “Default Palworld Server”.
ServerDescription="": una breve descrizione è utile per fornire all’utente un’idea dell’esperienza di gioco sul tuo server.
AdminPassword="": assegna una password personalizzata per l’accesso all’amministrazione del tuo server.
ServerPassword="": inserisci una password specifica per il server se desideri giocare in sessione privata. Solo gli utenti in possesso di questa password potranno accedervi.
I singoli parametri devono essere sempre separati da una virgola, racchiusi tra parentesi tonde e sono preceduti dall’indicazione che si tratta di uno script con opzioni per il server. Di seguito è riportato un esempio di configurazione semplice, in cui limitiamo il numero di partecipanti a 8 e assegniamo al server un nome personalizzato:
[/Script/Pal.PalGameWorldSettings]
OptionSettings=(ServerPlayerMaxNum=8,ServerName="Palworld Server by IONOS")Quinto passaggio: aprire le porte
Affinché il tuo server Palworld sia accessibile a chi desidera giocare con te, devi aprire le porte appropriate nel firewall del server. Nello specifico, si tratta della porta per le richieste di Steam, ovvero per il traffico di dati di gioco (TCP/UDP: 27015) e della porta pubblica del server (TCP/UDP: 8211). Con IONOS, puoi configurare il firewall del server direttamente nel Cloud Panel:
- Effettua il login all’area cliente di IONOS.
- Passa al menu “Server & Cloud” e seleziona il tuo server Palworld.
- Fai clic su “Rete” e “Regole firewall” nel menu a sinistra.
- Ora crea una regola per ciascuna delle porte TCP/UDP 8211 e 27015 alla voce “In entrata”.

Sesto passaggio: avviare il server
Dopo avere configurato il server e aperto le porte, puoi finalmente avviare il tuo server Palworld. Per farlo, basta eseguire il file PalServer.exe nella cartella di avvio della directory del server .\steamapps\common\PalServer. Una finestra del prompt dei comandi appena aperta ti segnalerà che il server è stato avviato.
Settimo passaggio: stabilire la connessione al server Palworld creato
Ora tu e la tua squadra potete collegarvi al server in qualsiasi momento, creare personaggi e dare la caccia ai Pals. Se non riesci a trovare il tuo server nell’elenco ufficiale, puoi inserire direttamente l’indirizzo IP:
- Avvia Palworld.
- Scegli la modalità multiplayer.
- Vai alla categoria “Community Server”.
- Cerca il tuo server utilizzando la funzione di ricerca. In alternativa, digita l’indirizzo IP del server con la porta
:8211nel campo di input sottostante e connettiti al server.
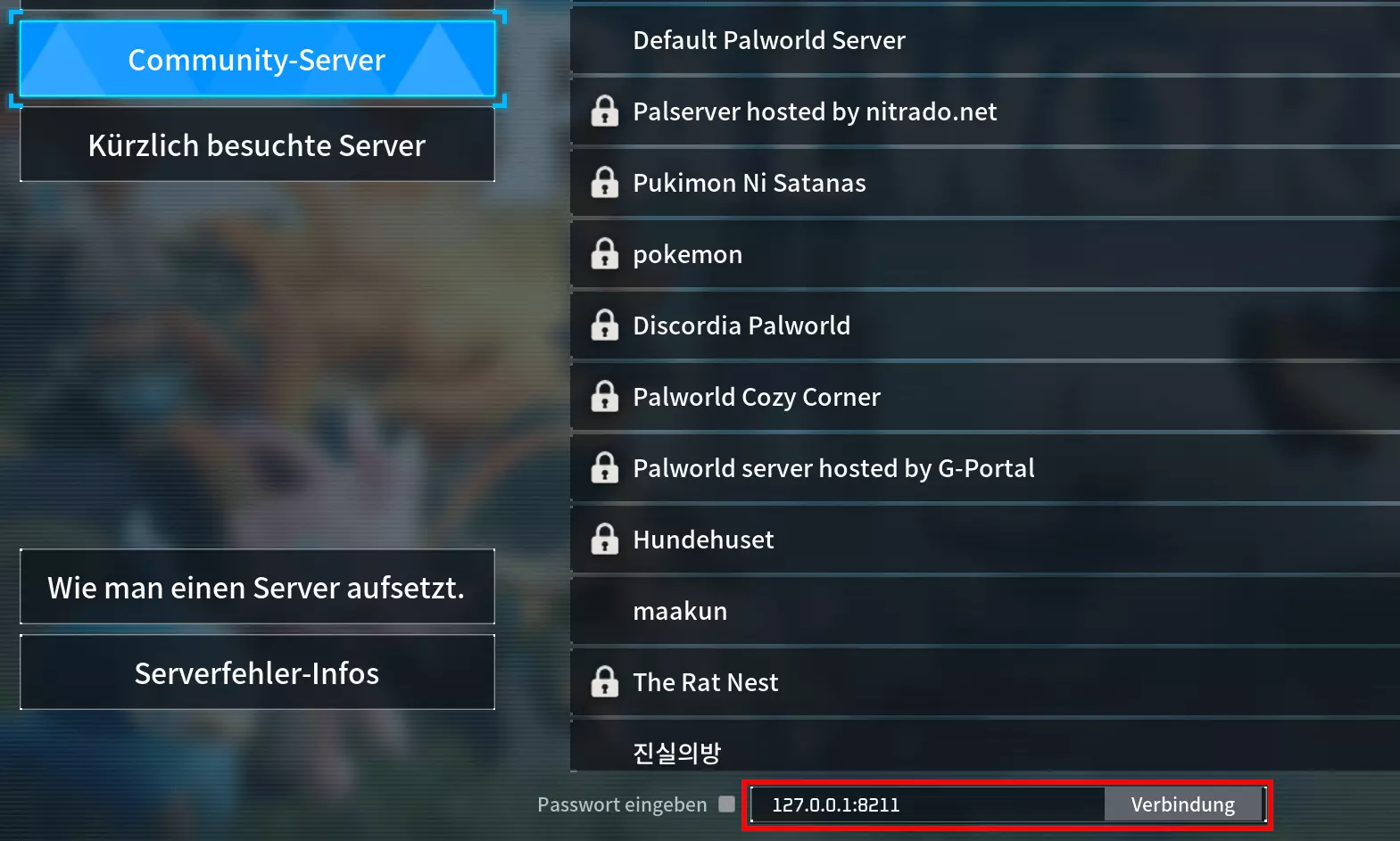
Dopo aver stabilito una connessione, crea il tuo personaggio, seleziona un punto di partenza e comincia l’avventura con la tua squadra!
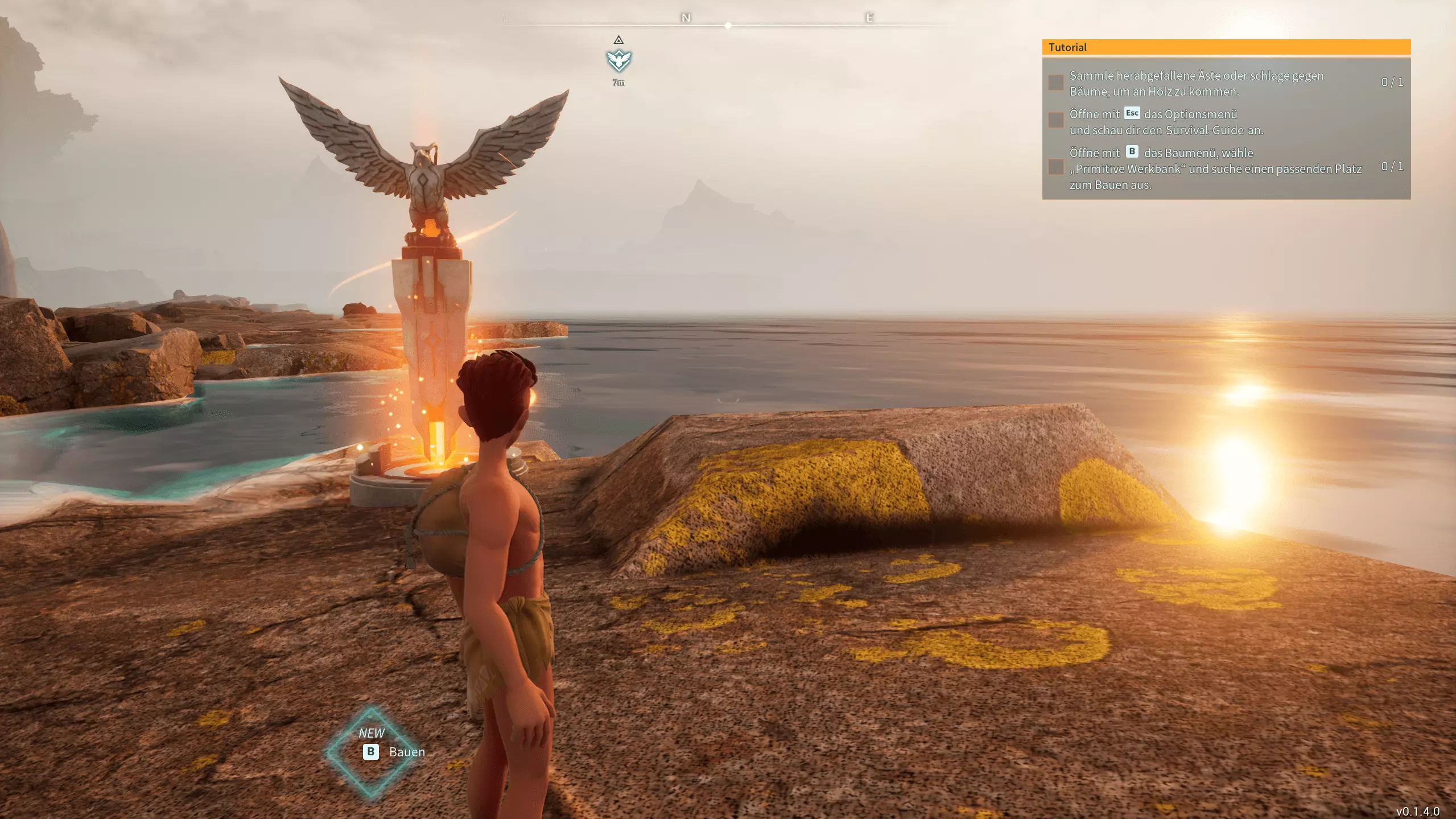
Dai al tuo server un tocco personale registrando il tuo indirizzo server con un’estensione di dominio adatta, ad esempio con un dominio .gg.

