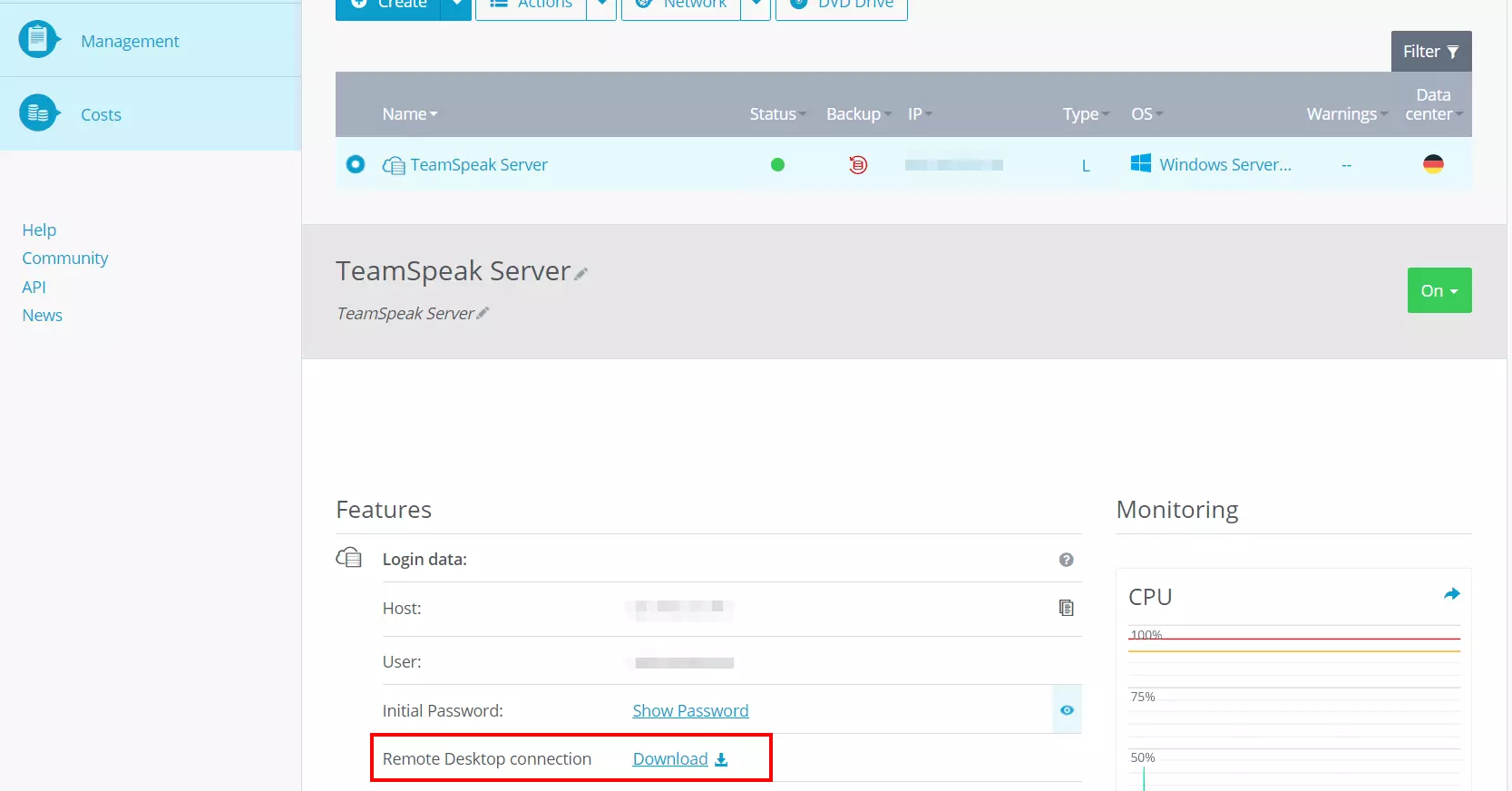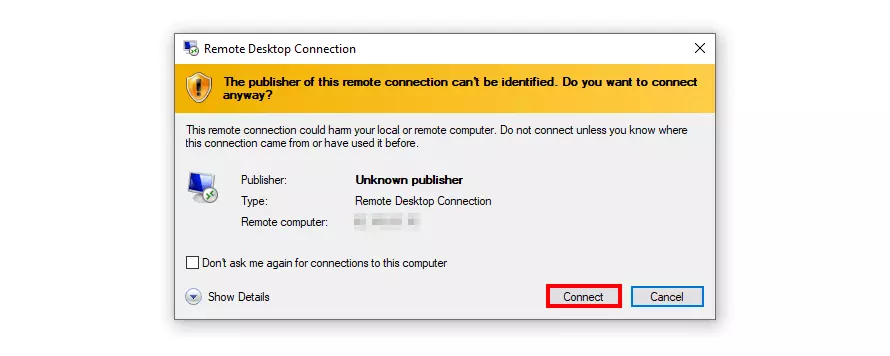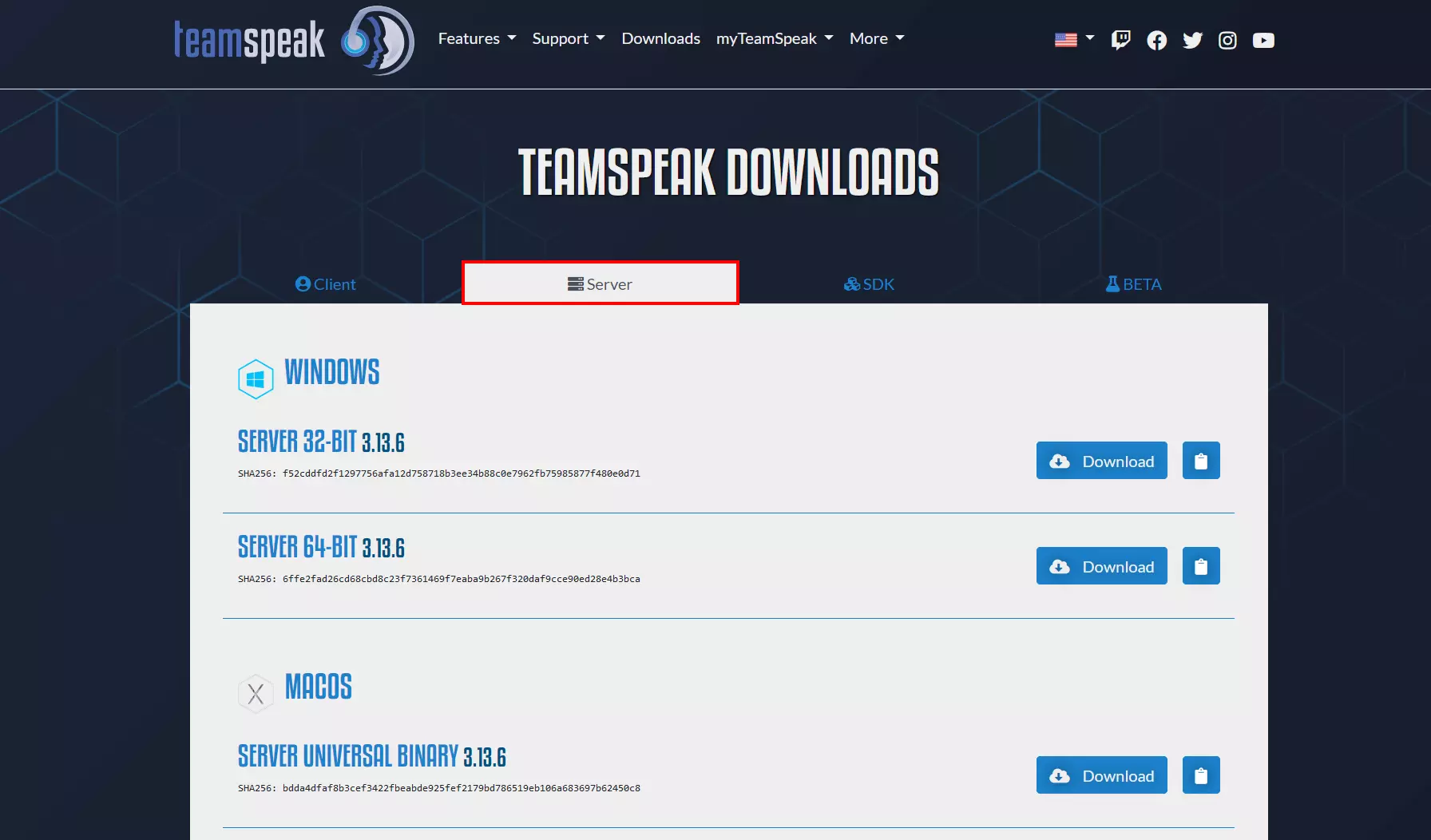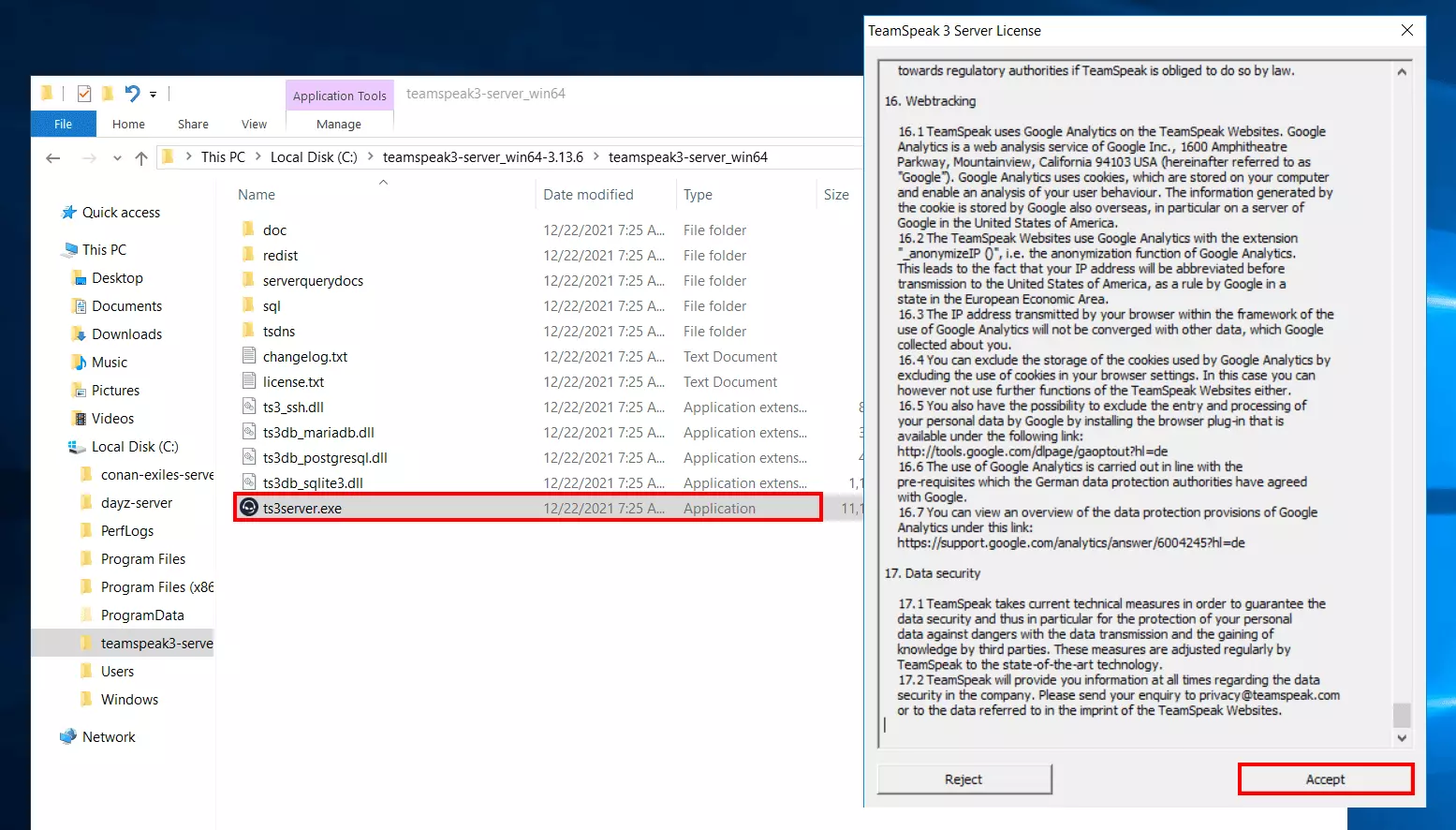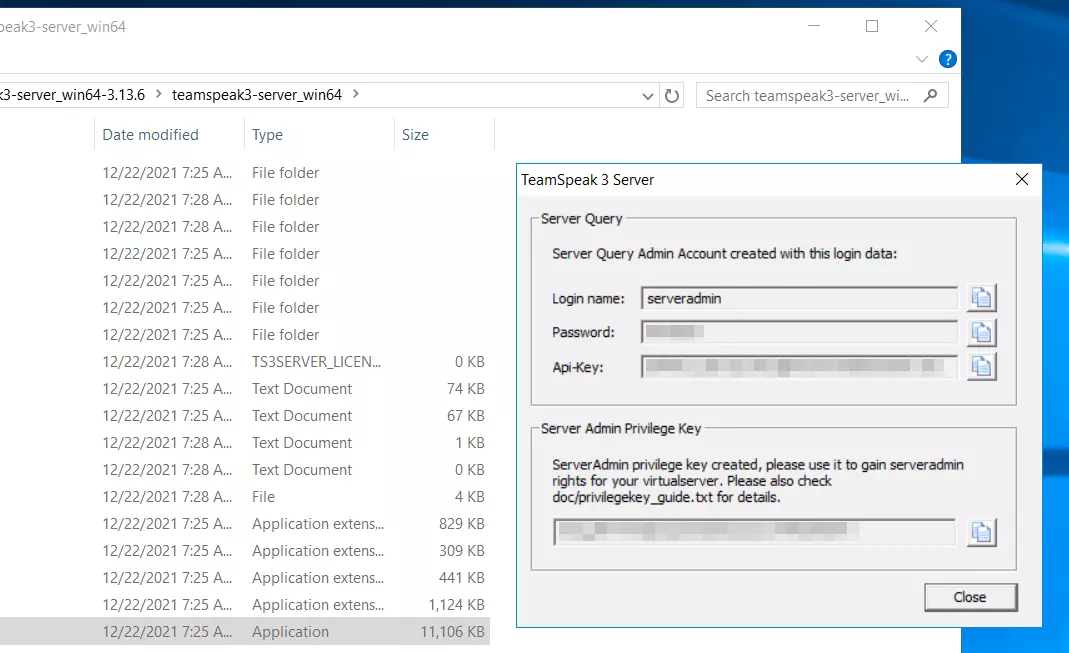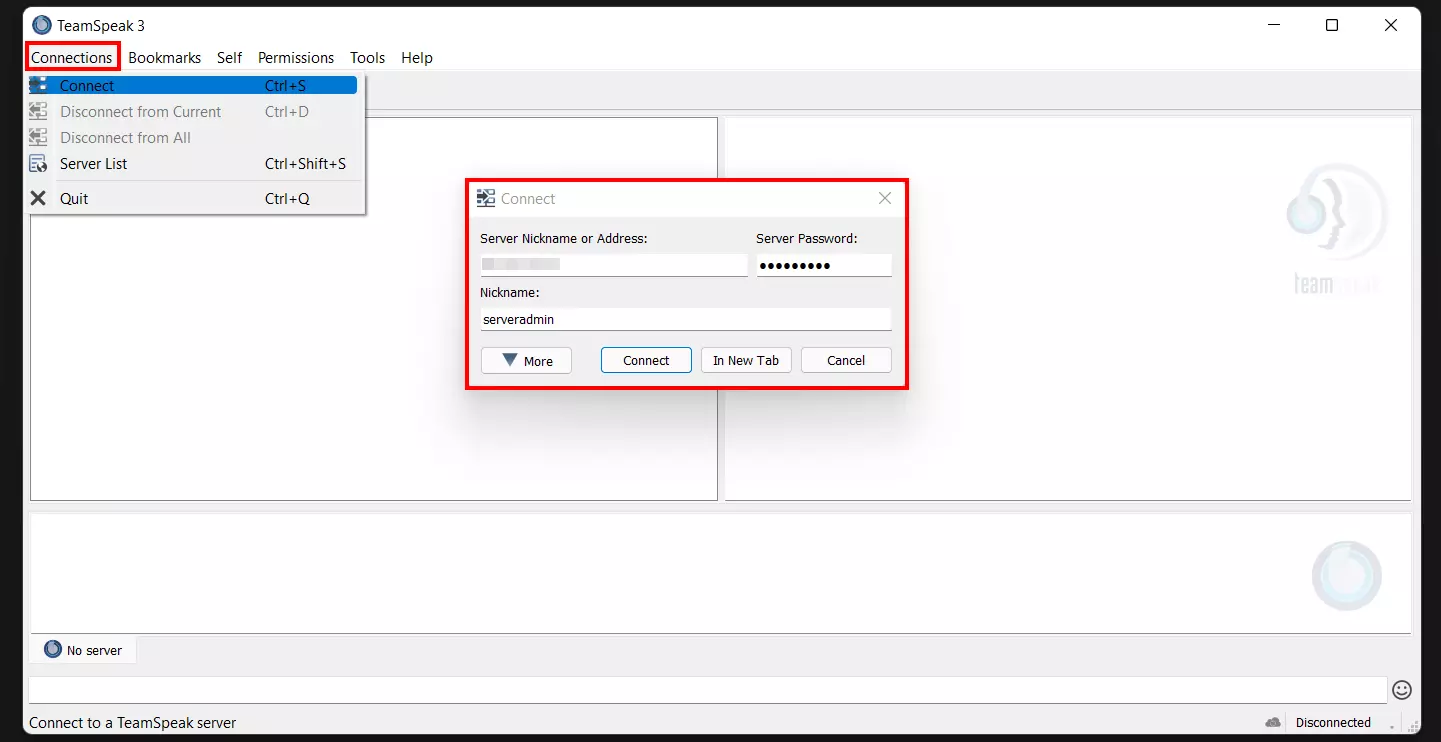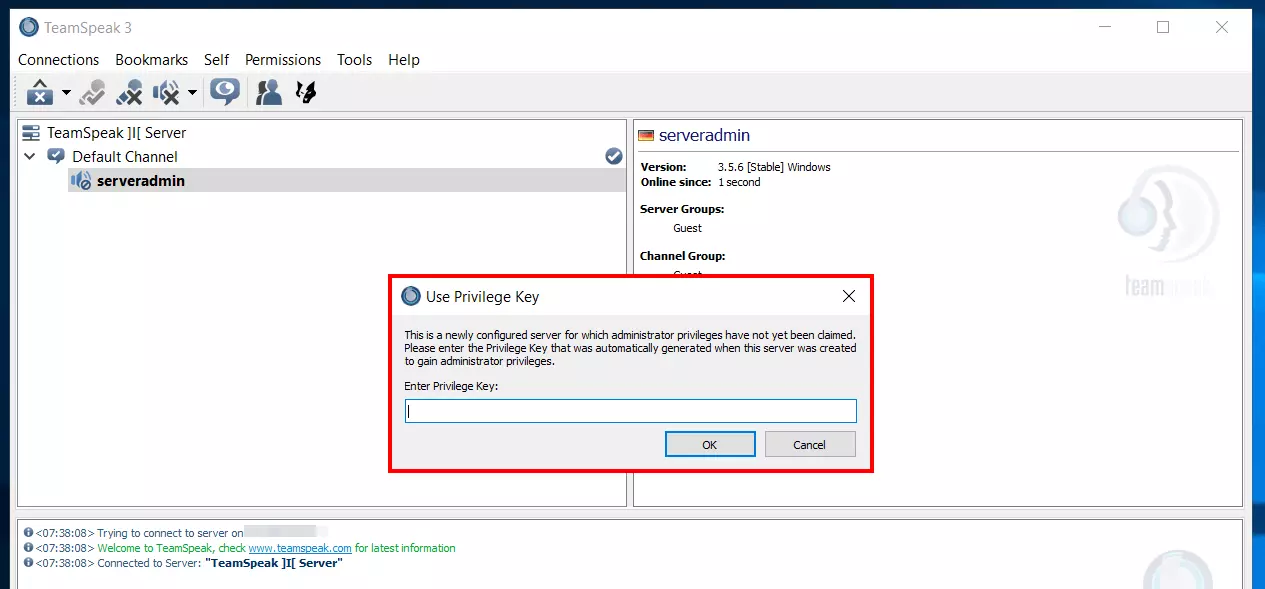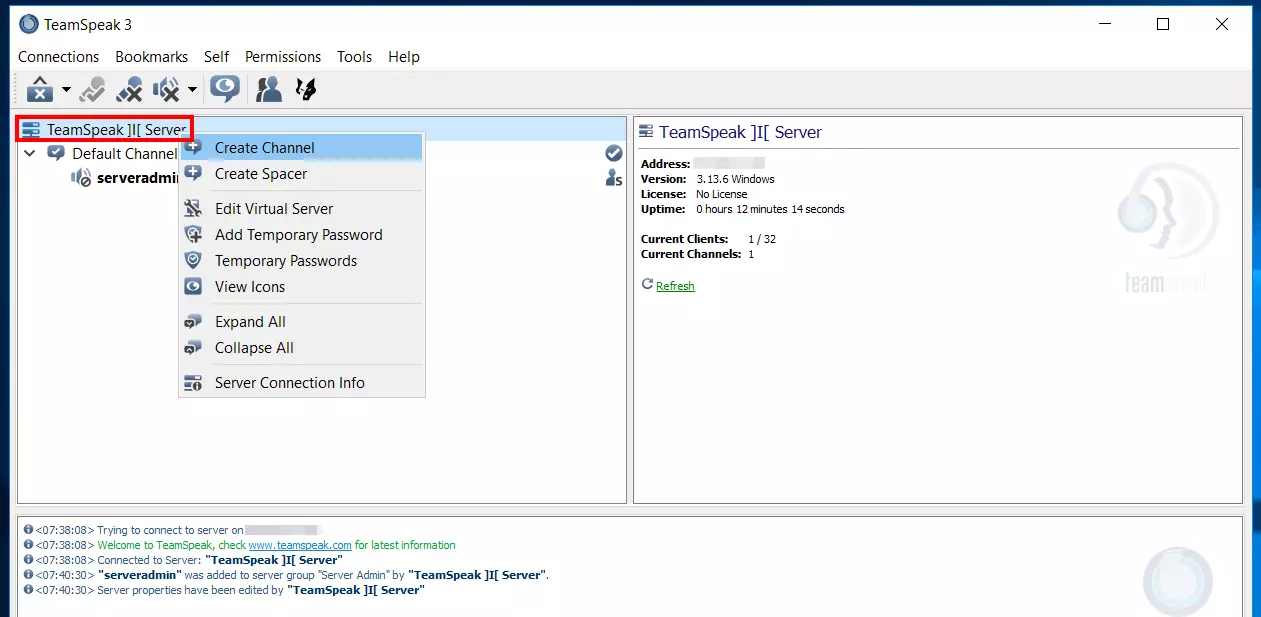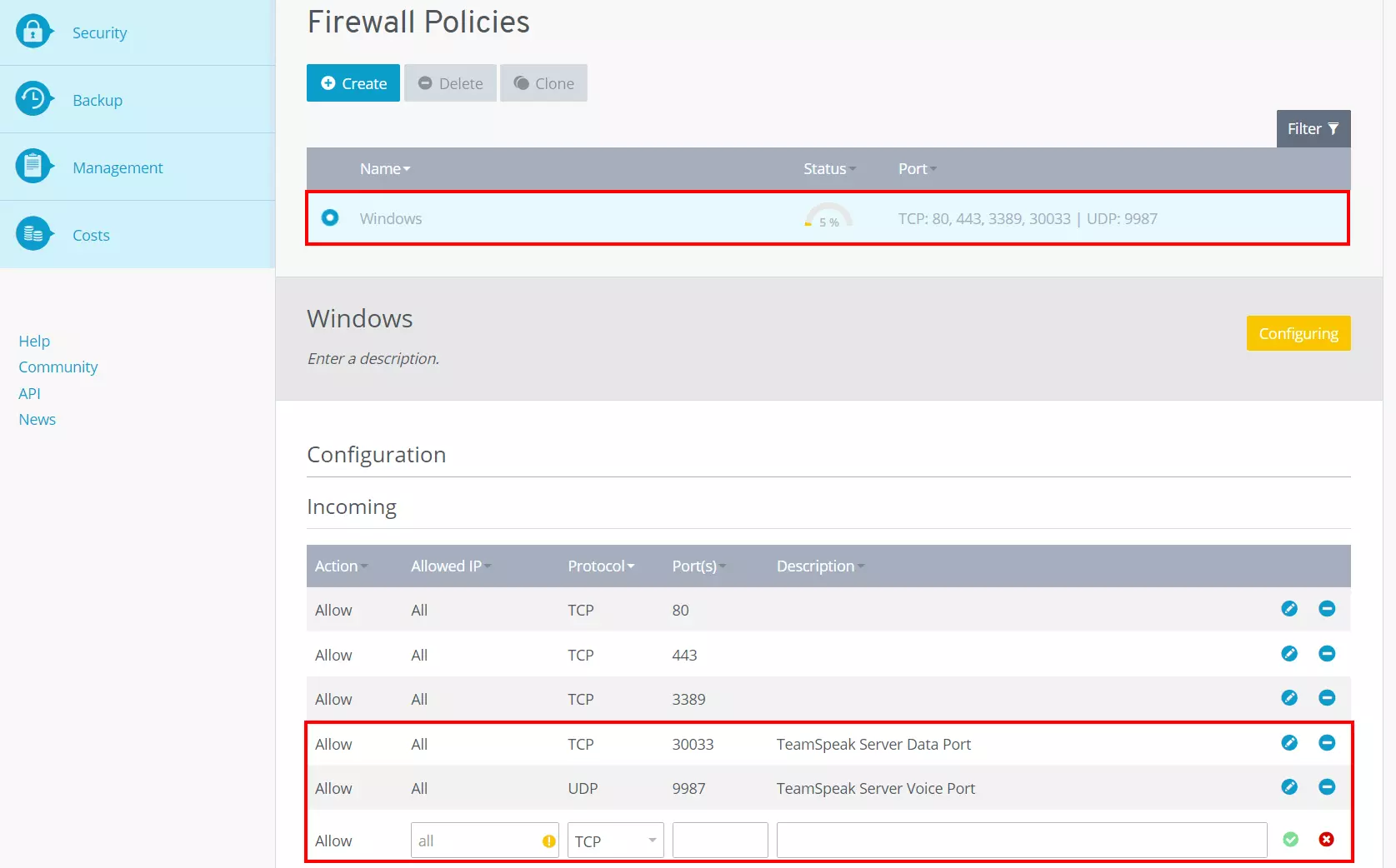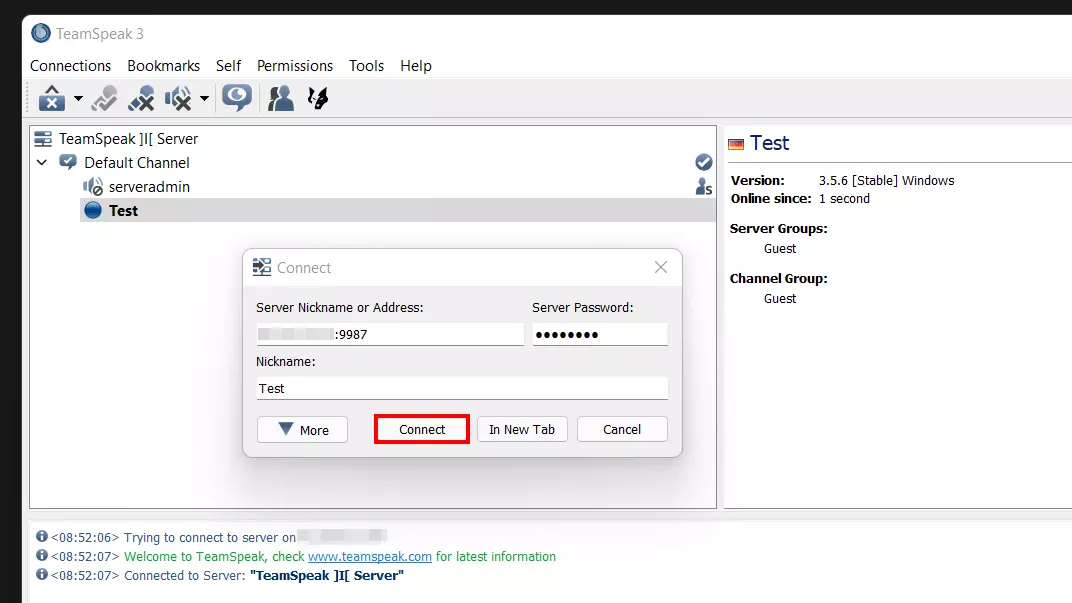Creare un server per TeamSpeak: requisiti e istruzioni
Ad agosto 2021 l’applicazione VoIP TeamSpeak ha festeggiato il suo ventesimo compleanno. Nonostante vi siano alternative più moderne come Discord, dopo due decenni l’app continua a essere usata, in particolar modo tra le cerchie dei gamer per chat e chiamate di gruppo. Infatti, gli standard di sicurezza molto alti e un’insuperabile qualità dell’audio spingono molti utenti a ospitare o noleggiare un proprio server TeamSpeak. Ma come funziona esattamente? E di quali requisiti hardware necessita TeamSpeak?
Grazie a un credito iniziale, puoi provare gratuitamente il Server Cloud di IONOS per 1 mese (o fino all’esaurimento del credito) e beneficiare del giusto mix di prestazioni e sicurezza!
TeamSpeak: ospitare o noleggiare un server?
Chi ha già qualche esperienza con i server di gaming, ad esempio i server per Minecraft sa che i provider offrono frequentemente l’opzione aggiuntiva per il noleggio di un server per TeamSpeak. Per godere della massima libertà con il software VoIP, è tuttavia raccomandabile ospitare autonomamente un proprio server per TeamSpeak. Avete due opzioni tra cui scegliere:
- Ospitare il server per TeamSpeak sul vostro PC.
- Ospitare il software server di TeamSpeak nel data center di un provider.
Qualora decideste di ospitare il server per TeamSpeak sul vostro PC avreste come vantaggio di non dover pagare costi aggiuntivi per il noleggio di un server esterno. In questo caso però TeamSpeak sarebbe disponibile agli utenti unicamente quando il vostro computer è acceso. Ciò significa che se desiderate che il server sia raggiungibile 24 ore su 24, non potete spegnere il vostro PC.
Inoltre, una connessione Internet stabile è irrinunciabile per poter conversare e usare chat senza difficoltà, soprattutto considerando che l’aumento del numero degli utenti attivi si riflette sulla banda larga. Risulta dunque evidente come questo giochi a favore dei provider specializzati che dispongono di server con connessioni Internet eccellenti. Utilizzare le risorse di un provider esterno conviene particolarmente se desiderate giocare e al contempo collegarvi al server TeamSpeak con il vostro PC.
Quali sono i requisiti di un server per TeamSpeak?
Un grande punto a favore di TeamSpeak è che si tratta di un software orientato alle prestazioni del software: non sono presenti elementi accessori superflui, i quali esulano dalle necessità elementari di un programma concepito per testi e voce. Di conseguenza, i requisiti di un server TeamSpeak sono piuttosto semplici da soddisfare:
- Processore: CPU dotata di SSE2; CPU dotata di SSE4.x (POPCNT attivata, Windows: solo a 64 bit)
- RAM: almeno 1 GB (lo spazio effettivamente necessario dipende dal numero e dalle dimensioni del server virtuale ospitato)
- Spazio su disco rigido: almeno 15 MB (lo spazio totale necessario dipende molto dall’utilizzo effettivo, dalle dimensioni e dal numero dei server virtuali ospitati; occorre spazio aggiuntivo per la trasmissione dei file e il salvataggio di simboli/avatar)
Avete libera scelta per quanto riguarda il sistema operativo. Il programma di TeamSpeak funziona correttamente su tutti i sistemi e server Windows, Mac o Linux, con architettura a 32 o 64 bit.
Inoltre, a seconda della tipologia e delle dimensioni del server TeamSpeak, può essere necessario acquistare una licenza: il programma è utilizzabile gratuitamente per scopi privati fino a un massimo di 32 utenti (server virtuale). Per più slot è necessario l’acquisto della licenza gamer annuale (da 64 fino a 1.024 utenti). La licenza commerciale consente alle imprese di adottare TeamSpeak come soluzione per le comunicazioni interne.
Il proprio server TeamSpeak su IONOS: le opzioni a disposizione
I requisiti minimalistici del software rendono il noleggio di un server TeamSpeak adatto alle proprie esigenze. Tra la grande quantità di scelta di provider e tariffe è difficile avere una visione d’insieme chiara. Con IONOS potete scegliere tra i tre seguenti modelli di server:
- Server virtuale (Virtual Private Server, VPS)
- Server cloud
- Server dedicato
Che differenza c’è tra i modelli di server di IONOS?
Sia con i server virtuali che con i server cloud ottenete l‘accesso a risorse virtualizzate, tutte ospitate nei data center di IONOS, senza che siano dipendenti da hardware fissi. La differenza tra questi due modelli consiste nella modalità di pagamento: mentre con i server virtuali l’importo è fisso e mensile, con i server cloud pagate solamente le risorse che effettivamente usate (conteggio al minuto).
Cominciate subito a lavorare con il vostro server cloud di IONOS: scalabile in ogni momento, costi fatturati al minuto e comprensivo di un certificato SSL/TLS.
Noleggiando un server dedicato avete accesso a un hardware appositamente riservato per voi. La capacità di calcolo a cui avrete accesso con questo pacchetto supera di gran lunga i requisiti di un semplice server per TeamSpeak. Se ad esempio combinate il server TS3 con un server CS:GO oppure con un server FS22 , avete la base perfetta per la vostra avventura online auto amministrata.
Indipendentemente dal modello di server scelto, IONOS garantisce una connessione esterna a banda larga fino a 400 Mbit/s.
I server TeamSpeak su IONOS: quali tariffe scegliere per i diversi modelli?
Scelto il modello di server, manca ancora da decidere la tariffa tra quelle disponibili. Le tariffe variano in base alle prestazioni. Inoltre, dovete pianificare le risorse a seconda del sistema operativo; ad esempio per il server Windows 2016 si adatta bene un processore da 1,4 GHz (a 64 bit), RAM da 512 MB oppure 2 GB (con o senza interfaccia grafica utente) e 32 GB di spazio su disco rigido.
Con le seguenti configurazioni avete tutto il necessario per creare un server TeamSpeak:
| Server virtuale | VPS L |
| Server dedicato | Dedicated Server AR6-32 HDD |
Prova il nostro VPS. I primi 30 giorni sono in omaggio e se allo scadere del periodo di prova non sarai convinto, ti rimborseremo tutte le spese sostenute.
Tutorial su TeamSpeak: come creare il vostro server per TeamSpeak
Nel seguente tutorial vi illustriamo passo dopo passo come ospitare un vostro server TeamSpeak e come renderlo accessibile ad altri utenti. Nell’esempio descriviamo i singoli passaggi per i clienti IONOS (server virtuale, server cloud, server dedicato). Il sistema operativo utilizzato è Windows server 2016.
Primo passaggio: stabilire una connessione al server
Innanzitutto occorre stabilire una connessione con le risorse del server noleggiato. È possibile farlo direttamente dal vostro PC, con cui potete completare facilmente la configurazione del vostro profilo utente IONOS tramite l’apposito Cloud Panel.
Effettuate il login con i vostri dati personali nel Cloud Panel. Selezionate “Server & Cloud” nel menu laterale di sinistra e successivamente il pacchetto server prescelto. Scorrete in basso sino alla voce “Dati di login” e cliccate sul link di download alla riga “Connessione desktop remoto”. Eseguite direttamente il file .rdp oppure salvatelo in locale per poterlo eseguire successivamente con un doppio clic del mouse.
Qualora vi stiate connettendo per la prima volta al vostro server, dovete inserire i vostri dati utente. Trovate anche questi nel Cloud Panel cliccando su “Server & Cloud” -> “Dati di login” -> “Utente” e “Password iniziale”.
Secondo passaggio: scaricare e decomprimere il software TeamSpeak
Nel secondo passaggio scaricate il software TeamSpeak per il server e lo installate nelle risorse del server noleggiato. Visitate il sito web ufficiale dell’applicazione VoIP e scaricate la versione adatta dalla pagina di download (a 32 oppure 64 bit; Windows, Linux, macOS, FreeBSD).
Dopo il download, decomprimete il file ZIP che avete scaricato in una cartella a vostra scelta.
Terzo passaggio: eseguire il server TeamSpeak e confermare il contratto di licenza
Dopodiché il programma vi presenta i dati di amministratore, così come l’API e la chiave di autorizzazione (Privilege Key) per il vostro server TeamSpeak. Copiate i rispettivi dati cliccando sull’icona della cartella e salvateli in un file di testo a vostra scelta.
Quarto passaggio: avviare il client TeamSpeak e inserire la chiave di autorizzazione
A questo punto avviate il client TeamSpeak sul vostro server e continuate senza effettuare l’accesso. Create un nickname personale e cliccate su “Connections” e “Connect”.
Successivamente, vi occorrono l’indirizzo IP del vostro server così come la password e il nome utente (per impostazione predefinita: “serveradmin”), precedentemente generati durante l’esecuzione del server TeamSpeak. Inserite i tre valori e cliccate per concludere su “Connect”.
Quinto passaggio: configurare il server TS3
Grazie ai permessi di amministratore potete ora impostare il server TeamSpeak secondo le vostre preferenze. Per creare un nuovo canale, ad esempio, cliccate con il tasto destro del mouse sulla voce del server “TeamSpeak]|[Server”, nella finestra a sinistra, e selezionate successivamente “Create Channel”. Potete assegnare al canale un nome personalizzato così come una password. Inoltre, potete stabilire se si tratta di un canale
- temporaneo (esiste fino a quando anche l’ultimo client non abbandona il canale),
- semi-permanente (esiste fino al prossimo riavvio del server)
- oppure permanente (esiste fino a quando non viene cancellato manualmente).
Se desiderate modificare il nome del server o il messaggio di benvenuto, selezionate con il tasto destro del mouse “Edit Virtual Server”. Qui potete anche personalizzare il numero di client abilitati o l’icona del server.
Sesto passaggio: attivare le porte
Per abilitare la comunicazione con il server TeamSpeak occorre ora sbloccare le seguenti porte:
- Porta UDP 9987 (in entrata): tramite questa porta vengono inviati tutti i dati audio di TeamSpeak. L’attivazione è obbligatoria. Se non utilizzate un dominio o un TSDNS, a questa porta deve essere attribuito l’indirizzo IP per stabilire la connessione.
- Porta TCP 30033 (in entrata): i file di upload e download sono abilitati solo se attivate questa porta.
- Porta UDP 2010 (in uscita): se desiderate rendere visibile il vostro server sulla lista ufficiale dei server, dovete attivare la porta UDP 2010.
- Porta TCP 443 (in uscita): qualora utilizziate una licenza per il vostro server TeamSpeak dovete attivare la porta TCP 443 per consentire la verifica dei dati della licenza.
Per sbloccare le porte occorre inserire delle regole corrispondenti nelle impostazioni del firewall. I clienti IONOS possono configurare le regole del firewall per le connessioni in entrata direttamente dal Cloud Panel:
- Effettuate il login nel Cloud Panel.
- Aprite dal menu la scheda “Server & Cloud”.
- Selezionate il server sul quale viene eseguito il server TeamSpeak.
- Cliccate nel menu laterale di sinistra su “Rete” e poi su “Regole firewall”.
- Selezionate il sistema operativo e aggiungete una o più regole nella sezione “In entrata”.
L’attivazione delle porte può portare via un po’ di tempo. Nella sezione “Stato” potete verificare l’avanzamento della configurazione. In alcuni casi può essere necessario riavviare il server dopo le modifiche alle impostazioni per consentire l’attivazione delle porte desiderate.
Settimo passaggio: creare una connessione client al proprio server TeamSpeak
Ora potete accedere al vostro server per TeamSpeak in qualunque momento e da ogni luogo. Per farlo aprite semplicemente da un dispositivo a vostra scelta il software client del programma VoIP e nel menu relativo stabilite una connessione dal menu omonimo. Digitate l’indirizzo del server e aggiungete la porta UDP anteponendovi due punti:
Indirizzo IP del vostro server:9987