Creare un server per Project Zomboid: istruzioni e requisiti di sistema
Il gioco di sopravvivenza open-world Project Zomboid è sul mercato dal 2013 e ciononostante gode ancora di grande popolarità, soprattutto in modalità multiplayer. Un server personale per Project Zomboid per voi e i vostri amici vi permette di ospitare partite private. Che l’avventura abbia inizio!
Non avete mai configurato un server prima d’ora? Non preoccupatevi: con la nostra guida, creare un server Project Zomboid è facile. Se volete approfondire l’argomento server, il nostro articolo “Cos’è un server?” vi fornirà tutte le informazioni necessarie.
Server Project Zomboid: le opzioni a confronto
Naturalmente, potete ospitare i server anche sul vostro PC. Tuttavia, questo può causare delle difficoltà: non è possibile adattare facilmente le capacità del server a un numero maggiore di giocatori e giocatrici. Per farlo, dovreste aggiornare l’hardware del vostro PC. Anche i costi di gestione non sono da sottovalutare. Per questo motivo, vale la pena di ricorrere a fornitori professionali come IONOS.
Sono disponibili diverse varianti di server a noleggio:
- Server dedicato: hardware al 100% esclusivamente per la vostra applicazione
- Server VPS (Virtual Private Server): accesso ad ambienti server virtualizzati
- Server Cloud: accesso ad ambienti server virtualizzati, adattabili se necessario
Con i server dedicati, vi viene assegnato il 100% delle risorse hardware disponibili. Tuttavia, queste potenti prestazioni hanno naturalmente un prezzo. Grazie alla fatturazione minuto per minuto, tuttavia, pagherete solo le prestazioni del server effettivamente utilizzate.
Al contrario, i VPS e i server cloud sono soluzioni server virtualizzate. Qui si condividono le risorse hardware con altri utenti. Il server cloud viene fatturato al minuto ed è scalabile in qualsiasi momento, mentre per il VPS si paga un importo mensile fisso.
Per un server Project Zomboid, un server cloud è una scelta adeguata. Le prestazioni sono sufficienti per ospitare il gioco. Se più giocatori e giocatrici vogliono unirsi al server, è possibile regolare in modo flessibile le prestazioni. Un’altra alternativa è il VPS. L’importo fisso mensile garantisce il vantaggio di poter giocare quanto si vuole, senza costi aggiuntivi.
Diverse applicazioni server Project Zomboid e le relative tariffe IONOS
I modelli di server sono adatti a diversi scenari di applicazione. Nella seguente tabella riassuntiva sono elencati alcuni scenari di gioco tipici con le relative tariffe dei server IONOS.
| Requisiti minimi | Server VPS consigliato | Server cloud consigliato | |
|---|---|---|---|
| Server Project Zomboid per 2-4 giocatori | Server Virtuale Cloud XL | ||
| Server Project Zomboid per 4-8 giocatori | Server Virtuale Cloud RAM L | ||
| Server Project Zomboid per più di 8 giocatori | Server Virtuale Cloud RAM XL |
Con un numero di giocatori significativamente superiore a otto, i requisiti minimi qui presentati probabilmente non saranno più sufficienti. In particolare, la RAM del server per Project Zomboid dovrà essere aggiornata.
Il consiglio di risparmio per i principianti
Per un server semplice con due giocatori, il VPS XL di IONOS offre il miglior rapporto qualità-prezzo. Grazie alla memoria SSD inclusa nella configurazione, i tempi di caricamento sono i più brevi possibili. I quattro core del processore assicurano inoltre un’esperienza di gioco fluida.
Server Project Zomboid: tutorial
Dopo aver trovato una configurazione di server adatta, dovrete scegliere un sistema operativo per il server. Scegliere Windows o Ubuntu è una questione di gusti. Entrambi i sistemi operativi sono ugualmente adatti al server Project Zomboid.
Le seguenti istruzioni guidate vi mostrano come configurare un server per voi e i vostri amici. Come sistema server viene utilizzato Windows Server 2016.
Primo passaggio: stabilire la connessione al server
Per prima cosa è necessario stabilire una connessione remota al server. Se avete scelto una soluzione server di IONOS, potete impostare facilmente tale connessione tramite il cosiddetto Cloud Panel. A tal fine, accedete alla pagina di login di IONOS con i dati del vostro account. Facendo clic sulla categoria “Server & Cloud”, accedete a una pagina di riepilogo con i pacchetti completi. In questa pagina è possibile selezionare la soluzione server prenotata per il server Project Zomboid.
Si apre quindi la pagina iniziale del pacchetto server. Nella scheda Dati di accesso trovate la voce “Connessione desktop remoto” con il relativo link per il download.
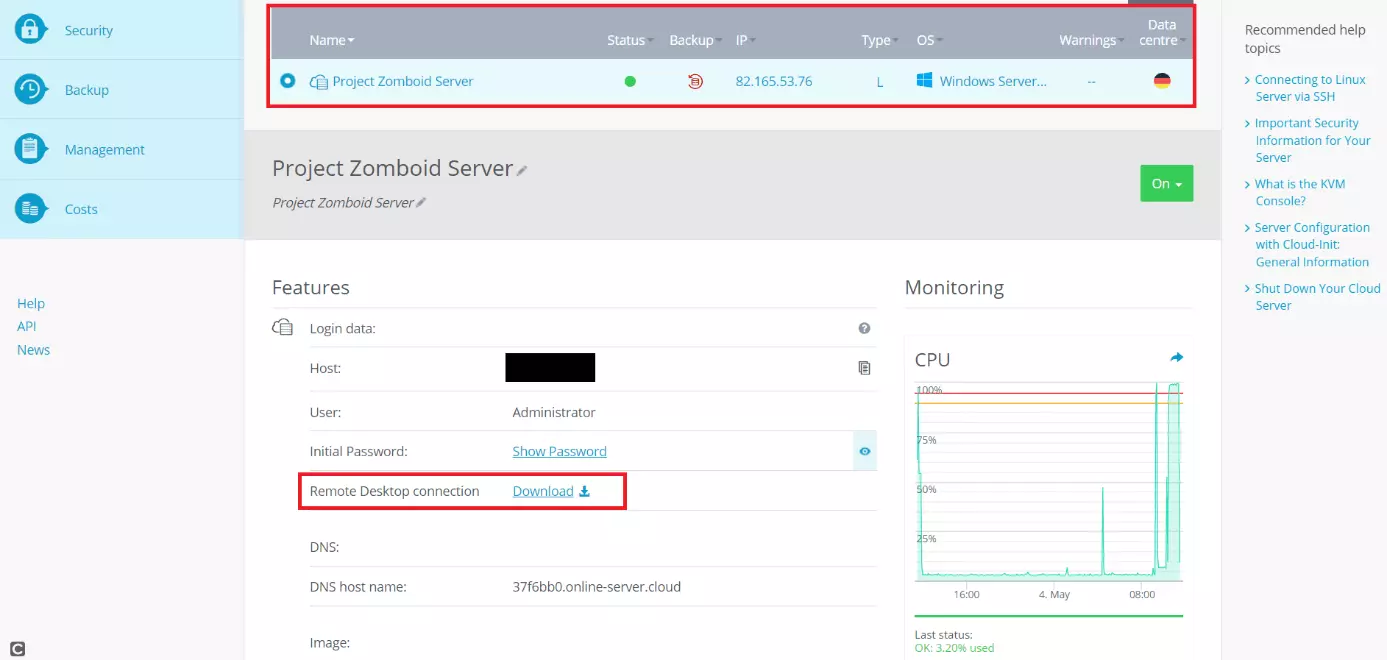
Scaricate la connessione al desktop remoto. Nella finestra di dialogo seguente potrete selezionare il pulsante “Connetti” per iniziare a configurare il server Project Zomboid.
Vi verrà richiesto di inserire i dati di accesso. Se non li avete ancora modificati, troverete i dati di accesso standard nel Cloud Panel di IONOS sotto le parole chiave “Utente” e “Password iniziale”.
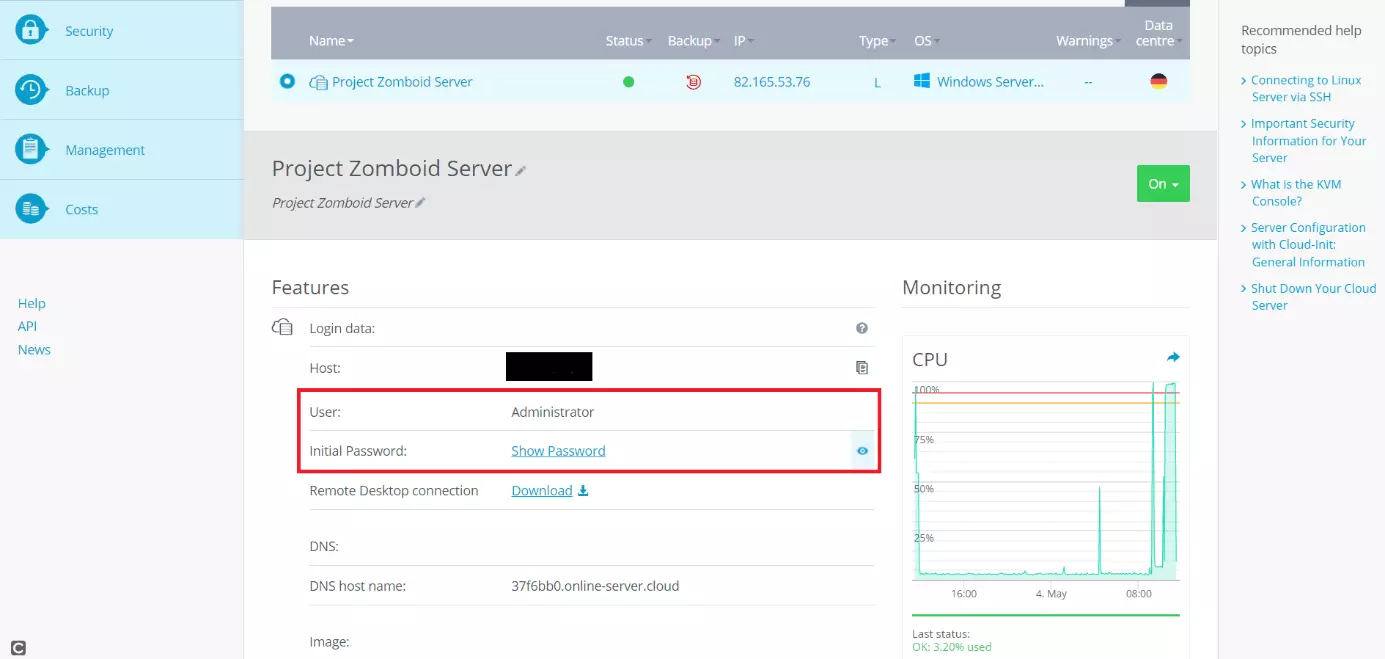
Quando ci si connette per la prima volta al server Project Zomboid, Windows mostra un messaggio di avvertimento perché il certificato del server non è ancora stato classificato come affidabile. Facendo clic su “OK” è possibile continuare la configurazione. Se fate clic anche sulla casella di controllo “Non chiedere più in caso di connessioni con questo computer”, si eviterà che Windows mostri nuovamente il messaggio di avviso in futuro.
Non appena avrete effettuato il login con i dati di accesso appropriati, il vostro server si aprirà.
Secondo passaggio: installazione del server Project Zomboid utilizzando il client di Steam
Il software necessario per configurare il server di gioco si trova su Steam, proprio come il gioco stesso. Per farlo, è necessario che Steam sia presente sul server. Scaricate il client di Steam e accedete con i vostri dati di accesso.
All’interno di Steam, è possibile utilizzare il pulsante “Cerca”, presente nella libreria di giochi, per trovare il software del server dedicato per Project Zomboid. Per la ricerca è sufficiente inserire il titolo del gioco. Selezionate l’applicazione “Project Zomboid Dedicated Server” dall’elenco sul lato sinistro dello schermo e poi installatela.
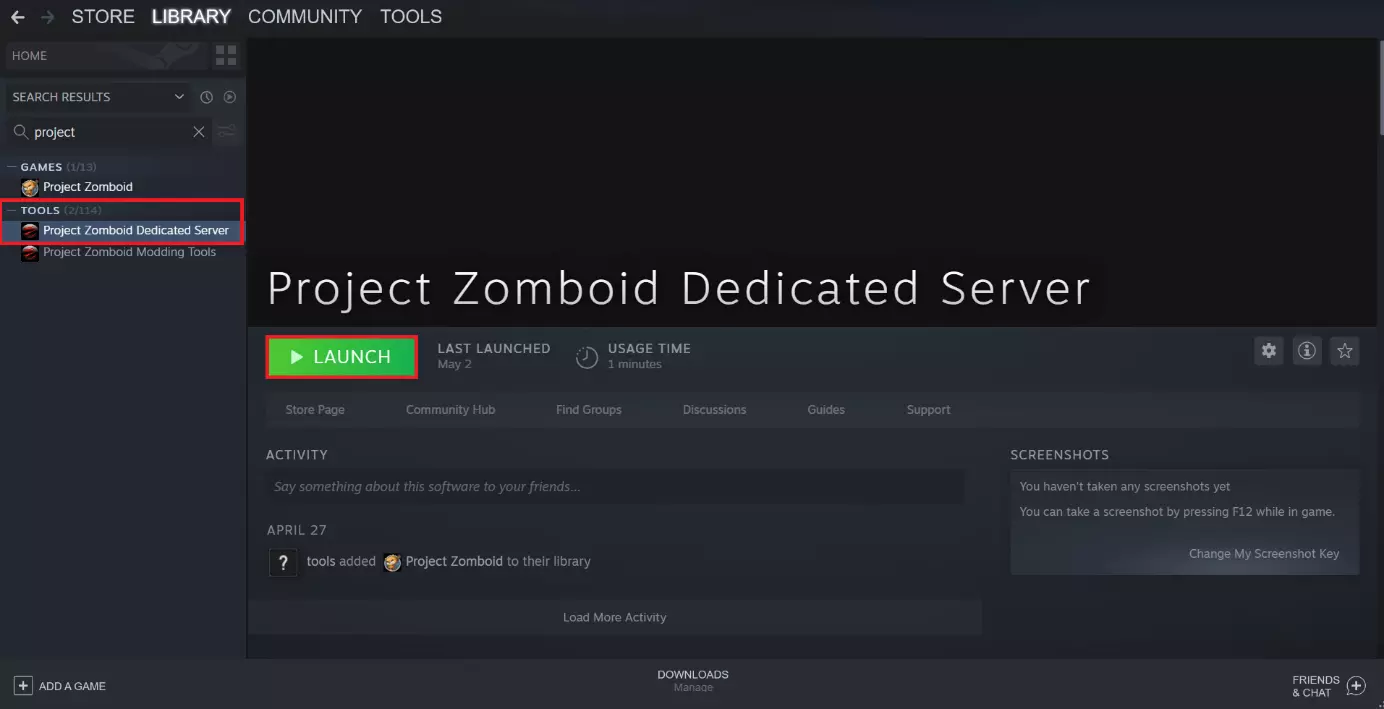
Terzo passaggio: aprire le porte
Dopo aver scaricato il software del server dedicato, è necessario aprire le porte relative al server Project Zomboid nel Cloud Panel di IONOS.
A tal fine, richiamate nuovamente il Cloud Panel. Cliccate su “Rete” per aprire il menu a discesa. Selezionate il pulsante “Regole firewall”. Affinché il vostro server sia pronto per Project Zomboid, dovete aprire le porte UDP 8766 e 16261. Potete farlo facilmente creando le regole appropriate nel Cloud Panel e aggiungendole facendo clic sul simbolo del più verde.
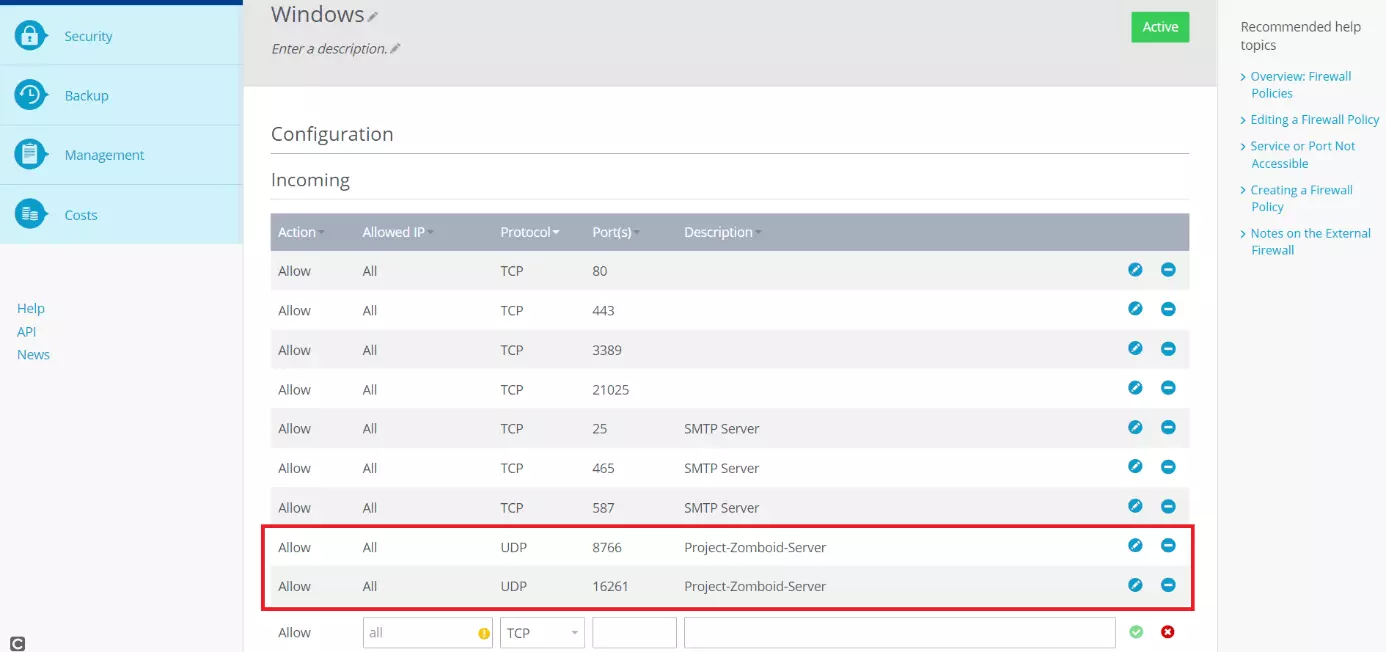
Quarto passaggio: adattare il file di configurazione del server
In una fase successiva, dovrete adattare il file di configurazione del server. Di solito si trova nel seguente percorso: C:\Program Files (x86)\Steam\steamapps\common\Project Zomboid Dedicated Server.
È possibile modificare il file facendo clic con il tasto destro del mouse. Qui assegnate la RAM che il server deve utilizzare. Per farlo, dovete prima eliminare dal file la seguente parte di codice:
-Xms16gQuindi modificate il seguente frammento di codice inserendo la RAM in gigabyte che volete allocare al vostro server al posto dei 16 predefiniti:
-Xmx16gPotrebbe essere necessario apportare un’altra modifica al file batch. La necessità di tale modifica dipende esclusivamente dal sistema operativo in uso. Su Windows 2016 e versioni precedenti, è necessario sostituire la parte di codice “-XX:+UseZGC” con “-XX:+UseG1GC”.
Quinto passaggio: avviare il server Project Zomboid
Una volta apportate le modifiche, potete avviare il server Project Zomboid eseguendo il file batch. Si aprirà una finestra nella riga di comando, quindi vi verrà chiesto di inserire la password da amministratore e di confermarla.
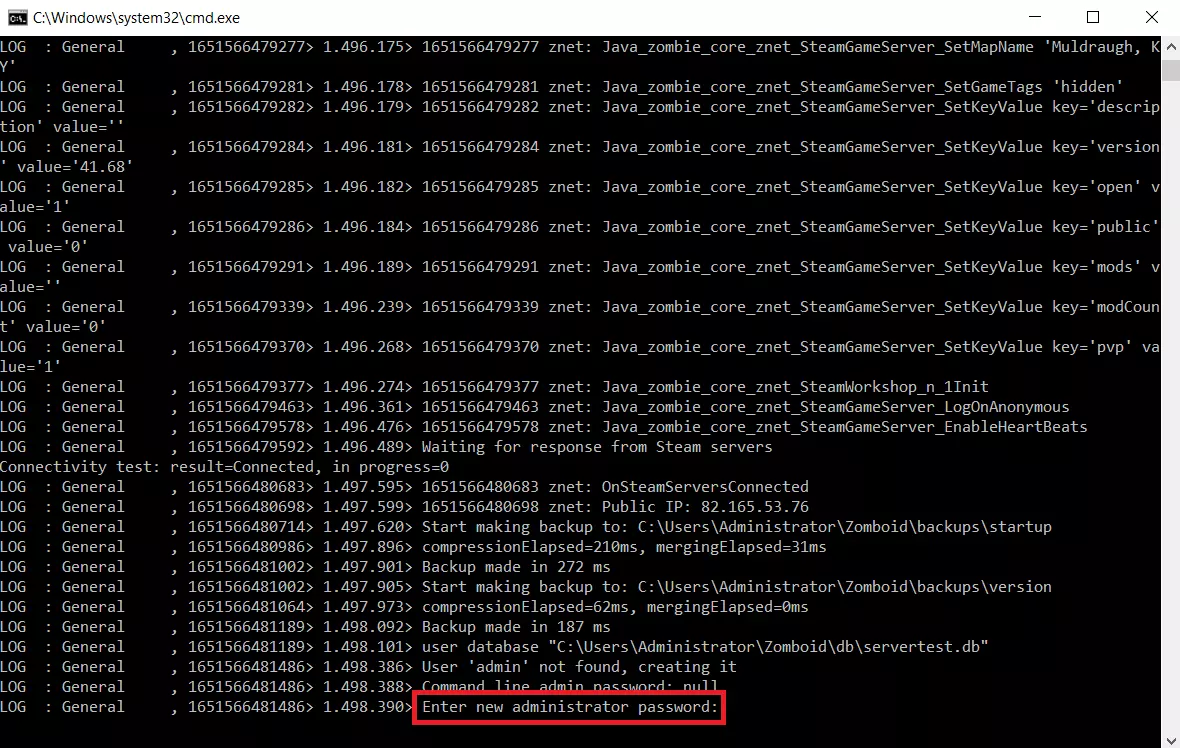
Sesto passaggio: aprire il progetto Zomboid
Ora aprite il gioco tramite Steam. Nel menu principale troverete l’opzione “Online”. Qui voi e i vostri compagni di gioco potrete collegarvi al server impostato.

Settimo passaggio: trovare il server nel gioco
Individuate il vostro server nelle impostazioni del server. A tal fine, inserite l’indirizzo IP del server alla voce di menu “IP”, che trovate anche nel Cloud Panel di IONOS. Inoltre, potrete definire un nome utente e una password che verranno memorizzati per accedere al server. Quindi cliccate su “Salva”. I server registrati in questo modo vengono elencati nel relativo menu. Selezionate il server e fate clic sul pulsante “Connetti”. La connessione al server viene quindi stabilita e il gioco avviato.
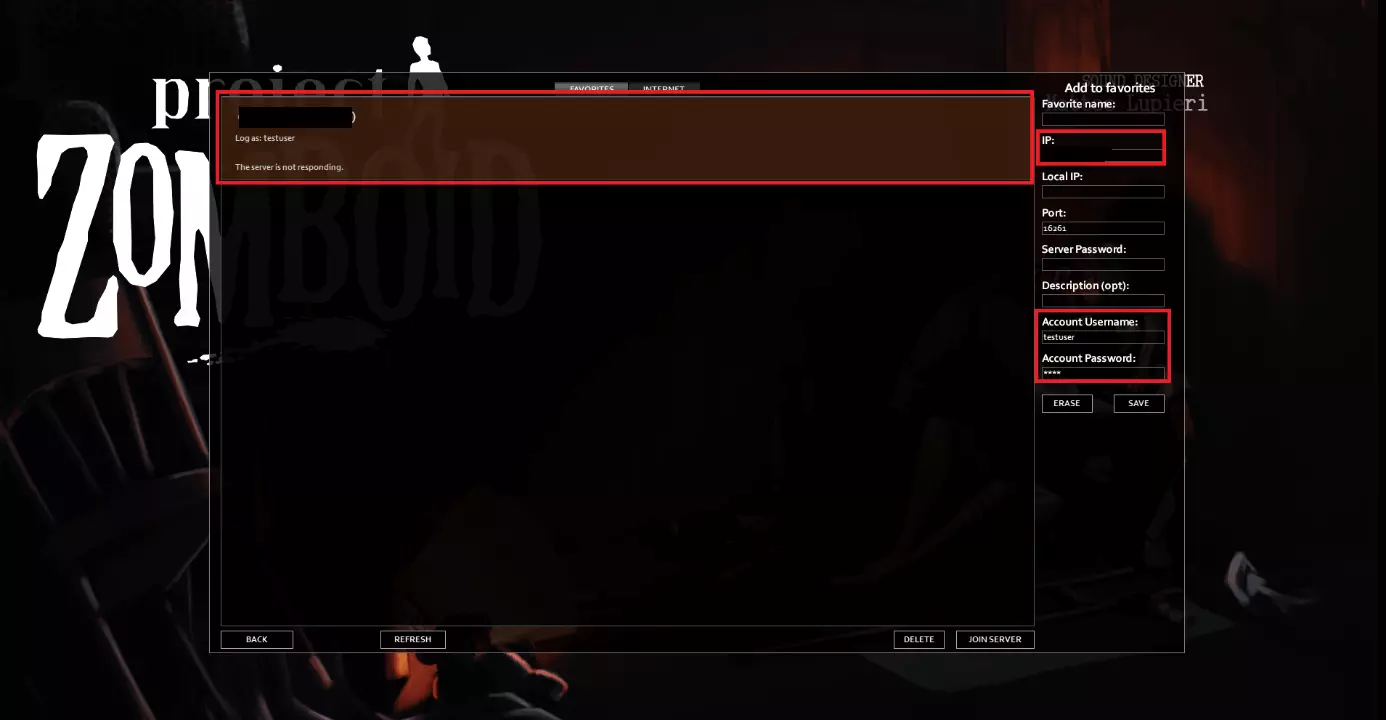
Ottavo passaggio: selezionare la mappa
Dopo esservi connessi, potete iniziare il gioco. Selezionate innanzitutto una mappa su cui volete giocare con i vostri amici e le vostre amiche.
Nono passaggio: la lotta per la sopravvivenza può iniziare
Non appena avrete creato un personaggio adatto, inizierà il gioco vero e proprio. Ora, insieme agli altri giocatori e alle altre giocatrici, potrete immergervi in un’emozionante avventura di sopravvivenza.
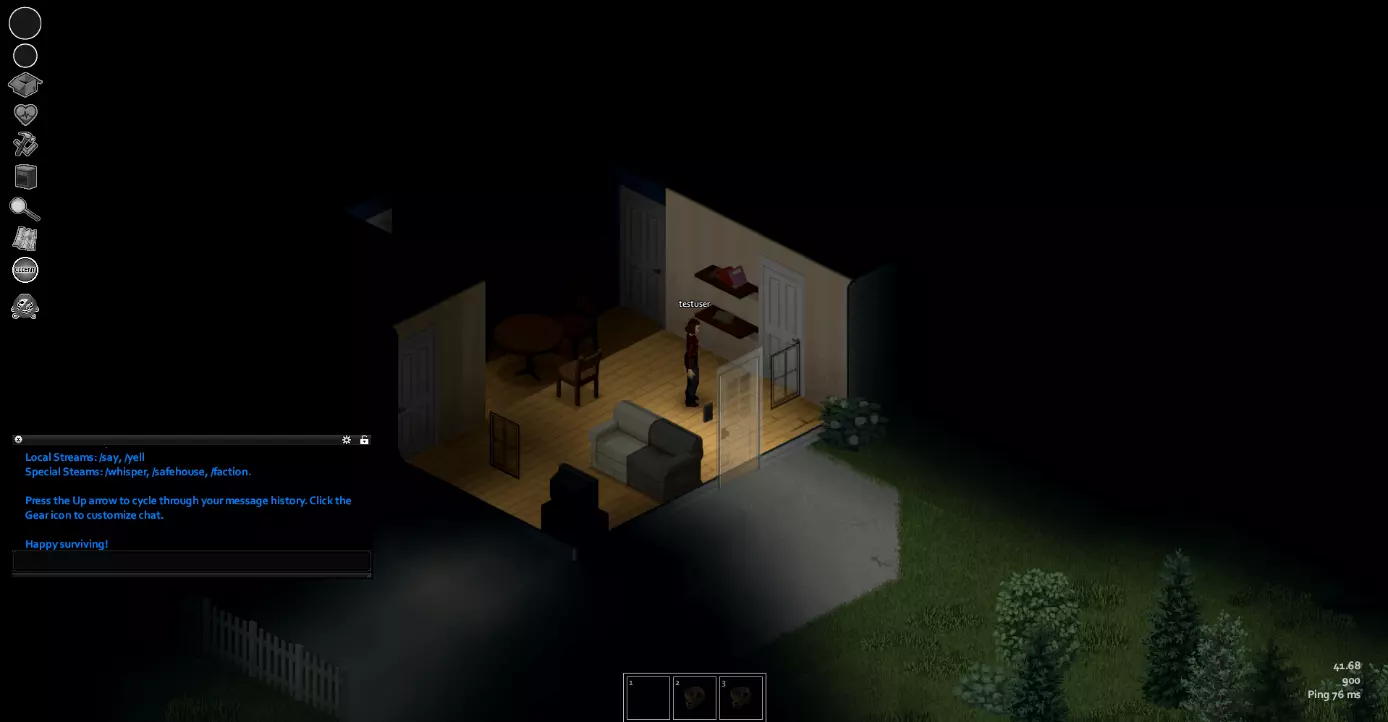
Lasciate che i giochi abbiano inizio con il vostro dominio .gg. Registrate subito il vostro dominio .gg con IONOS.

