Come creare e ospitare un server per Skyrim Together
Grazie alla mod Skyrim Together Reborn puoi divertirti con il gioco fantasy a mondo aperto in modalità multigiocatore. Se non vuoi accedere a uno dei server pubblici, disponendo dell’hardware adatto puoi creare facilmente il tuo server Skyrim Together.
Skyrim Together: meglio creare un server sul proprio PC o nel data center?
Con un tuo server di Skyrim Together godi della massima libertà di configurazione del gioco: numero di giocatori, livello di difficoltà, attivazione o disattivazione del PvP. In questo modo puoi far funzionare l’applicazione del server dedicato della mod Skyrim Together Reborn sul tuo dispositivo privato. Ti conviene però farlo soltanto se disponi di un PC di alta gamma e di una potente connessione a internet, altrimenti sarà impossibile giocare in modo fluido. Inoltre, se scegli l’hosting sul tuo computer privato, è ovvio che quando è spento il server sarà irraggiungibile.
Per vivere appieno l’avventura multigiocatore nel mondo di Skyrim è quindi consigliabile affidare l’hosting dell’applicazione server a un provider professionale. In questo modo potrai sfruttare i vantaggi di un server di Skyrim dedicato che è online giorno e notte e che offre il massimo delle prestazioni.
Sei alla ricerca di uno strumento di comunicazione adatto per le tue attività di gioco online? Scopri nella nostra Digital Guide come creare il tuo server Discord per condividere le informazioni comodamente e tenerti in contatto con gli altri giocatori e le altre giocatrici.
Quali sono i requisiti di un server Skyrim Together privato?
Per creare un tuo server per Skyrim Together devi aver installato Skyrim Special Edition su Steam (versione 1.6 o successiva) e la già menzionata mod Skyrim Together Reborn. Devi quindi prevedere uno spazio su disco sufficiente. La CPU e la RAM necessarie per il server dipendono principalmente da quanti utenti partecipano insieme all’avventura online e interagiscono con il mondo di gioco.
Nella documentazione ufficiale è indicato che in linea di principio la mod Reborn è compatibile anche con Skyrim Anniversary Edition. È tuttavia da preferire la Special Edition.
I requisiti minimi per l’hosting di un server di Skyrim sono:
- Processore (CPU): Dual Core a partire da 2,4 GHz
- RAM: 3-4 GB
- Spazio su disco rigido: 20 GB
A queste risorse occorre aggiungere le capacità di calcolo del sistema operativo. La scelta preferita sono i sistemi operativi Microsoft Server, su cui è possibile installare Steam, Skyrim e la mod senza problemi. Per Windows Server 2022 si devono prevedere ad esempio le risorse seguenti:
- Processore da 1,4 GHz (64 bit)
- RAM da 512 MB/2 GB (senza/con interfaccia grafica)
- Spazio su disco rigido 32/36 GB (senza/con interfaccia grafica)
Per ospitare un server Skyrim Together su una distribuzione Linux, come Debian o Ubuntu, serve Docker. Per informazioni dettagliate sull’installazione attraverso la piattaforma container consulta la pagina di installazione di Docker nel wiki online di Tilted.
Server Skyrim Together: quali opzioni offre IONOS?
Se decidi di creare un server multigiocatore per Skyrim su un hardware a noleggio, puoi scegliere tra una miriade di operatori e tariffe. Spesso non è quindi così facile trovare l’offerta migliore per le tue esigenze.
Con IONOS puoi ad esempio scegliere tra i tre modelli seguenti per ospitare un server per Skyrim Together:
- Server virtuale (VPS): i server virtuali di IONOS mettono a tua disposizione l’hardware virtualizzato di un singolo sistema host. In questo modello, il pacchetto di servizi prenotato è prestabilito; si paga un prezzo fisso mensile.
- Server Cloud: anche i server cloud di IONOS si basano su risorse virtualizzate, ma che in questo caso provengono da diversi sistemi host. In qualsiasi momento puoi aumentare o ridurre la CPU, la RAM e lo spazio su disco rigido pagando solo gli effettivi minuti di utilizzo.
- Server dedicato: con un server dedicato di IONOS puoi noleggiare un hardware dedicato senza virtualizzazione. Scegli tra le configurazioni predefinite o personalizza la tua soluzione con l’opzione “Hardware configurabile”, pagando solo gli effettivi minuti di utilizzo.
Scegliendo un server dedicato di IONOS hai a disposizione non soltanto l’hardware adatto per ospitare un server Skyrim Together. I potenti componenti Enterprise ti offrono la base perfetta per il funzionamento in parallelo di più server di gioco e altre applicazioni server.
Guida per creare il tuo server Skyrim Together
Una volta scelta la soluzione più adatta all’hosting puoi iniziare a installare e configurare il tuo server Skyrim Together. Nel tutorial che segue ti spieghiamo i vari passaggi prendendo come esempio clienti di IONOS (server virtuale, server cloud o server dedicato). Il sistema operativo del server utilizzato qui è Windows Server 2022.
Primo passaggio: stabilire una connessione remota al server
Per poter installare e configurare un’applicazione come un server Skyrim Together su un hardware a noleggio serve una connessione remota. Per il collegamento a Windows Server 2022, puoi utilizzare il protocollo desktop remoto (RDP), che è attivato per impostazione predefinita. I clienti di IONOS possono configurare il collegamento con questo protocollo direttamente nel Cloud Panel, l’area cliente basata sul web:
- Apri la pagina di login dell’area cliente di IONOS.
- Esegui l’accesso con i tuoi dati cliente personali.
- Apri la categoria di prodotti “Server & Cloud”.
- Seleziona la tariffa prenotata e naviga fino al menu “Dati di login”.
- Fai clic sul link per il download accanto alla voce “Connessione desktop remoto”.
- Esegui il file .rdp scaricato e seleziona “Connetti”.
- Inserisci i dati di login del server (“Utente” e “Password iniziale” nel Cloud Panel) e conferma il certificato di sicurezza per stabilire il collegamento remoto.
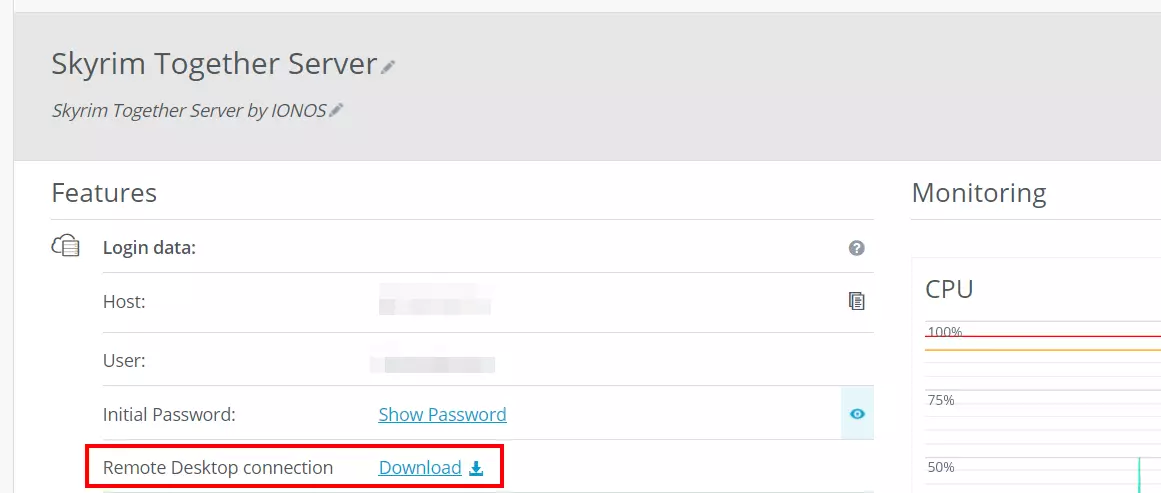
Secondo passaggio: installare il client di Steam e Skyrim sul server
Innanzitutto, hai bisogno sul tuo server di un’installazione aggiornata dell’edizione di Skyrim per Steam. Scarica il client di Steam sul tuo server, quindi installa la piattaforma. Al termine dell’installazione, avvia Steam ed esegui l’accesso con l’account associato alla Special Edition del gioco (in alternativa, puoi usare anche l’Anniversary Edition). Installa il gioco tramite la libreria di Steam.
Terzo passaggio: installare un manager delle mod e creare l’istanza di Skyrim
Per poter configurare un server Skyrim Together hai bisogno anche della mod che abbiamo già menzionato, Skyrim Together Reborn. Puoi procurartela con un manager come Mod Organizer 2 (MO2), da installare come segue:
- Apri la pagina di registrazione di Nexus Mods e crea un account. Non è necessario aderire al piano Premium a pagamento.
- Apri la pagina di Mod Organizer 2 ed esegui l’accesso con l’account Nexus Mods creato.
- Fai clic su “Manual” per scaricare il manager.
- Fai doppio clic sul file scaricato per avviare l’installazione di Mod Organizer 2 ed eseguirla con l’aiuto dell’assistente.
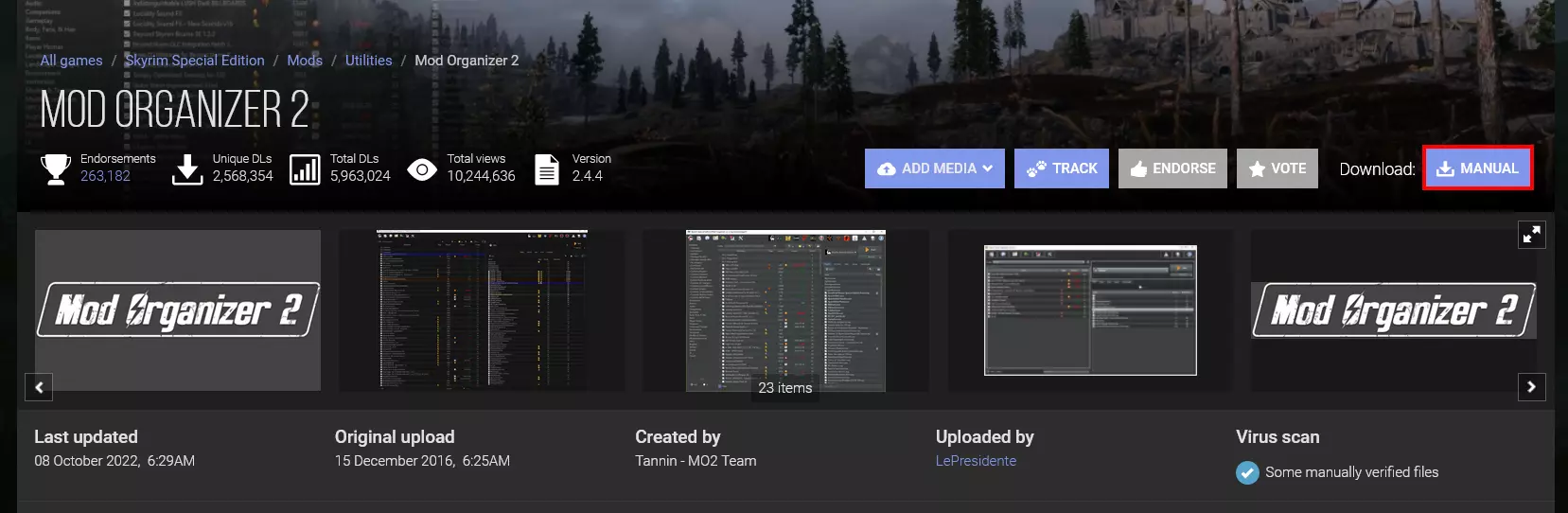
In Mod Organizer 2 tutte le mod, le configurazioni e tutti i profili di un gioco sono gestiti con un’istanza. Avvia Mod Organizer 2 e crea innanzitutto un’istanza per Skyrim attenendoti alle istruzioni seguenti:
- Seleziona “Next (Avanti)”.
- Scegli l’opzione “Create a portable instance” (Crea un’istanza portatile).
- Fai clic su “Browse” (Sfoglia), quindi indica la cartella in cui è installato Skyrim Special Edition.
- Restando nella cartella di MO2, prosegui con la configurazione facendo clic su “Next” (Avanti).
- Fai clic su “Connect to Nexus” (Connetti a Nexus) e poi, nella finestra del browser aperta, su “Authorise” (Autorizza). Se non si apre la finestra, devi prima accedere con l’account “Nexus Mods” precedentemente creato.
- Una volta completato il collegamento seleziona ancora una volta “Next” (Avanti) e poi “Finish” (Fine).
- Salta il tutorial e conferma la gestione dei link nxm con “Yes” (Sì) per terminare la configurazione iniziale di MO2.
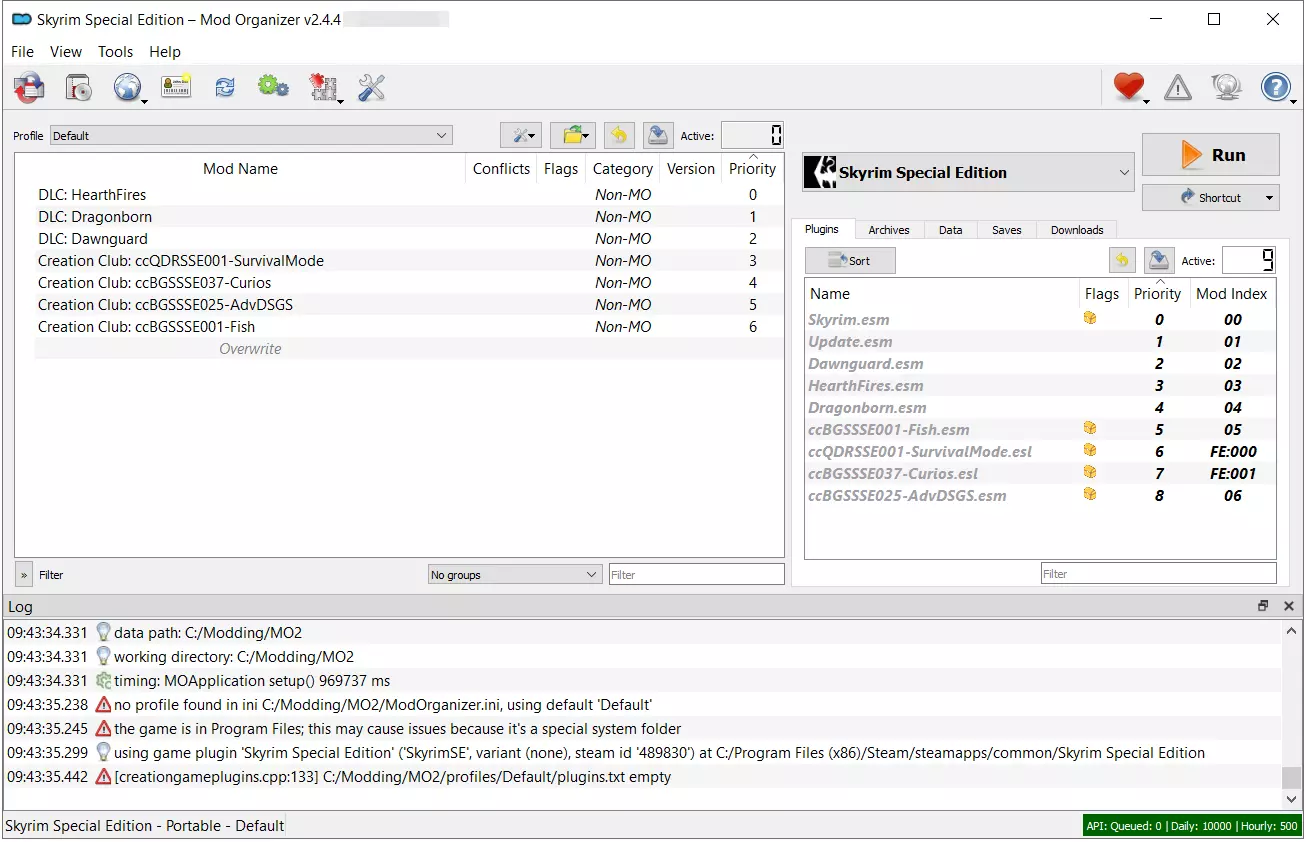
Quarto passaggio: creare il profilo e il separatore MO2
Nel passaggio successivo creiamo un profilo nel manager. Fai clic sul pulsante “Configura profilo” (icona del biglietto da visita) e poi su “Nuovo”. Indica un nome per il profilo (ad esempio, “Skyrim Together Reborn”), quindi fai clic su “Ok” per generarlo. Deseleziona la casella “Utilizza file INI specifici del profilo”, nella finestra pop-up che si apre fai clic su “No” e salva il profilo come predefinito con “Seleziona”.
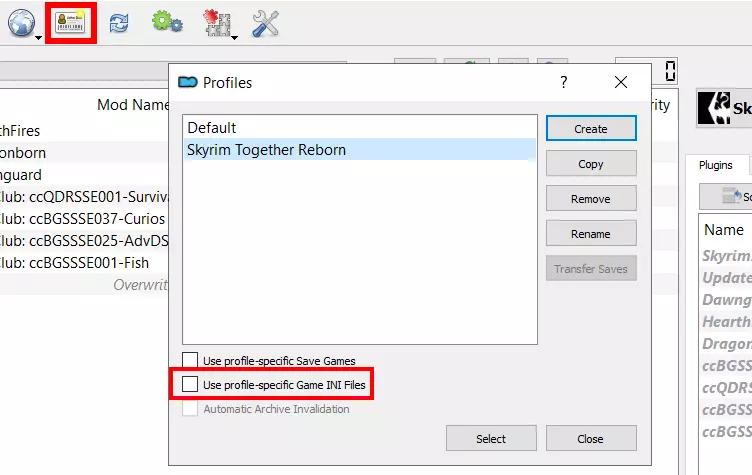
I separatori ti permettono di ordinare le mod utilizzate in MO2. In questa guida creiamo solo un separatore per la mod Reborn, in quanto sostanzialmente è l’unica modifica necessaria per configurare un server personale di Skyrim Together.
Fai clic con il tasto destro del mouse nel campo libero nella finestra principale del Mmanager e nel menu a comparsa seleziona l’opzione “Crea separatore”. Assegna al separatore il nome “Utilities” e conferma con “OK”.
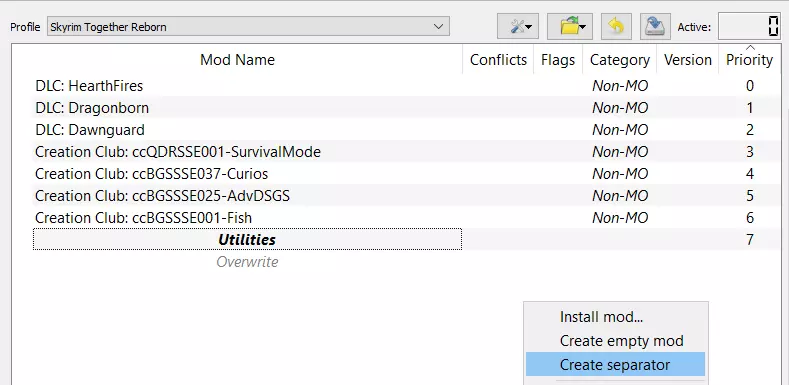
Quinto passaggio: eliminazione dei file “Creation Club”
Con l’uscita dell’Anniversary Edition, Skyrim (anche nella Special Edition) è stato aggiornato alla versione 1.6. Questo aggiornamento comprendeva anche i quattro contenuti Creation Club: modalità sopravvivenza, curiosità, santi e seduttori, pesca. Questi contenuti continuano a provocare crash dei server Skyrim Together, pertanto è consigliabile eliminare i relativi file dalla cartella del gioco.
Per eliminare i file, chiudi temporaneamente il manager. Quindi procedi come segue:
- Apri la cartella .\Programmi (x86)\Steam\steamapps\common\Skyrim Special Edition\Data.
- Seleziona gli otto file seguenti: ccBGSSSE001-Fish.bsa, ccBGSSSE001-Fish.esm, ccBGSSSE025-AdvDSGS.bsa, ccBGSSSE025-AdvDSGS.esm, ccBGSSSE037-Curios.bsa, ccBGSSSE037-Curios.esl, ccQDRSSE001-SurvivalMode.bsa, ccQDRSSE001-SurvivalMode.esl.
- Fai clic con il tasto destro del mouse, quindi seleziona “Elimina”.
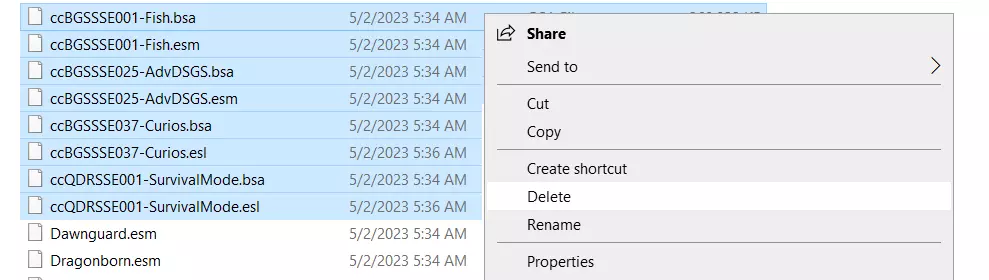
Sesto passaggio: installare la libreria degli indirizzi per i plugin SKSE
Una delle ultime fasi di preparazione consiste nell’installare la libreria degli indirizzi per i plugin SKSE. Solo dopo aver installato questa libreria nel manager delle mod è possibile scaricare e installare la mod multigiocatore per creare il proprio server Skyrim Together.
Puoi installare la libreria degli indirizzi SKSE con Mod Organizer 2 come segue:
- Apri la pagina di Mod della libreria degli indirizzi per i plugin SKSE.
- Scorri fino alla voce “All in one (Anniversary Edition)” e seleziona il pulsante “MOD MANAGER DOWNLOAD” (SCARICA MANAGER DELLE MOD).
- Avvia il download gratuito o il download premium facendo clic sul relativo pulsante.
- Conferma l’apertura del proxy link NXM.
- Mod Organizer 2 inizia automaticamente a scaricare la libreria. Al termine del download trovi il file scaricato nella scheda “Download” sul lato destro dell’interfaccia utente MO2.
- Fai clic sul file scaricato con il tasto destro del mouse e seleziona la voce di menu “Installa”.
- Mantieni il nome predefinito dell’installazione selezionando “OK”.
- Nel menu a sinistra seleziona la casella di controllo della libreria degli indirizzi per attivarla.
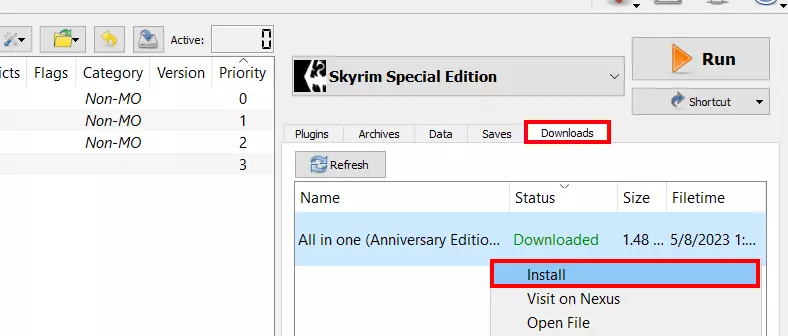
Settimo passaggio: installare Skyrim Together Reborn
Ora puoi scaricare la mod multigiocatore aprendo la pagina di Skyrim Together Reborn su nexusmods.com e avviando il download da “MOD MANAGER DOWNLOAD” (come per la libreria al passaggio 6).
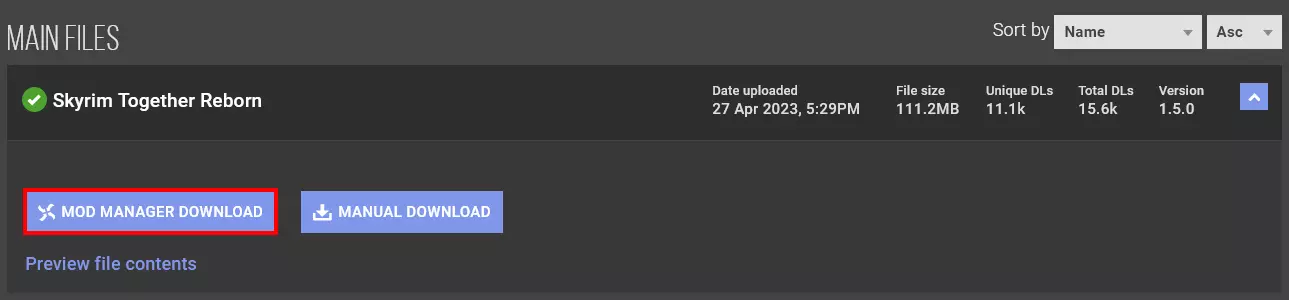
Nella scheda Download di Mod Organizer 2 dovresti ora trovare anche la modifica multigiocatore. Avvia l’installazione facendo clic con il tasto destro del mouse e selezionando “Installa”. Conferma il nome dell’installazione, quindi nel menu a sinistra seleziona la casella di controllo “Skyrim Together Reborn”.
Se l’installazione della mod multigiocatore è stata eseguita correttamente, da subito dovresti trovare Skyrim Together Reborn nella cartella .\Modding\MO2\mods\Skyrim Together Reborn\SkyrimTogetherReborn.
Ottavo passaggio: configurare il server Skyrim Together
Nella cartella della mod multigiocatore di Skyrim trovi anche il file STServer.ini. Questo è il file di configurazione principale del server per “Skyrim Together”, in cui puoi definire le impostazioni di base del gioco, ma ad esempio anche il nome del server. Trovi il file, apribile con qualsiasi editor di testo, nella sottocartella .\Modding\MO2\mods\Skyrim Together Reborn\SkyrimTogetherReborn\config.
In linea di principio puoi mantenere la configurazione standard. Se desideri che il tuo server compaia nella lista dei server pubblici, devi però necessariamente cambiare l’impostazione di bAnnounceServer in true. Trovi un prospetto completo di tutte le opzioni disponibili alla voce STServer.ini nella wiki online di Tilted.
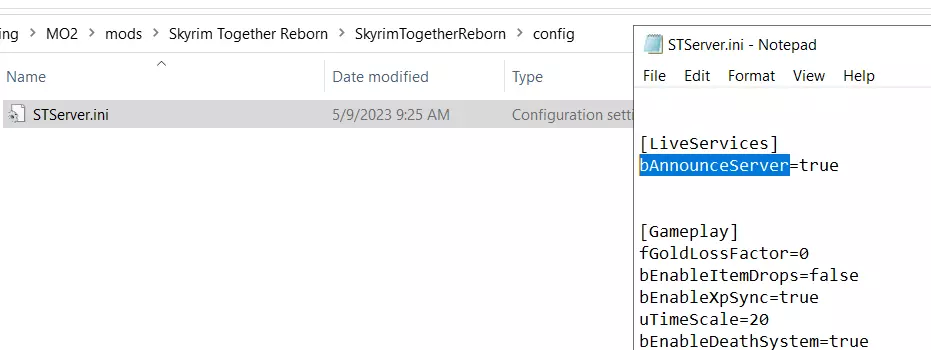
Nono passaggio: abilitare le porte del server
Per impostazione predefinita la comunicazione con il server Skyrim Together ospitato avviene attraverso le porte TCP e UDP 10578. Per essere raggiungibile su internet, entrambe le porte devono essere abilitate nelle impostazioni del firewall del server noleggiato. I clienti di IONOS possono abilitarle dal Cloud Panel:
- Esegui l’accesso alla pagina di login dell’area cliente IONOS inserendo i tuoi dati.
- Seleziona la categoria “Server & Cloud” e fai clic sulla soluzione IONOS in cui hai installato il server Skyrim Together.
- Nel menu a sinistra fai clic prima su “Rete” e poi su “Regole firewall”.
- Sotto “In entrata” puoi ora creare una regola per la porta 10578. Tieni presente che come protocollo è selezionato “TCP/UPD”.
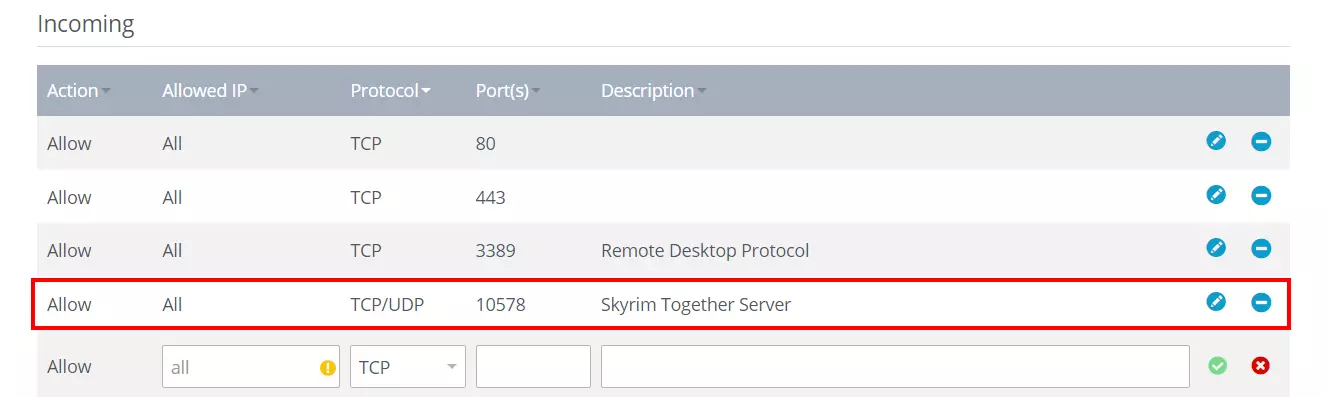
Decimo passaggio: avviare il server per Skyrim
Ora puoi avviare il tuo server Skyrim Together. Apri la cartella della mod su (.\Modding\MO2\mods\Skyrim Together Reborn\SkyrimTogetherReborn) ed esegui il file di avvio SkyrimTogetherServer.exe. Si apre automaticamente una finestra di prompt. Nella prima riga puoi leggere se il server è stato avviato correttamente. Per spegnerlo, basta chiudere questa finestra.
Undicesimo passaggio: stabilire la connessione al server
Adesso tu e i tuoi compagni e le tue compagne di gioco potete collegarvi al server Skyrim Together dai vostri PC. Basta che abbiate installato sui vostri dispositivi Skyrim Special Edition e la mod Skyrim Together Reborn, come spiegato dal secondo al settimo passaggio di questo tutorial. Prima di avviare il gioco con la mod è tuttavia consigliabile generare un nuovo stato di gioco senza le modifiche ed eseguire l’intro, compresa la creazione dei personaggi. Questo per evitare i problemi che si verificano spesso durante la sequenza iniziale elaborata dallo script.
Quando il tuo personaggio è pronto per iniziare la sessione di gioco, avvia Skyrim Together Reborn, quindi esegui i passaggi indicati sotto per instaurare il collegamento al tuo server Skyrim Together:
- Avvia lo stato del gioco precedentemente generato in cui hai completato l’intro e creato un personaggio.
- Con il gioco avviato, premi il tasto [F2].
- Seleziona “Connect” o “Connetti”.
- Se hai reso il tuo server disponibile pubblicamente, ora puoi selezionare la voce di menu “Public Servers” o “Server pubblici” e cercare il tuo server di Skyrim Together con la funzione di ricerca.
- Se il tuo server è privato, inserisci l’indirizzo IP con la relativa porta (:10578) e la password selezionata per collegarti al server.
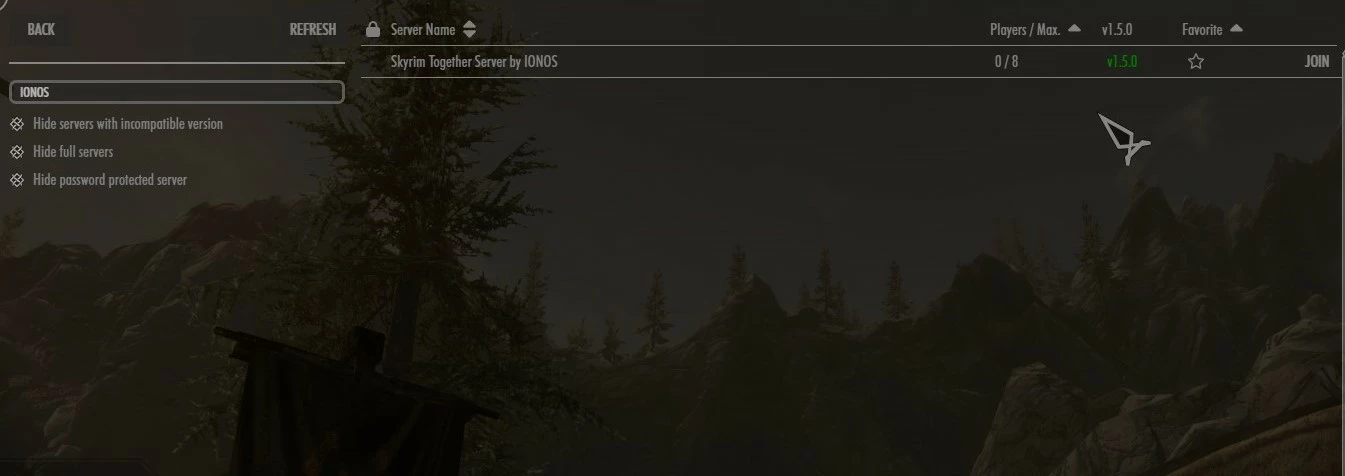
Non appena altri giocatori o altre giocatrici sono entrate nel server puoi premere nuovamente il tasto [F2] e attraverso il Player Manager creare un gruppo per scoprire insieme il mondo di Skyrim.


