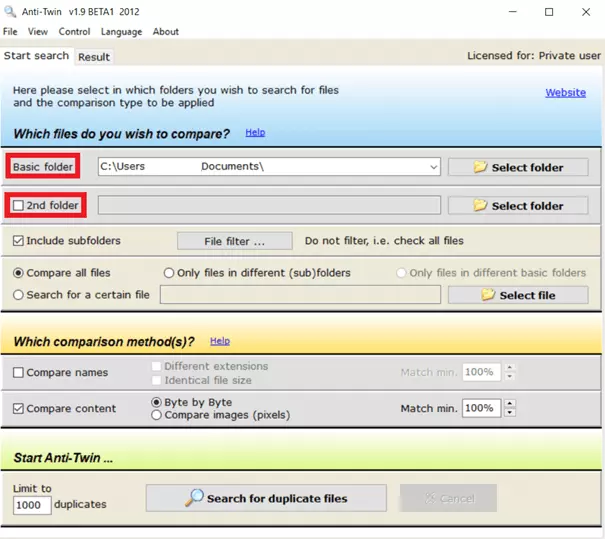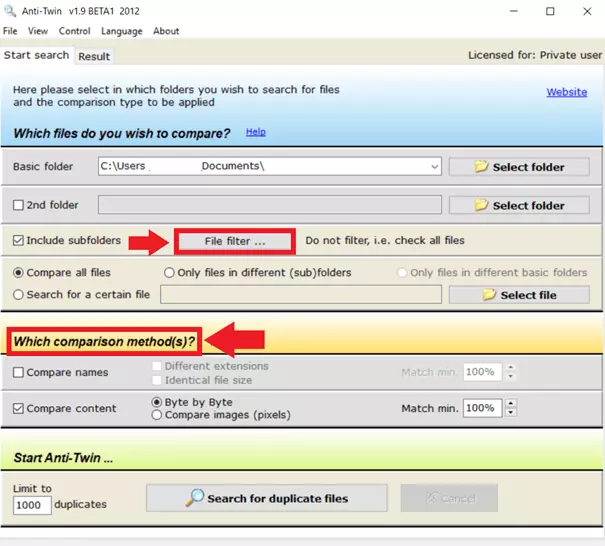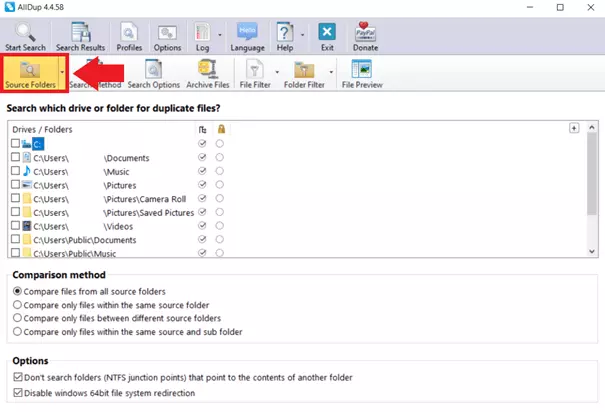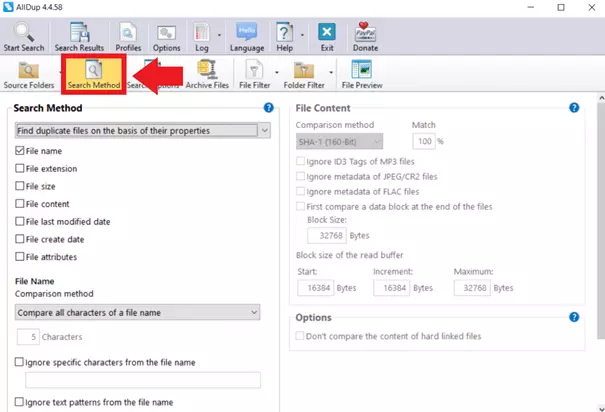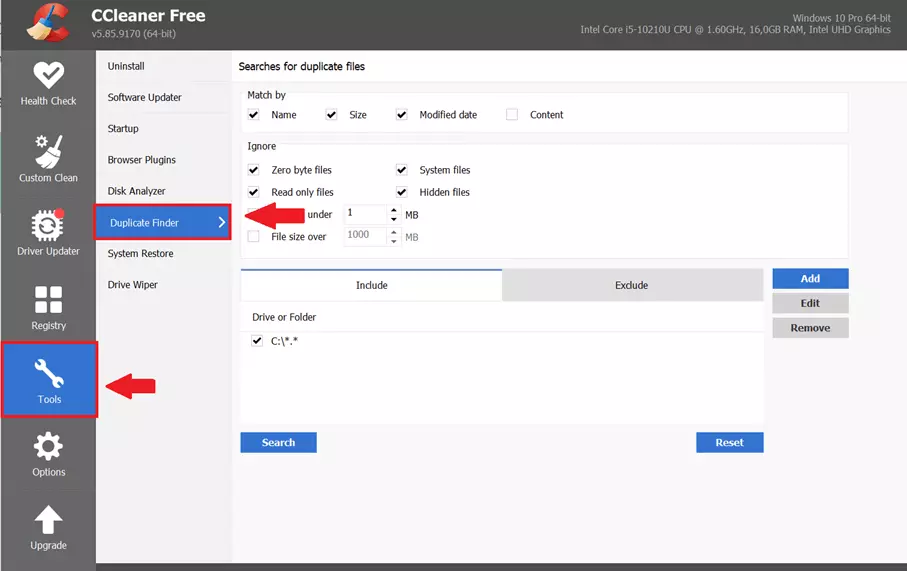Trovare i file doppi con Windows 10 grazie a 3 strumenti
L’accumularsi di file doppi provoca molto disordine sul disco rigido e spazio sprecato. Esistono diversi strumenti gratuiti che vi aiutano a trovare ed eliminare i file doppi con Windows 10. Vi presenteremo gli strumenti più importanti e vi spiegheremo come funzionano.
Perché eliminare i file doppi?
Se eseguite regolarmente backup o utilizzate da qualche tempo il vostro sistema operativo, si accumuleranno inevitabilmente foto, documenti e video doppi. Questo può avvenire più spesso di quel che si crede, soprattutto quando si spostano le cartelle in un’altra directory con gli scorciatoie da tastiera di Windows e il copia e incolla. Nel caso di diverse centinaia di file, eliminare i file doppi può trasformarsi presto in una fatica abnorme, soprattutto quando dovete trovare i nomi dei file doppi e cancellarli manualmente. Per liberare spazio sul disco, è dunque inevitabile effettuare una bella giornata di pulizie digitali. Fortunatamente esiste una soluzione pratica: sono disponibili diversi strumenti per l’annosa questione dello spazio su disco che vi aiuteranno a trovare i file doppi.
Se non volete soltanto eliminare le copie di file ma anche strutturare in modo preciso i contenuti del vostro supporto dati, esistono diversi file manager per Windows, Linux e Mac per una gestione del sistema più chiara.
Trovare i file doppi con Windows 10: come funziona
Utilizzate i seguenti strumenti per trovare i file doppi. Vi mostriamo come funzionano.
Strumento 1: Anti-Twin
Anti-Twin è un programma gratuito che trova e cancella i doppioni. Anti-Twin segue lo stesso principio per foto, file audio o documenti: cerca i doppioni nel vostro sistema ed elenca i risultati in modo chiaro.
Procedete in questo modo:
Passaggio 1: scaricate il programma gratuito Anti-Twin da un sito affidabile.
Passaggio 2: avviate Anti-Twin e stabilite quale directory analizzare nella “Cartella base” (Basic folder). Nella “Seconda cartella” (2nd folder) potrete impostare un’altra directory.
Passaggio 3: con una spunta su “Includi sottocartelle” deciderete se analizzare tutte le sottocartelle. In alternativa, potrete impostare un “Filtro dei file” (File filter). Inoltre, è possibile scegliere se confrontare tutti i file, solo i file di alcune cartelle o file mirati. Infine, alla voce “Con quali metodi di confronto?” (Which comparison method(s))? potrete fissare i parametri di ricerca scegliendo se confrontare le estensioni e le dimensioni e analizzare i contenuti “Byte per Byte” o confrontando le immagini. Potrete anche definire la corrispondenza necessaria.
Passaggio 4: avviate la ricerca. Infine, Anti-Twin vi mostrerà le copie di dati trovati da cancellare.
Strumento 2: AllDup
AllDup è un programma gratuito che vi permette di trovare i file doppi con Windows 10 e cancellarli senza troppi sforzi. Lo strumento gratuito analizza tutto il disco rigido o soltanto le cartelle selezionate. Se volete eliminare soltanto doppioni specifici (per esempio in cartelle di foto o immagini), vi consigliamo di analizzare solo le singole cartelle specifiche. Per procedere con la ricerca si possono utilizzare i seguenti parametri: nome, dimensione, estensione, attributi, contenuti, data di creazione o ultima modifica.
Procedete come di seguito:
Passaggio 1: scaricate il programma gratuito AllDup da un sito affidabile. In base alle necessità, si può installare lo strumento su Windows o su un dispositivo portatile.
Passaggio 2: avviate AllDup con un doppio clic e nell’interfaccia utente andate su “Cartelle sorgenti” (Source folders). Selezionate i drive tradizionali come C: o D: (con o senza sottocartelle). In basso vedrete altre cartelle specifiche dell’utente disponibili per la selezione.
Passaggio 3: andate su “Metodo di ricerca” (Search method) e definite i parametri di ricerca come nome, estensione o contenuto del file. Nelle “Opzioni di ricerca” calibrate le performance di AllDup sul sistema qualora dobbiate lavorare in parallelo con il vostro PC. Alla voce “Filtro file” stabilite se AllDup dovrà includere nella ricerca soltanto formati specifici o escludere tipi di file precisi. Andate poi su “Inizia ricerca”.
Passaggio 4: una volta concluso il processo di ricerca, AllDup vi mostrerà quanto spazio sarete in grado di liberare eliminando i doppioni. Cliccando su “+” siete in grado di verificare se si tratta di un doppione da eliminare o no. Per eliminare, dovete scegliere se rimuovere il file definitivamente o spostarlo nel cestino di Windows, dove sarà possibile ripristinarlo in caso di necessità.
Strumento 3: CCleaner
CCleaner è uno degli strumenti più noti per cancellare le copie di file. Lo strumento gratuito analizza l’intero sistema o, se richiesto, soltanto directory specifiche. I file doppi sono elencati in modo chiaro alla fine.
Di seguito vi illustriamo come funzione:
Passaggio 1: scaricate il programma gratuito CCleaner da un sito affidabile dove avete a disposizione una versione gratuita e una versione premium.
Passaggio 2: avviate CCleaner, andate su “Strumenti” e, infine, su “Trova duplicati” per stabilire i criteri su cui effettuare la ricerca (nome, dimensioni, ultima modifica e contenuto). Alla voce “Esclusioni” potete definire se partire da una dimensione precisa del file oppure se includere nella ricerca anche i file e le cartelle nascoste di Windows.
Passaggio 3: indicate in quali drive e cartelle eseguire la ricerca. Qui è possibile inserire nella ricerca più drive o anche solo cartelle selezionate o limitare la ricerca per le cartelle selezionate a tipi di file specifici. Cliccate su “Ricerca” per avviare il processo.
Passaggio 4: alla fine del processo di ricerca, CCleaner vi elencherà tutti i doppioni trovati. È possibile salvare l’elenco per una rielaborazione successiva o selezionarlo e rimuoverlo in modo permanente.