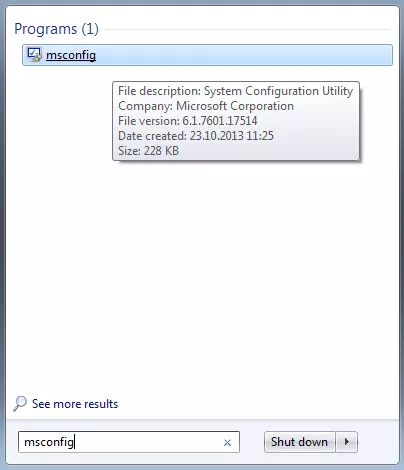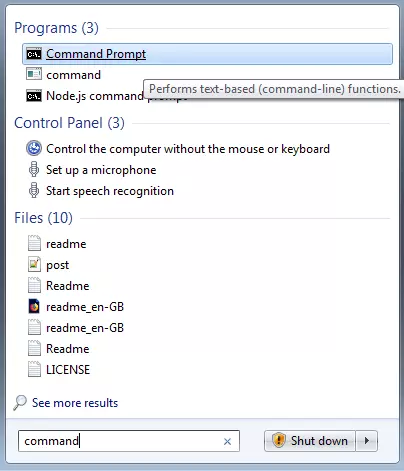Il bluescreen di Windows (BSOD): come risolvere la schermata blu di Windows
È molto fastidioso quando si sta serenamente lavorando al proprio computer e all’improvviso scompare tutta la schermata. Per un breve periodo vedete solamente una schermata blu con un delle scritte che compaiono e se ne vanno. Prima che abbiate la possibilità di leggere quello che compare sul vostro schermo, il PC si riavvia di nuovo.
Il cosiddetto “Bluescreen of death” (da qui l’abbreviazione BSOD), ossia schermata blu della morte, è altresì conosciuto come “STOP Error” e “bug check” ed è un messaggio d’avviso che informa l’utente che un hardware, un software o un driver è difettoso, causando l’arresto di Windows. Il bluescreen è dunque uno dei sintomi di un errore di sistema critico. Come misura di sicurezza il computer viene arrestato, con l’utente che inizialmente rimane perplesso se non alterato di fronte al suo schermo diventato improvvisamente blu. In base alla versione di Windows utilizzata la schermata blu cambia.
- Certificato SSL Wildcard incluso
- Registrazione di dominio sicura
- Indirizzo e-mail professionale da 2 GB
Nella maggior parte dei casi il computer può essere riavviato normalmente dopo la schermata blu di errore, così da poter identificare il problema e quindi risolverlo. Se la schermata blu appare di nuovo poco dopo l'avvio del PC, potrebbe essere indicazione di un hardware difettoso che può essere necessario riparare. A volte un componente di sistema operativo deve essere sostituito, come ad esempio la scheda di memoria RAM o il disco rigido. In altri casi il sistema operativo deve essere reinstallato. In questo articolo vi spieghiamo come procedere nel caso in cui compaia una schermata blu di errore.
La messa in sicurezza costante dei vostri dati e dei documenti archiviati previene il rischio di perdita dei dati nel caso di errori di sistema critici che si paventano per mezzo della BSOD.
La prima cosa da fare dopo un bluescreen
- Cercare di ricordare esattamente ciò che si stava facendo al PC prima che comparisse la schermata blu. Avete aperto o modificato un documento? Stavate guardando un video su Internet o eravate nel bel mezzo di una videoconferenza? La risposta può fornire importanti indizi sulla causa della schermata blu. È meglio prendere nota della vostra ultima azione. Idealmente sarebbe importante ricordarsi quali programmi erano aperti.
- Controllare la temperatura del PC. Se è insolitamente caldo, potrebbe non essere adeguatamente ventilato. Ciò può essere dovuto al fatto che il PC non ha abbastanza spazio per far circolare aria a sufficienza. Anche la sporcizia come la polvere ha un impatto significativo sulla temperatura del sistema e quindi sulle prestazioni e può causare danni all'hardware. In questo caso una schermata blu come "precauzione" non è insolito.
- Ricordare se avete scollegato hardware secondari come dischi fissi, cuffie, fotocamere, pennette usb e quant’altro. A volte i bluescreen vengono causati da un dispositivo difettoso.
- Se il computer non si riavvia in automatico, aspettate un paio di minuti prima di farlo manualmente.
Cosa fare dopo aver riavviato con successo
Una volta riavviato il PC, ci sono diverse strategie che permettono di individuare le cause del bluescreen.
- Ottenere le informazioni visualizzate sulla schermata blu. Windows permette di disattivare il riavvio automatico del sistema in modo da avere abbastanza tempo per prendere nota dell'errore visualizzato sulla schermata blu. Ecco come fare: fate clic con il tasto destro del mouse su Computer (ad esempio su File Explorer di Windows), quindi cliccate su Proprietà. Si aprirà una nuova finestra con le informazioni di sistema. Andate su Impostazioni di sistema avanzate: alla voce Avvio e ripristino è possibile rimuovere il segno di spunta da Riavvia automaticamente.
- Non appena viene visualizzata nuovamente la schermata blu, annotate il messaggio di errore. Con Windows 10 appare in fondo sotto al display, mentre nelle versioni precedenti si trova nella terza riga dall'alto. Caratteristica del messaggio di errore è il carattere maiuscolo. Esempi: "KMODE_EXCEPTION_NOT_HANDLED" o "DATA_BUS_ERROR". Questo include un codice di errore nel formato "0x00000" e talvolta un file di sistema responsabile (es. usbuhci.sys o kbdhid.sys). La schermata blu fornisce quindi da due a tre informazioni importanti.
- Se la schermata blu non appare, è comunque consigliabile tentare di determinarne la causa così da evitare eventuali ulteriori incidenti. Fortunatamente Windows crea i cosiddetti file minidump quando si verificano errori di sistema, leggibili con programmi specifici. Il tool gratuito BlueScreenView può essere utilizzato per ricostruire gli ultimi bluescreen visualizzati.
- Le informazioni ottenute sono di solito sufficienti per ricercare le cause sul web. Qui di seguito abbiamo raccolto i codici di errore più comuni per voi.
A partire dall'aggiornamento Anniversary, Windows 10 mostra anche un codice QR sulla schermata blu, scansionabile con il proprio cellulare. Tuttavia nella maggior parte dei casi sarete indirizzati solo al supporto Microsoft. Questa pagina risulta spesso insufficiente per la soluzione di problemi della BSOD.
I messaggi di errore più comuni
| Errore | Causa | Misure attuabili |
| DATA_BUS_ERROR | Memoria RAM difettosa | Verificare il funzionamento della RAM ed eventualmente sostituire l’hardware danneggiato. Ci sono diversi strumenti online per condurre questo test, come ad esempio MemTest86, utilizzabile gratuitamente nella versione base. |
| INACCESSIBLE_BOOT_DEVICE | Driver difettoso Virus/Malware | Installare o aggiornare i driver Scansione antivirus Passare da “DIE” a “AHCI” nel BIOS, alla voce “SATA Mode Selection”. |
| UNEXPECTED_KERNEL_MODE_TRAP | Difetto hardware Temperatura troppo elevata | Disinstallare le periferiche e reinstallarle (iniziando dai dispositivi aggiunti solo di recente) Verificare la ventilazione nonché la pulizia del PC e dell’ambiente circostante |
| NTFS_FILE_SYSTEM | Sovraccarico della memoria CPU | Cercare processi particolarmente pesanti nel task manager e disinstallare/reinstallare i programmi interessati, verificare eventuali errori sui dischi rigidi dei processi di Windows (clic con il tasto destro del mouse, Proprietà, Strumenti e Verifica). |
| IRQL_NOT_LESS_OR_EQUAL | Dispositivi incompatibili o obsoleti | Disattivare i driver di dispositivi aggiunti di recente attraverso il gestore di dispositivi (accessibile dal menu Start con il comando “mmcdevmgmt.msc”); dunque ottenere la versione aggiornata del driver direttamente dal produttore dello stesso e installarla. |
| BAD_POOL_CALLER | Accesso indesiderato alla memoria | Disattivare i driver di dispositivi aggiunti di recente attraverso il gestore di dispositivi (accessibile dal menu Start con il comando “mmcdevmgmt.msc”); dunque ottenere la versione aggiornata del driver direttamente dal produttore dello stesso e installarla. |
| FAT_FILE_SYSTEM | File system difettoso | Verificare il funzionamento del disco fisso, utilizzare il comando “chkdsk” in menu Start ed eseguire |
| OUT_OF_MEMORY | Memoria RAM difettosa | Verificare il funzionamento della RAM ed eventualmente sostituire l’hardware danneggiato. Ci sono diversi strumenti online per condurre questo test, come ad esempio MemTest86, utilizzabile gratuitamente nella versione base. |
| PAGE_FAULT_IN_NON_PAGED_AREA | Memoria RAM difettosa | Verificare il funzionamento della RAM ed eventualmente sostituire l’hardware danneggiato. Ci sono diversi strumenti online per condurre questo test, come ad esempio MemTest86, utilizzabile gratuitamente nella versione base. |
| UNABLE_TO_LOAD_DEVICE_DRIVER | Driver difettoso | Disattivare i driver di dispositivi aggiunti di recente attraverso il gestore di dispositivi (accessibile dal menu Start con il comando “mmcdevmgmt.msc”); dunque ottenere la versione aggiornata del driver direttamente dal produttore dello stesso e installarla. |
| KMODE_EXCEPTION_NOT_HANDLED | Difetto software Errore di file di sistema di file (di sistema).sys | Disinstallare/installare nuovamente il software alla versione più recente o perlomeno a quella compatibile con il sistema Errore di file di sistema: eseguire il tool integrato Controllo file di sistema (vedi sotto alla voce “Controllare e riparare i file di sistema”) |
Windows offre una panoramica di circa 350 codici di errore tra i più noti. Tuttavia il sito è disponibile solo in inglese ed è pensato per gli esperti.
Soluzioni per mezzo delle funzioni Windows
Modalità provvisoria
Se più bluescreen impediscono di modificare le impostazioni e di risolvere le cause del problema, si consiglia di avviare Windows in modalità sicura. Premere il tasto F8 e tenerlo premuto mentre si avvia il PC per passare alla modalità provvisoria prima che appaia il logo di Windows. In questa modalità Windows carica solo i processi e i driver assolutamente necessari. Può essere utilizzata per risolvere problemi esistenti senza rischiare di incappare nuovamente in una schermata blu.
C’è un altro metodo per attivare la modalità provvisoria direttamente su Windows: cercare la funzione msconfig nel menu di avvio ed eseguirla come amministratore cliccandoci sopra con il tasto destro del mouse.
Nella nuova finestra "Configurazione di sistema", attivare la funzione "Modalità provvisoria" nella tab "Opzioni di Avvio". Confermare con "OK" e riavviare il PC. Windows si avvierà in modalità sicura.
Verificare e riparare i file di sistema
Molti problemi interni possono essere risolti con gli strumenti integrati di Windows. Cercate nel menu Start la voce "Prompt dei comandi" e aprite il programma (cliccando con il tasto destro del mouse e poi su "Esegui come amministratore").
Desiderate avviare Windows o Mac nella modalità provvisoria? Nei nostri articoli di approfondimento vi forniamo una guida dettagliata:
Nella nuova finestra non potete immettere nuovi comandi. Digitate "sfc /?" e premete invio. Vi verranno quindi offerte alcune opzioni per la scansione dei file di sistema. All'inizio si consiglia "sfc /scannow" per una scansione completa, che può richiedere fino a 30 minuti. Idealmente i file di sistema difettosi saranno riparati e il problema del bluescreen risolto. Con "sfc /scanfile=PERCORSODELFILE" è possibile controllare e riparare solo un certo file, indicandone il percorso. Questo è consigliato nel caso in cui nella schermata blu sia specificato un singolo file difettoso. Procedendo in questo modo si risparmia una considerevole quantità di tempo. Naturalmente è possibile solo se si dispone del percorso esatto del file.
Avviare Windows nell’ultima configurazione sicuramente funzionante
Windows può ricordare l'ultima volta che ha funzionato correttamente e ripristinare questa versione se necessario. Per fare questo spegnete il PC, riavviatelo e tenete premuto F8 quando riavviate. Nelle opzioni si trova la voce "Ultima configurazione nota funzionante". Avviate quindi Windows in questa versione. Se il vostro problema bluescreen scompare, è molto probabile che sia stato un aggiornamento del sistema o dei driver ad aver causato il problema.
Ripristinare il sistema
Se nessuna delle soluzioni fornite fino a questo momento funziona, può essere necessario installare nuovamente il sistema operativo. Di nuovo, tenete premuto F8 quando riavviate il computer e selezionate "Ripara computer". Qui troverete l'opzione per ripristinare il vostro sistema.
Se disponete di un disco di installazione di Windows, è possibile avviarlo all'accensione del computer riavviando così il sistema.
Attenzione: tutti i dati archiviati sul disco rigido del sistema andranno persi! Pertanto questa possibilità va presa in considerazione come ultima spiaggia.
Come proteggersi dalla schermata blu
Non c'è praticamente nessuna protezione al cento per cento contro i bluescreen, perché gli errori interni possono verificarsi senza alcuna colpa da parte dell'utente. Questo può accadere a causa di un aggiornamento o hardware difettosi, che si verificano senza l’intervento dell’utente. Tuttavia con alcune strategie è possibile evitare la perdita di dati importanti e ridurre la possibilità di imbattersi in una schermata blu. Vediamo qui di seguito quali:
- Eseguire il backup dei dati e dei documenti. Poiché i bluescreen sono solitamente sintomo di un hardware difettoso (compreso il disco rigido), è necessario eseguire regolarmente il backup di tutti i dati importanti su un disco rigido esterno. L’archiviazione dei backup su dischi di memoria esterni o su cloud contribuisce a ridurre al minimo l'impatto di potenziali guasti di sistema. Il modo più veloce per farlo è quello di utilizzare lo strumento di backup dei dati di Windows: andate su "Pannello di controllo" e nella tab "Sistema e sicurezza" fate clic su "Effettuare un backup del computer" (Windows 10: "Backup e ripristino"). È quindi possibile creare un file di backup con le impostazioni consigliate o personalizzate mettendo i dati al sicuro su un disco rigido a vostra scelta (ad esempio un disco rigido esterno).
- Mantenete aggiornati la versione di Windows e i driver del dispositivo e del sistema. Solitamente si aggiornano da soli e solo di rado un aggiornamento con errori può portare alla schermata blu. In generale, però, gli aggiornamenti sono altamente consigliati per evitare problemi di compatibilità.
- Utilizzate un software antivirus aggiornato con uno scanner attivo e/o un firewall per proteggere da virus, malware, ecc. In alcuni casi questi programmi dannosi causano guasti critici del sistema che portano Windows a rispondere con una schermata blu. Ci sono stati anche casi in cui software maligni hanno simulato un bluescreen ingannanando l'utente e attirandolo in una truffa di denaro.
- Mantenete il PC pulito e in ordine. Controllate se la ventola funziona indisturbata. Lasciate il PC spento quando non viene utilizzato. Disinstallate il software di cui non avete bisogno e tenere d'occhio i processi in background. Non cliccate su link sospetti su Internet e scaricate file solamente da fonti attendibili. Una gestione accorta del vostro computer ne prolungherà notevolmente l’aspettativa di vita e ridurrà la possibilità di errori di sistema e quindi di schermate blu di errore.