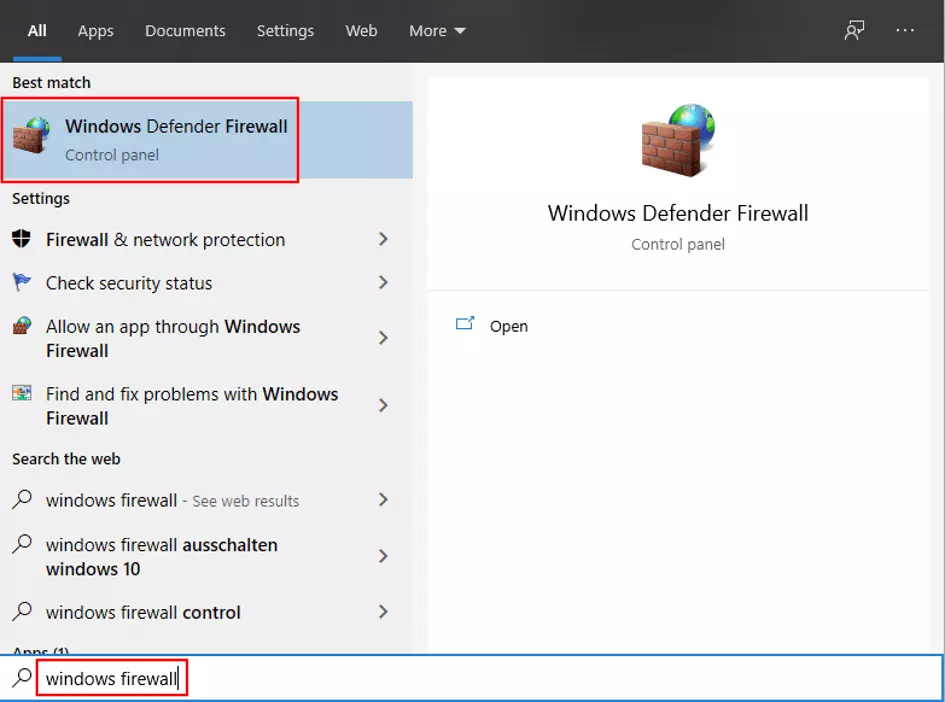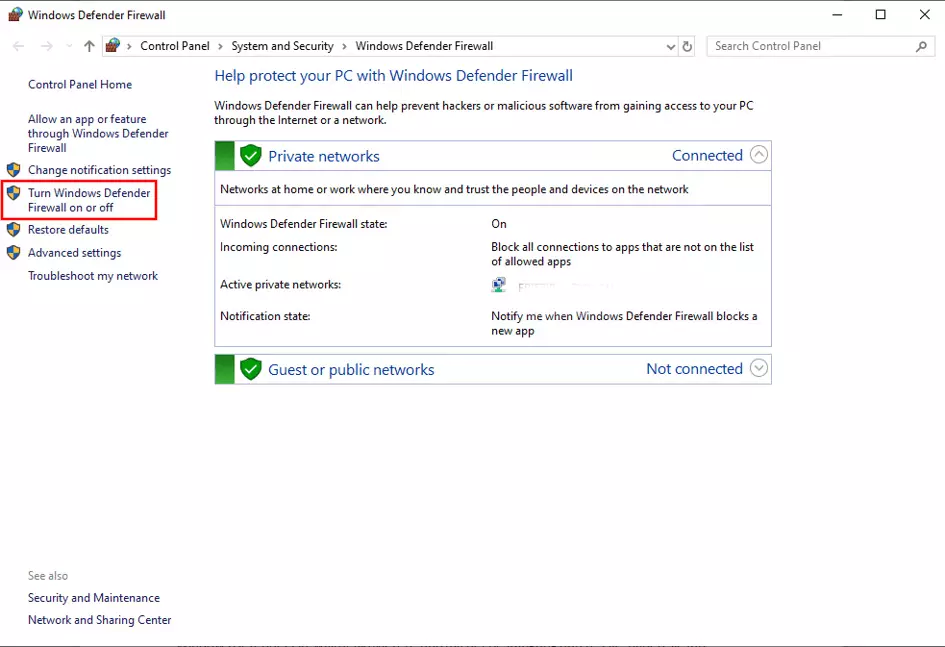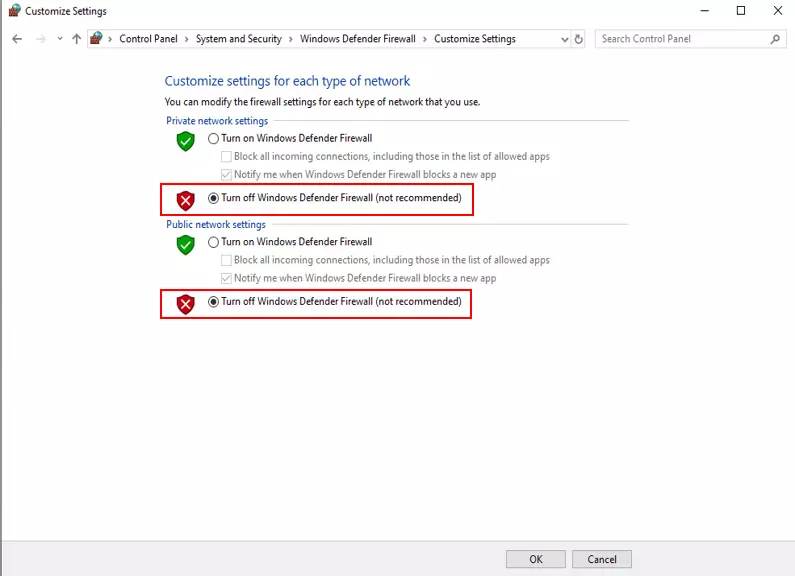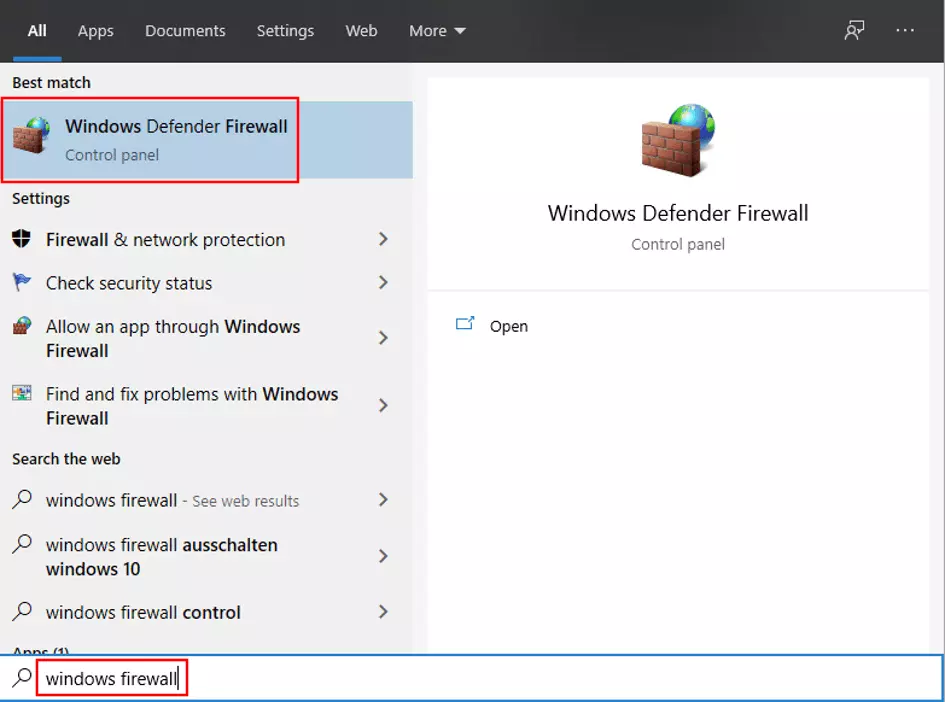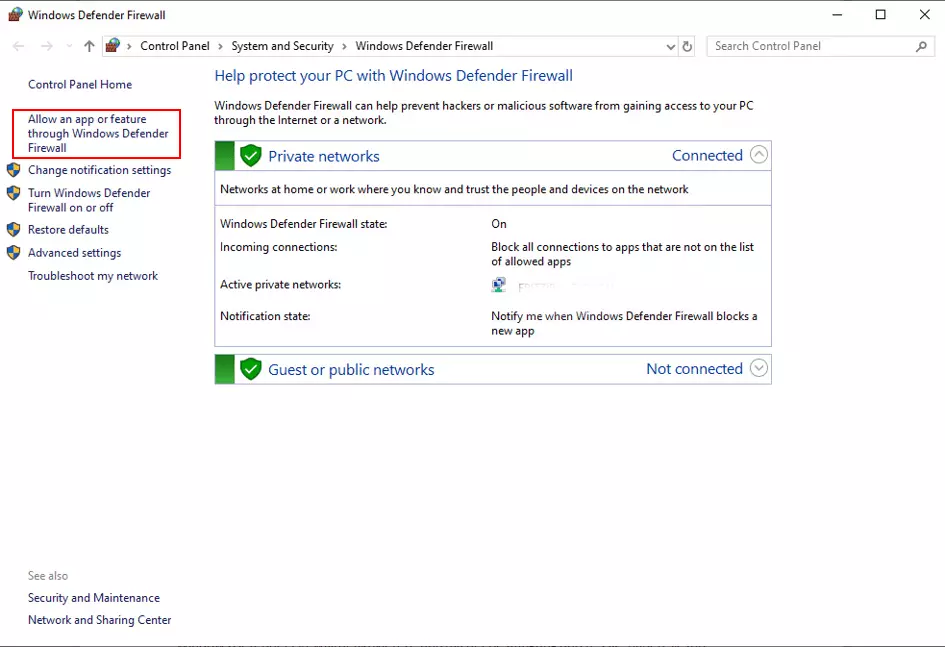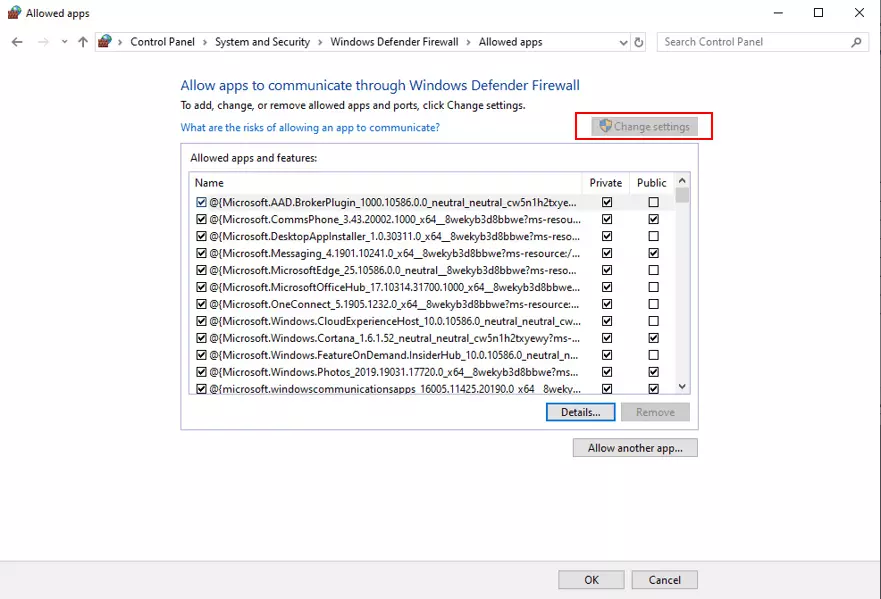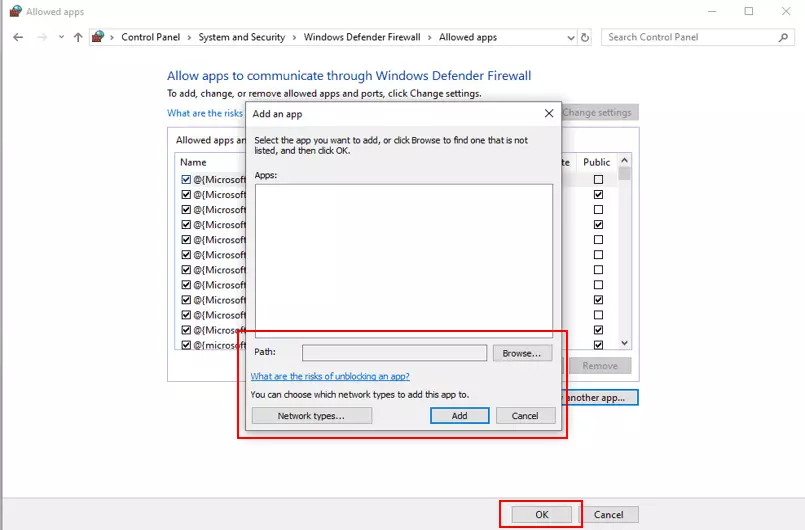Disattivare il firewall: come si fa in Windows
Un firewall fornisce una protezione affidabile al vostro computer. Quando lavorate con il sistema operativo Windows, il firewall interno di Windows offre già una prima protezione contro attacchi o accessi indesiderati. In caso di accesso non autorizzato da parte di terzi, il software protegge il vostro sistema, e quindi tutti i vostri dati, in modo indipendente e automatico.
Il firewall di Windows svolge un ruolo importante per la vostra sicurezza informatica, poiché funge da filtro tra il vostro sistema e Internet, controllando senza il vostro intervento se i programmi installati siano in grado di accedere a Internet e viceversa, ossia se i programmi da Internet o da altri computer siano in grado di accedere al vostro PC. Il firewall blocca immediatamente ogni accesso non autorizzato e avvisa l’utente con un messaggio.
Se volete disabilitare il firewall, dovreste farlo solo brevemente. Ad esempio, quando desiderate installare un software che altrimenti verrebbe bloccato. In questo articolo vi forniamo le istruzioni passo per passo per imparare a disattivare il firewall.
Disattivare il firewall di Windows: istruzioni per Windows 10, 8 e 7
A partire da Windows XP, il firewall di Windows è una caratteristica standard dei sistemi operativi Microsoft. Inizialmente denominato “Internet Connection Firewall”, con il compito di filtrare solo le connessioni in entrata, questa soluzione di sicurezza ha subito nel corso del tempo varie ottimizzazioni. Oggi è uno degli strumenti di filtraggio più sicuri sul mercato. Con Windows 10, Microsoft ha introdotto la nuova denominazione “Windows Defender Firewall”, che identifica il firewall come componente centrale della suite di sicurezza Windows Defender.
Di seguito vi mostreremo come disabilitare il firewall nell’attuale edizione di Windows 10 e nelle precedenti edizioni di Windows 8 e Windows 7.
Per rimanere sempre protetti dagli attacchi informatici, si consiglia di disabilitare la protezione antivirus del PC solo per un breve periodo di tempo. Se si deve disattivare Windows Firewall per scaricare un programma, è necessario riavviare il software di protezione immediatamente dopo l’avvenuta installazione affinché le connessioni in entrata e in uscita siano controllate.
Disattivare il firewall in Windows 10
Guida rapida per disattivare il firewall in Windows 10:
- Aprite il menu Start (icona Windows) e digitate “Windows Firewall” nella ricerca Windows.
- Fate clic sul risultato della ricerca “Windows Defender Firewall”.
- Selezionate la voce di menu “Attiva/disattiva Windows Defender Firewall”.
- Selezionate “Disattiva Windows Defender Firewall” sia per la rete privata, sia per quella pubblica.
Potete usare la stessa procedura per attivare nuovamente Windows Firewall in Windows 10 una volta completato il processo che richiedeva uno spegnimento temporaneo.
Di seguito sono riportati i singoli passaggi per disattivare il firewall di Windows 10 in modo più dettagliato (inclusi gli screenshot):
Passaggio 1: richiamate il menu Start di Windows 10 cliccando sull’icona di Windows. Avviate la funzione di ricerca e inserite nella barra di ricerca “Windows Firewall” o “Windows Defender Firewall”. Cliccate poi sul risultato della ricerca:
Passaggio 3: Windows 10 vi riporta alle impostazioni del firewall per i due diversi tipi di rete, privata e pubblica. Per disattivare completamente il firewall, selezionate “Disattiva Windows Defender Firewall (scelta non consigliata)” per i due tipi di rete. Cliccando su “OK” confermate le modifiche disattivando il firewall:
Disattivare il firewall in Windows 8
Se utilizzate Windows 8 o 8.1 e desiderate disattivare il firewall, potete seguire le istruzioni sopra riportate per Windows 10. In queste edizioni del sistema operativo Microsoft la disabilitazione dello strumento di sicurezza funziona allo stesso modo.
- Avviate la funzione di ricerca dal menu Start di Windows 8.
- Digitate “Windows Firewall” o “Firewall” nella barra di ricerca.
- Cliccate sul risultato visualizzato per aprire il menu del Firewall.
- Selezionate il link “Attiva/disattiva il firewall di Windows” mostrato nel menu a sinistra.
- Nelle impostazioni di rete sia privata, sia pubblica, selezionate l’opzione “Disattiva Windows Firewall (scelta non consigliata)”.
- Infine, cliccate su “OK”.
Le impostazioni del firewall di Windows si possono modificare solo con i diritti di amministratore!
Windows 7: istruzioni per disattivare il firewall
Anche gli utenti di Windows 7 possono disattivare il firewall del sistema Microsoft nel modo già descritto:
- Andate al menu Start.
- Digitate “Firewall” o “Windows Firewall” nella barra di ricerca.
- Cliccate sul risultato della ricerca.
- Selezionate nel menu laterale a sinistra la voce “Attiva/disattiva Windows Firewall”.
- Selezionate l’opzione “Disattiva Windows Firewall (scelta non consigliata)” sia per le reti private, sia per quelle pubbliche.
- Confermate le modifiche cliccando su “OK”.
Microsoft ha interrotto il supporto ufficiale per Windows 7 il 14 gennaio 2020. Il supporto tecnico e gli aggiornamenti di sicurezza non sono più disponibili per questo prodotto. Fa eccezione il supporto professionale a pagamento per le aziende, valido fino al 2023. Se non potete avvalervi di questo supporto, vi consigliamo vivamente di passare a una nuova edizione di Windows. Potete saperne di più nel nostro articolo dettagliato sulla fine del supporto per Windows-7.
Aggiungere delle eccezioni: l’alternativa alla disattivazione del firewall
Invece di disattivare Windows Firewall, è possibile definire delle regole di eccezione per programmi specifici. In questo modo, Windows Firewall non monitorerà, non filtrerà e non bloccherà l’attività di queste applicazioni. Ad esempio, in Windows 10, 8 e 7 è possibile impostare una regola di eccezione come segue:
Passaggio 1: aprite il menu Start e cercate Windows Firewall. Cliccate sul risultato della ricerca:
Passaggio 4: per consentire a un programma o a un’app di comunicare senza filtri nonostante il Windows Firewall sia attivato, selezionate innanzitutto il pulsante “Consenti un’altra app”.
Passaggio 5: Windows 10 vi presenterà ora un elenco di applicazioni per le quali è possibile aggiungere regole individuali. Se il programma desiderato non è in questa lista, aggiungetelo cliccando su “Sfoglia” e seguendo il percorso in cui si trova l’applicazione. Se confermate la selezione cliccando su “Aggiungi”, l’applicazione corrispondente apparirà nell’elenco e potrete così impostare le regole supplementari desiderate per le reti private e pubbliche.