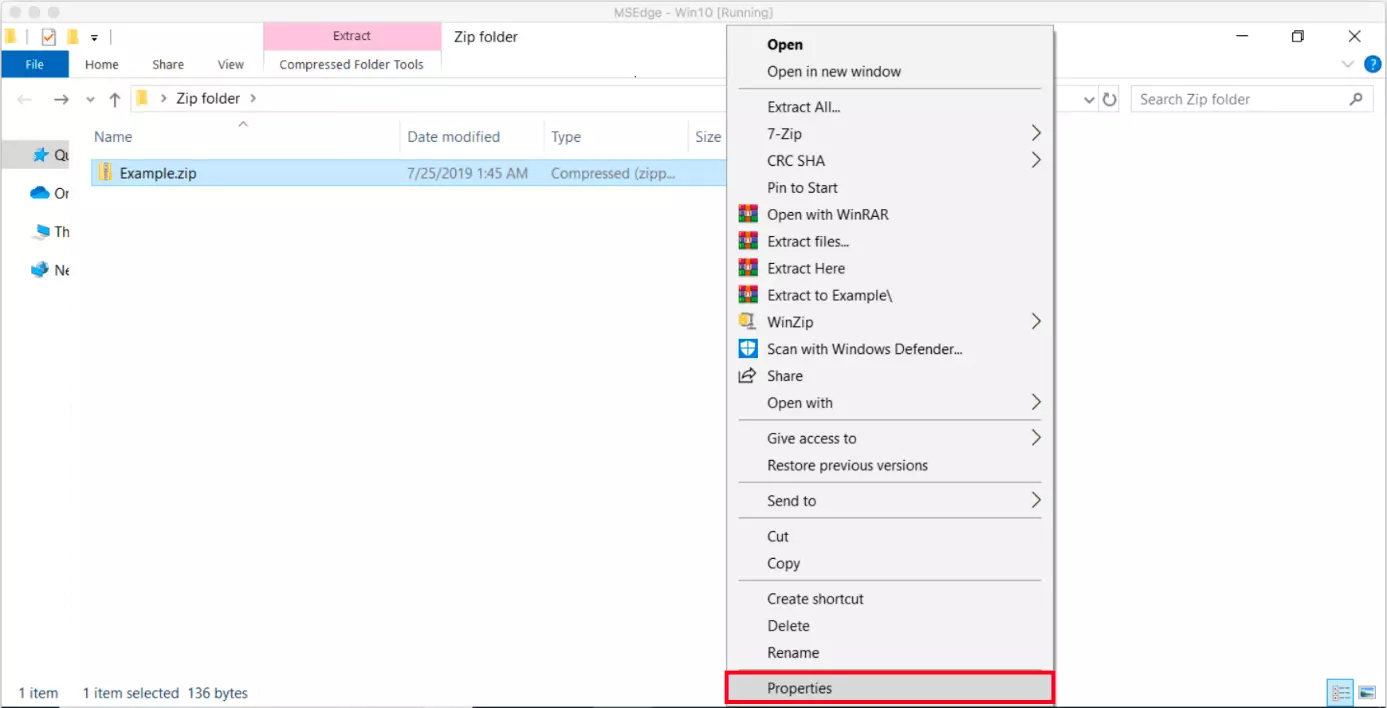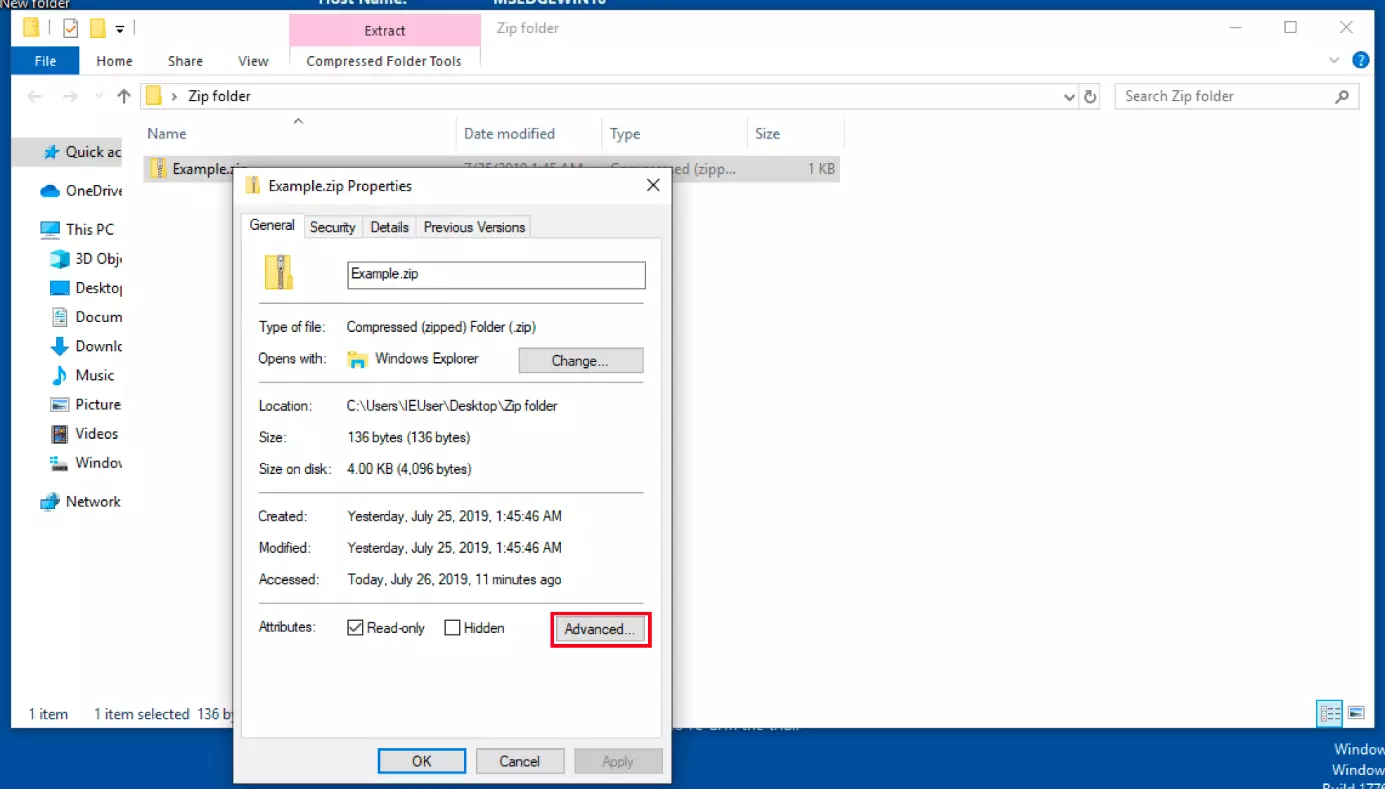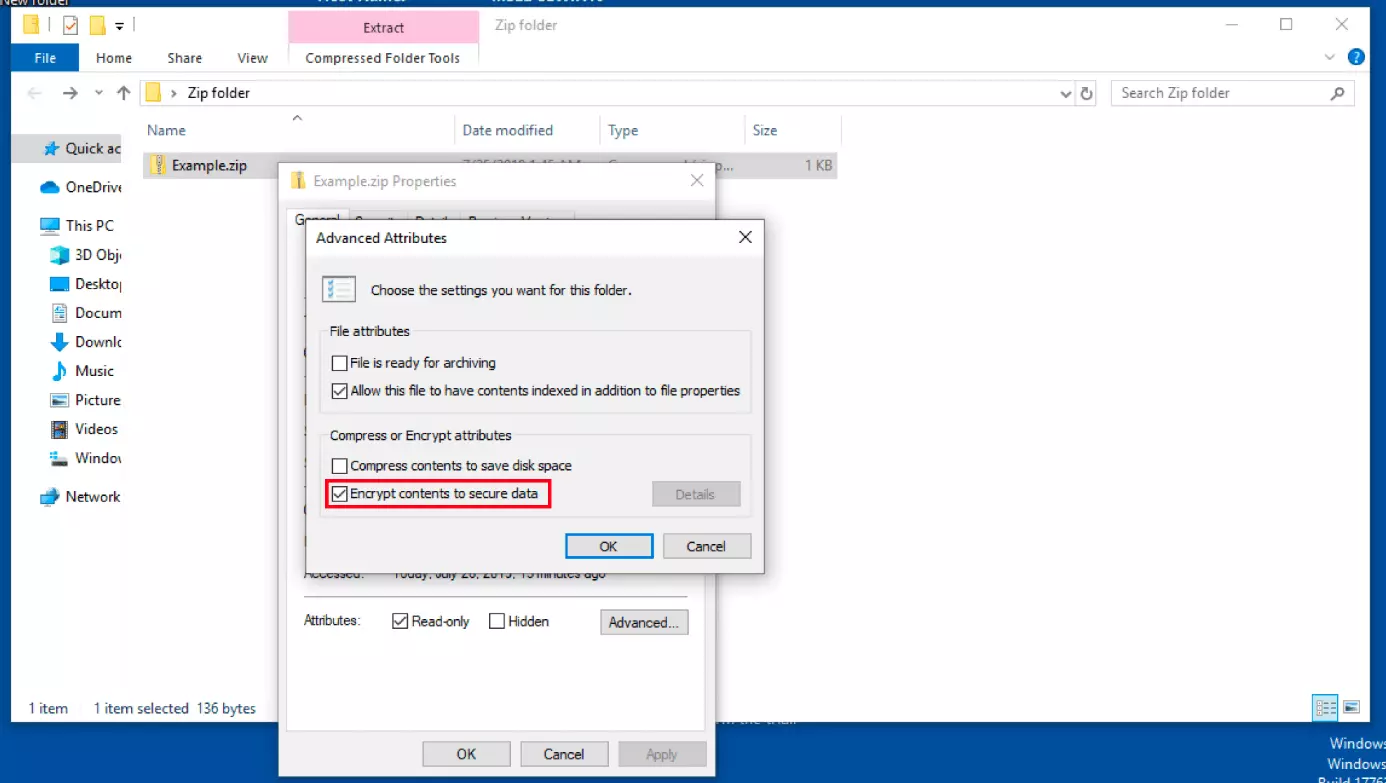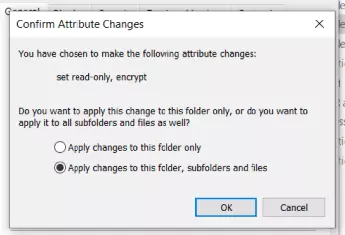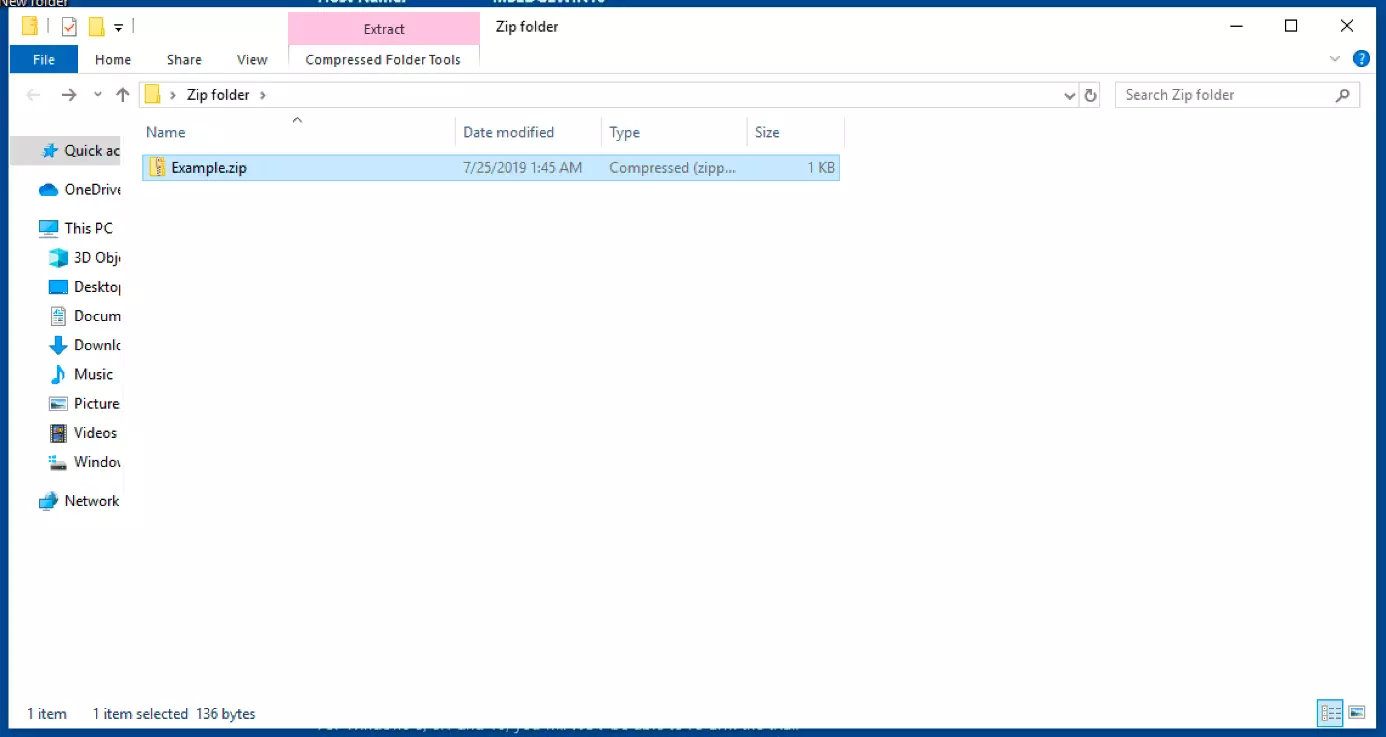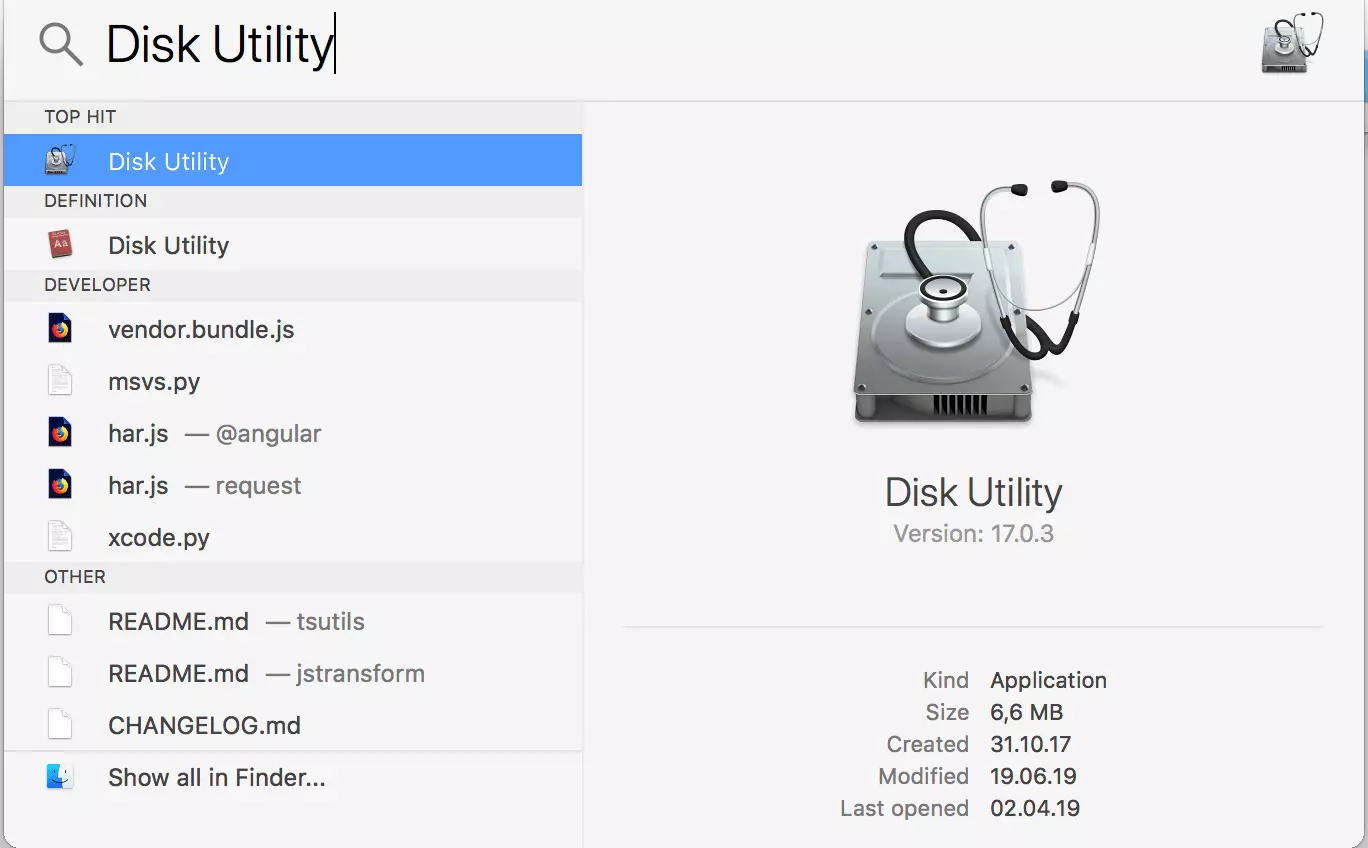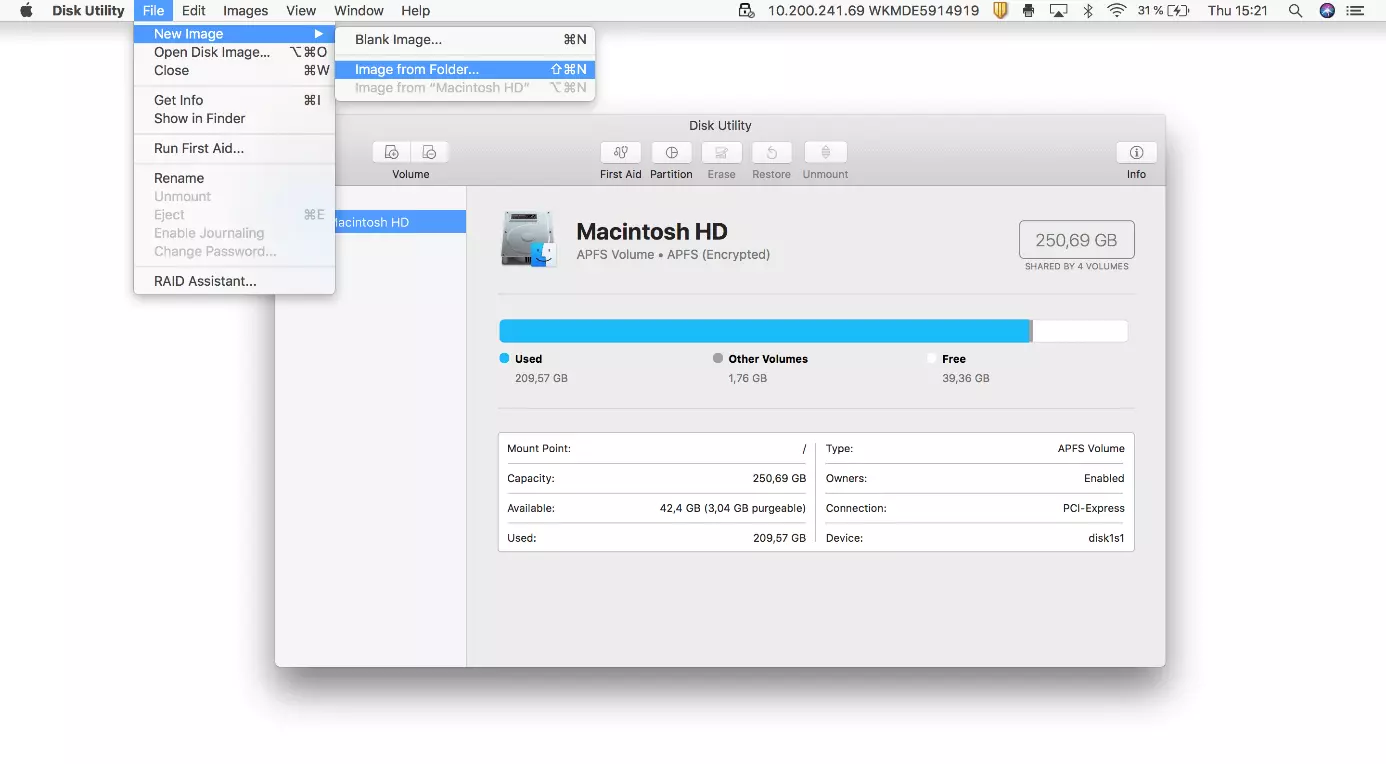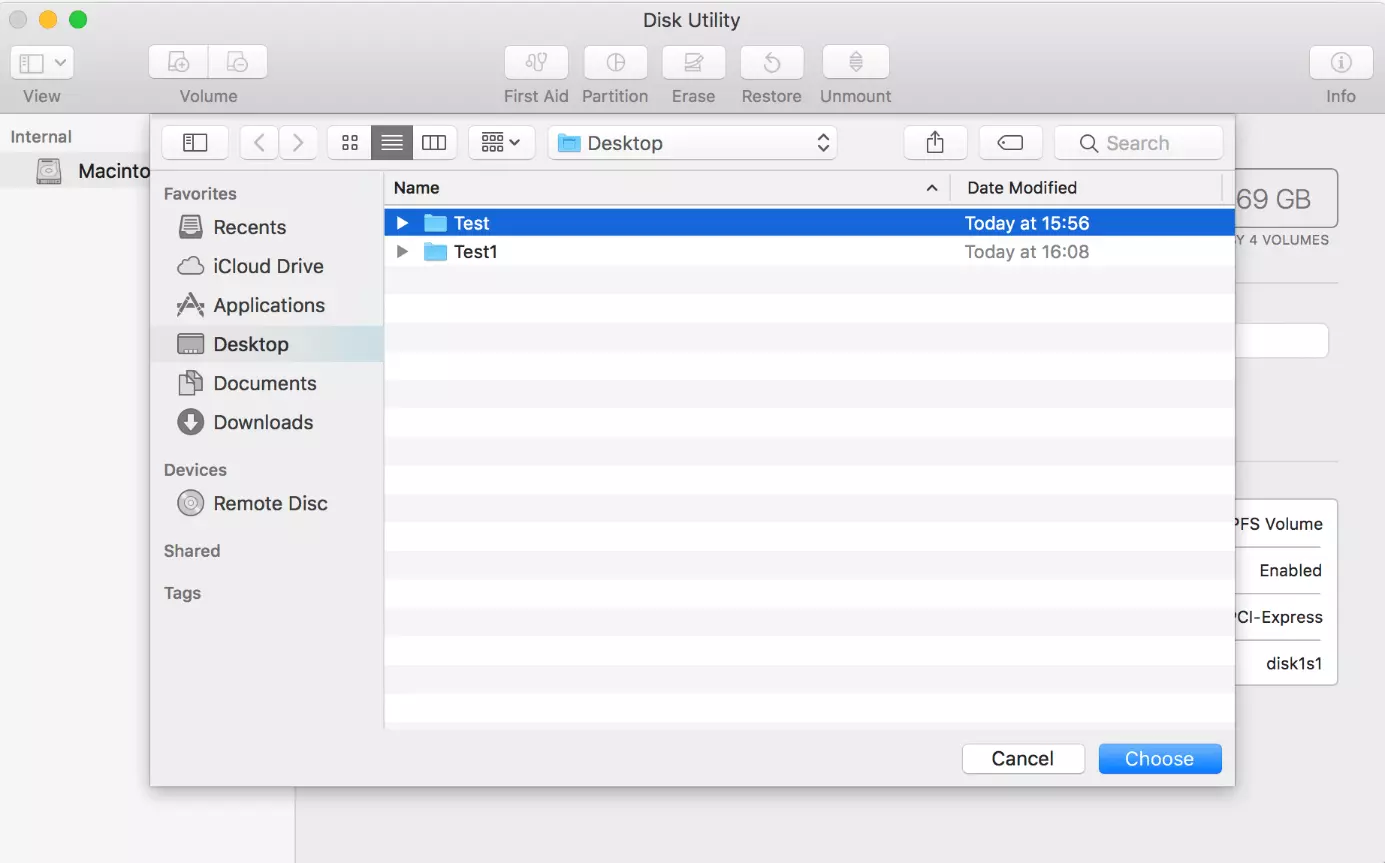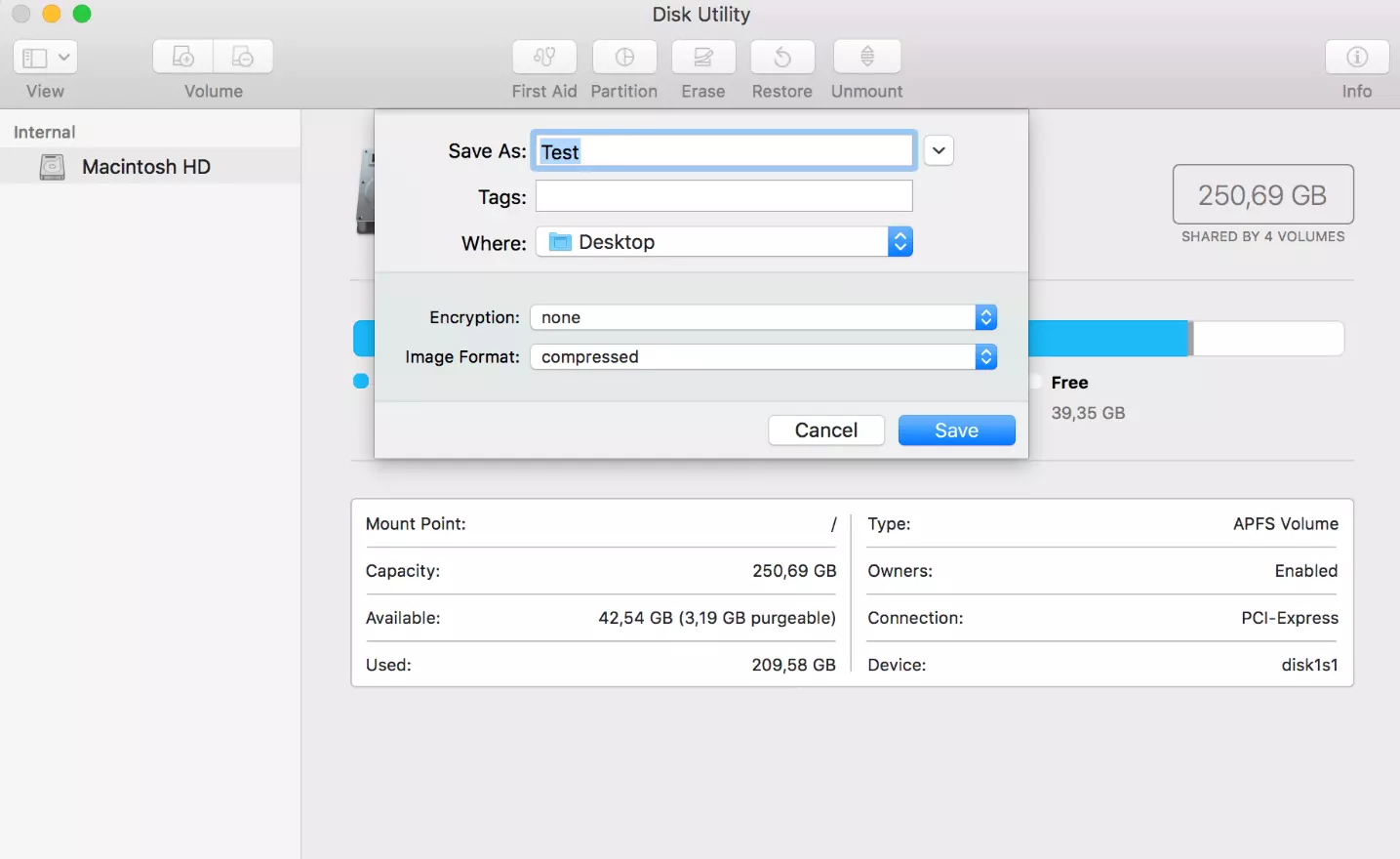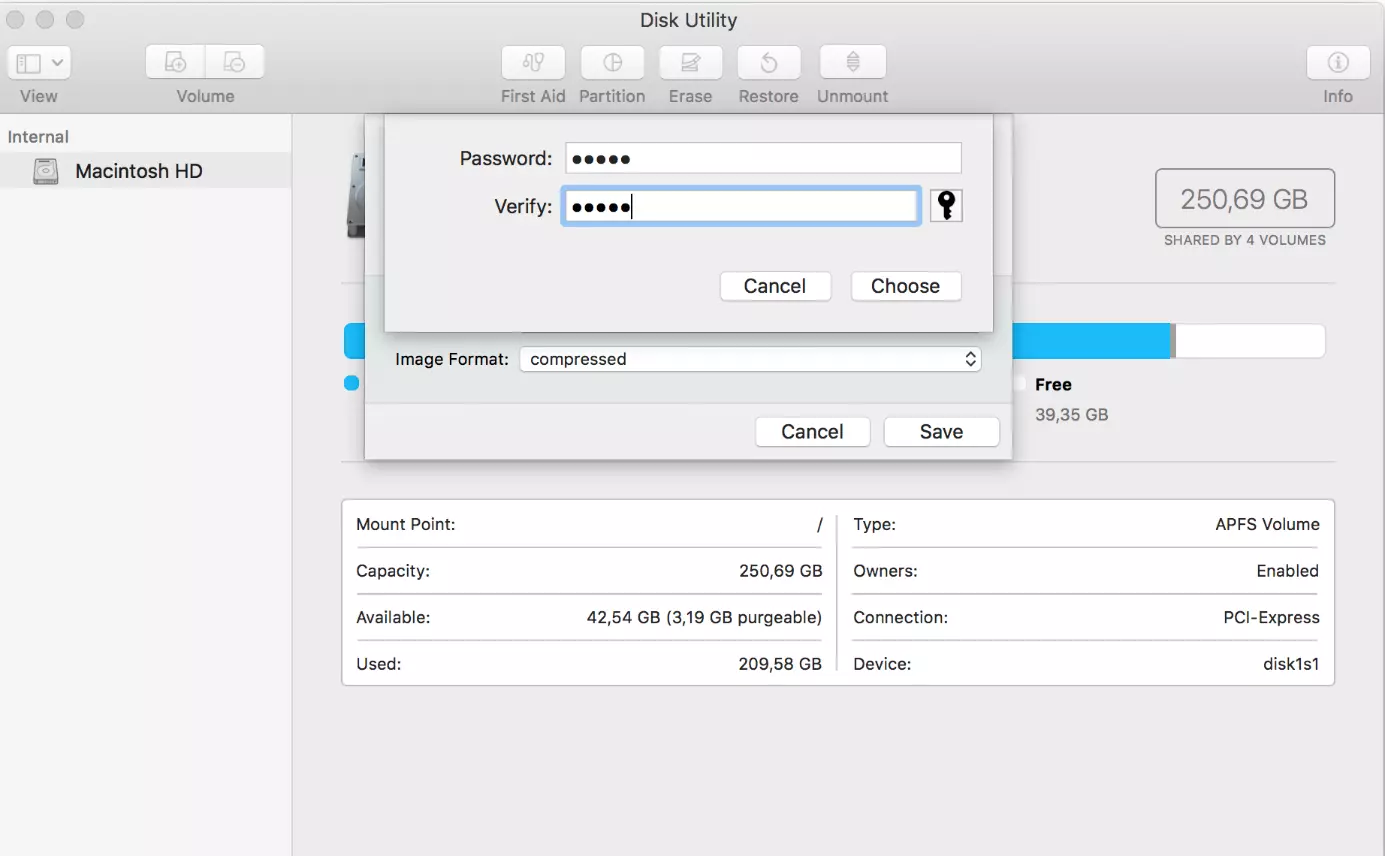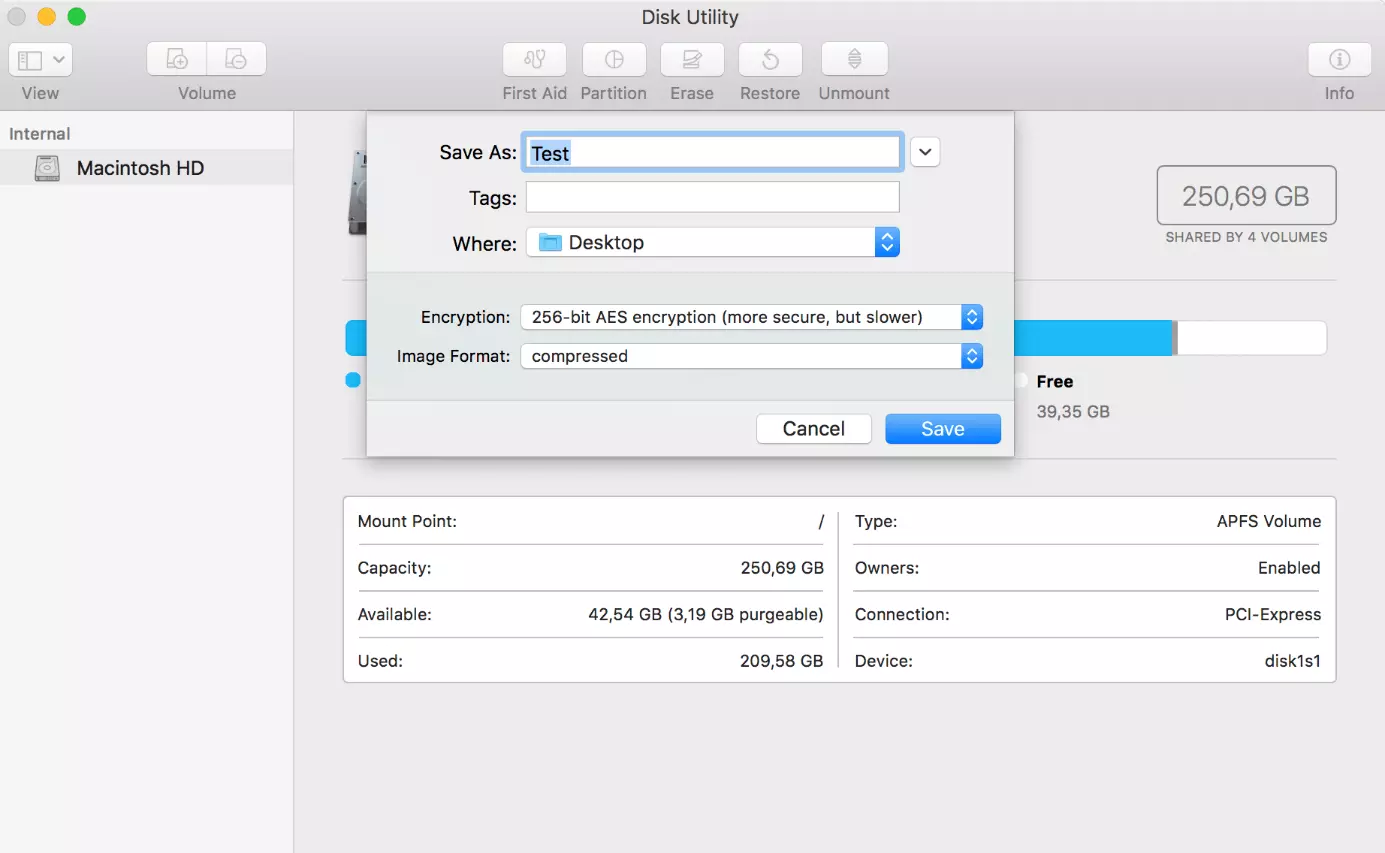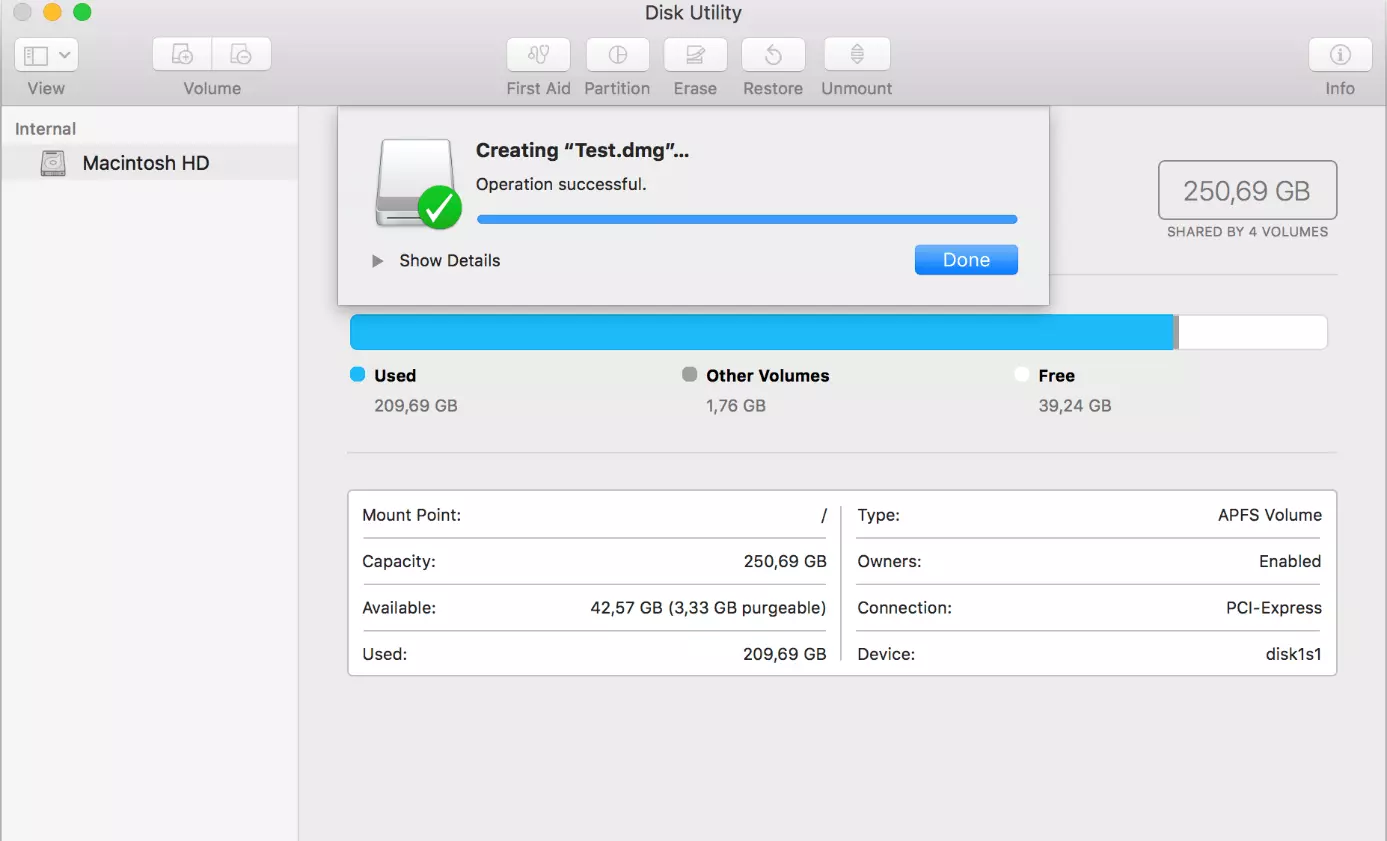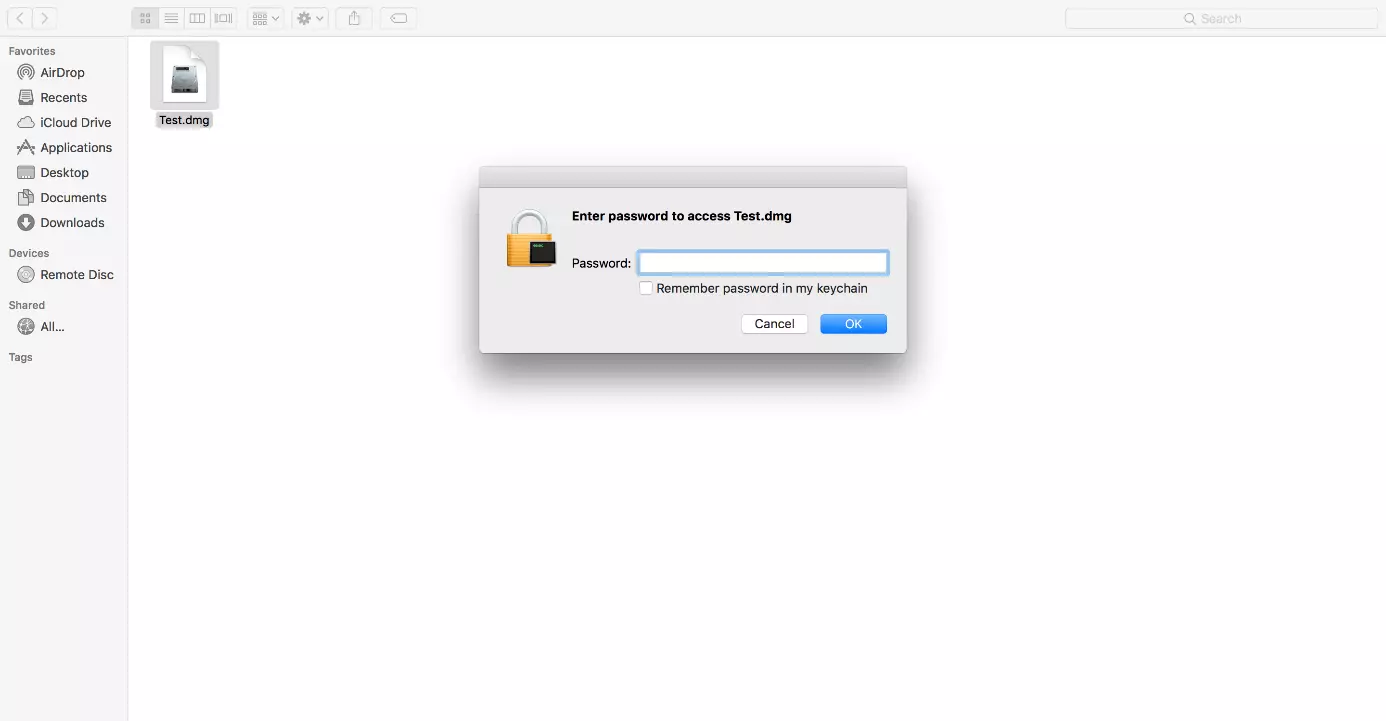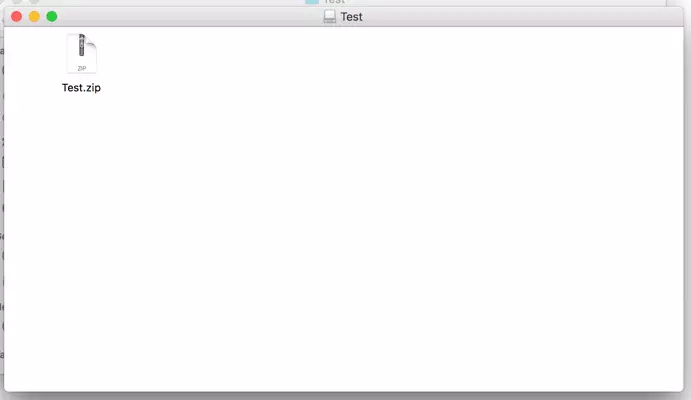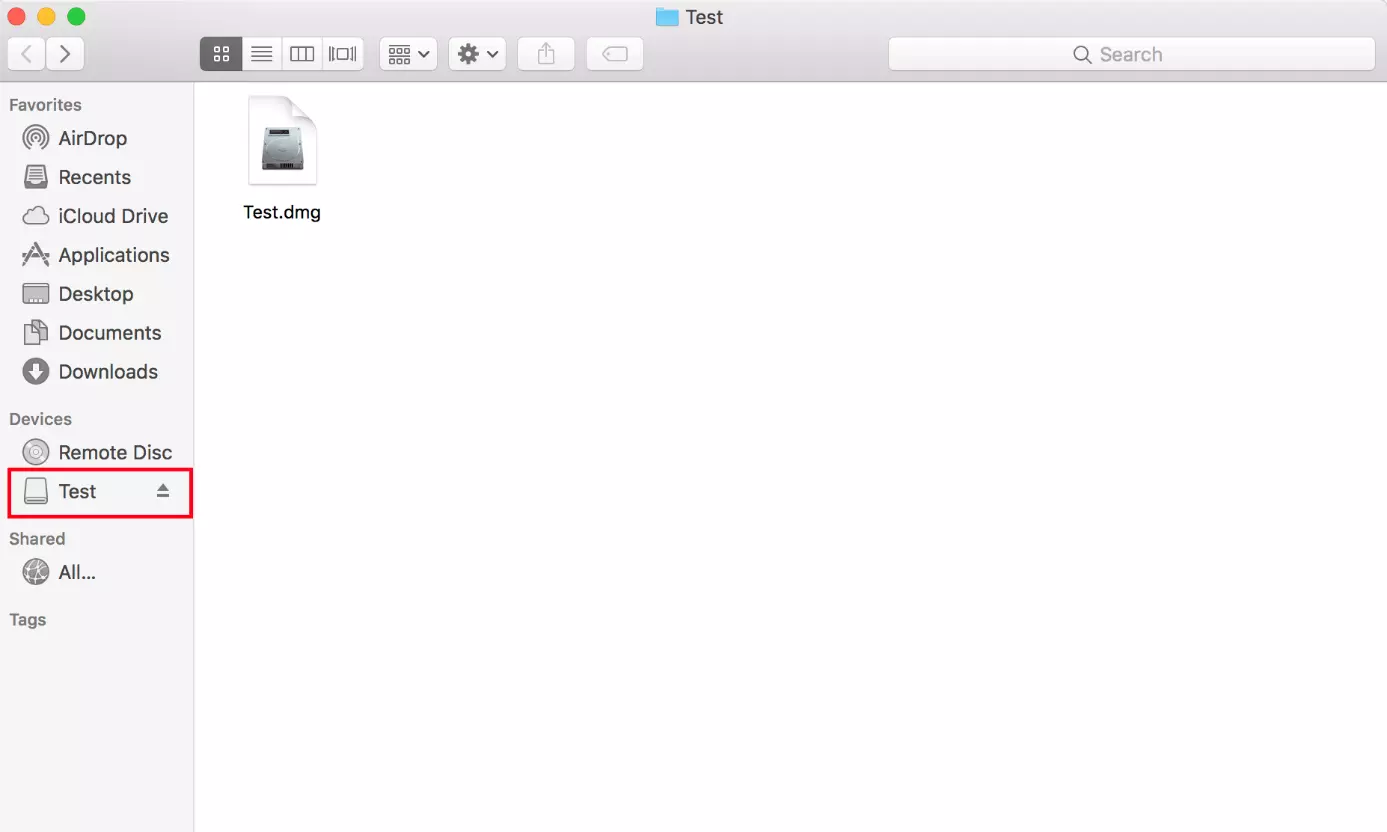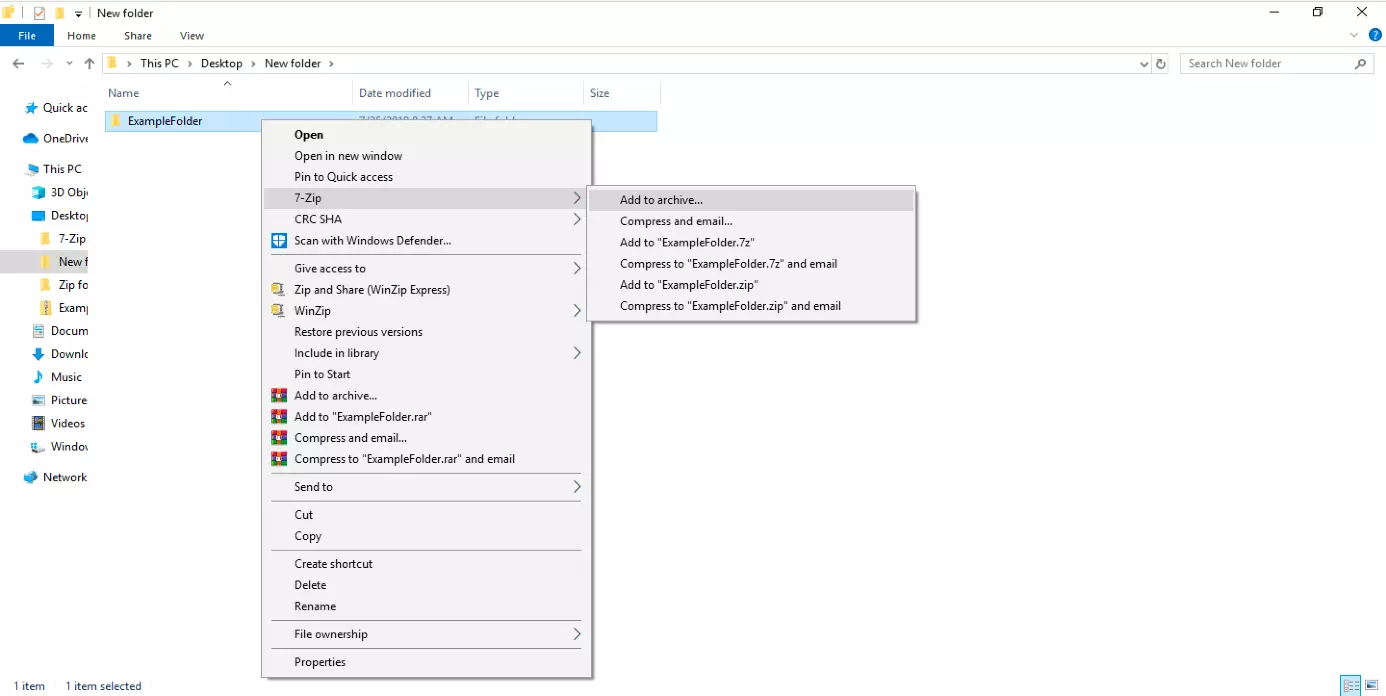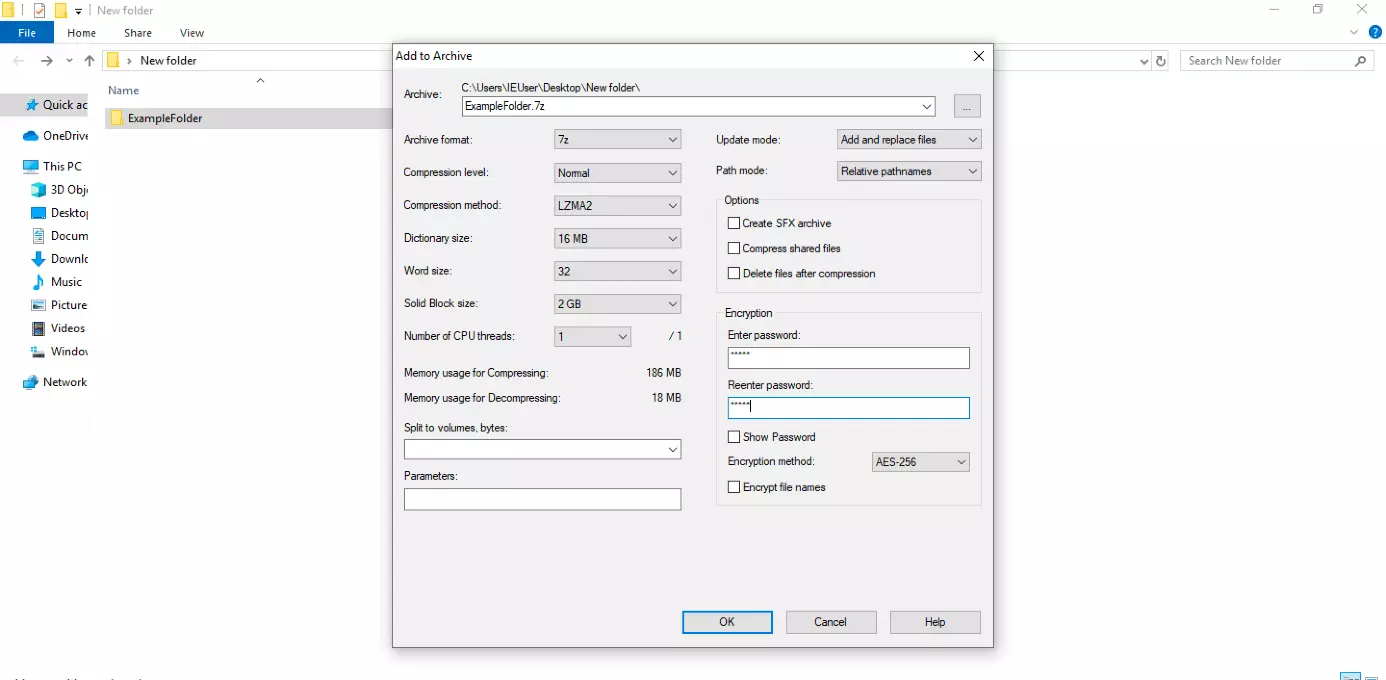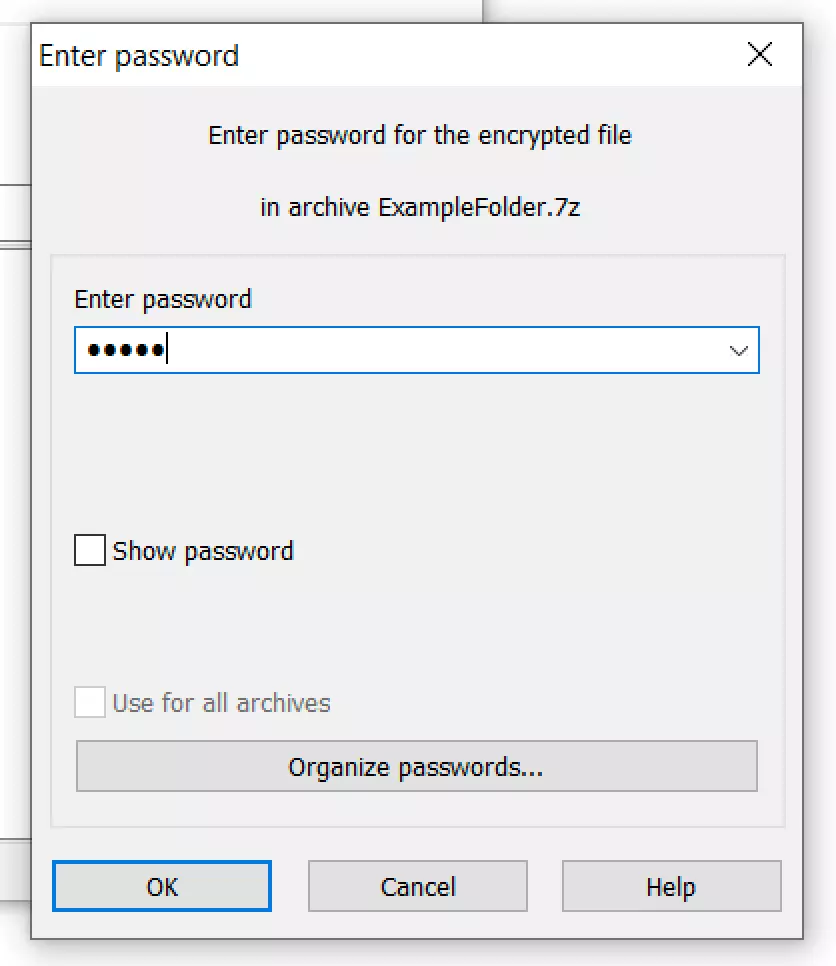Crittografare file ZIP: come proteggere le cartelle con una password
Desiderate impedire l’accesso non autorizzato ai dati sensibili memorizzati su computer condivisi, archiviati su file server o inviati tramite e-mail? Il modo migliore per farlo è utilizzare file di archivio criptati, ad esempio in formato ZIP.
È possibile crittografare i file ZIP sia con Windows 10, sia con macOS. Tuttavia, le funzioni native dei due sistemi sono limitate; si consiglia pertanto di utilizzare un software esterno.
Crittografare file ZIP con Windows
Microsoft Windows 10 dispone di una funzione di crittografia dei file integrata nel sistema operativo per file e cartelle; tale funzione fa sì che anche i file ZIP possano essere protetti da accessi non autorizzati, senza dover ricorrere a software di terze parti. Per abilitare la crittografia dei file, seguite i passaggi seguenti:
La crittografia dei file di Windows è disponibile solo nelle edizioni di Microsoft Windows 10 Pro, Education e Enterprise, ma non per Microsoft Windows 10 Home.
Dopo aver criptato un file, si noterà che è ancora possibile aprirlo senza che venga richiesta una password. Il contenuto può continuare ad essere visualizzato e modificato. Il file risulta sì criptato, ma con una chiave generata da Windows che viene memorizzata nel vostro account utente.
Finché rimanete connessi con il vostro account utente, avrete dunque accesso al file. Agli altri utenti, invece, l’accesso viene negato. Ciò può essere utile in alcune, ma rare situazioni; non, ad esempio, per inviare file ZIP criptati. Per questo è consigliabile utilizzare un programma di compressione dotato di funzione di crittografia.
Crittografare cartelle di file con macOS
Il sistema operativo macOS di Apple non ha una funzione nativa per criptare i file ZIP, ma è possibile proteggere le directory contenenti file ZIP come file immagine. Procedete come segue:
Passaggio 1: create una nuova cartella nel Finder, il file manager standard di macOS.
Passaggio 2: spostate tutti i file ZIP che desiderate proteggere nella cartella appena creata.
Passaggio 3: aprite l’Utility Disco di macOS, ad esempio tramite una ricerca spotlight.
Affinché i vostri dati siano protetti da accessi non autorizzati, cancellate i dati originali non criptati.
Crittografare file ZIP con software di terze parti
Poiché le possibilità dei sistemi operativi sono piuttosto limitate, si consiglia l’uso di un software di terze parti. Come esempio abbiamo scelto 7-Zip, un programma di compressione gratuito con un alto rapporto di compressione e una crittografia affidabile. Esso consente di creare file di archivio nei formati 7z, tar, wim e zip. La funzione di crittografia del programma è disponibile per i file 7z e ZIP.
Per creare un file di archivio crittografato di una qualsiasi cartella, procedete come segue:
Passaggio 1: scaricate il pacchetto 7-Zip open source dal sito web del fornitore https://www.7-zip.org/ e installate il software nel sistema operativo.
7-Zip verrà automaticamente integrato nel menu contestuale di Windows Explorer.
Passaggio 2: cliccate con il tasto destro del mouse sulla cartella del file che desiderate crittografare.
Passaggio 3: selezionate “7-Zip” dal menu contestuale e fate clic su “Aggiungi a un archivio ....” dal menu pop-up.
Passaggio 4: nella finestra di configurazione del programma di decompressione, effettuate le impostazioni desiderate per la posizione e il formato di archiviazione, nonché per il livello e il metodo di compressione e la crittografia.
Inserite una password e riscrivetela una seconda volta.
Il formato di archivio 7z fornisce una crittografia AES a 256 bit, che può essere utilizzata anche per criptare i file ZIP. Per questi si può anche ricorrere all’algoritmo ZipCrypto.
L’apertura di un file di archivio crittografato con 7-Zip richiede una password.
Gli utenti Windows utilizzano per lo più WinZip per crittografare i file ZIP, ma anche i programmi WinRAR, PeaZip, Bandizip e Ashampoo ZIP Free offrono funzioni di crittografia affidabili. Potete trovare un confronto dettagliato sulle varie funzioni disponibili nel nostro articolo sulle alternative a WinZip più conosciute.