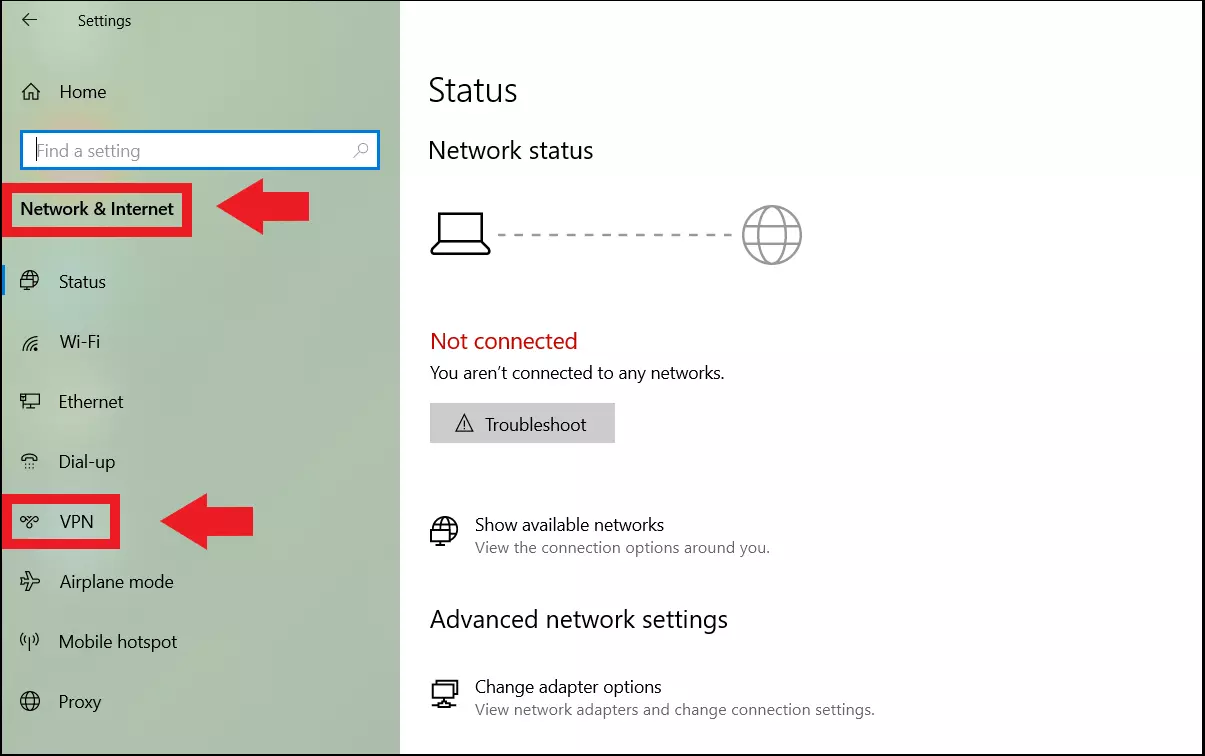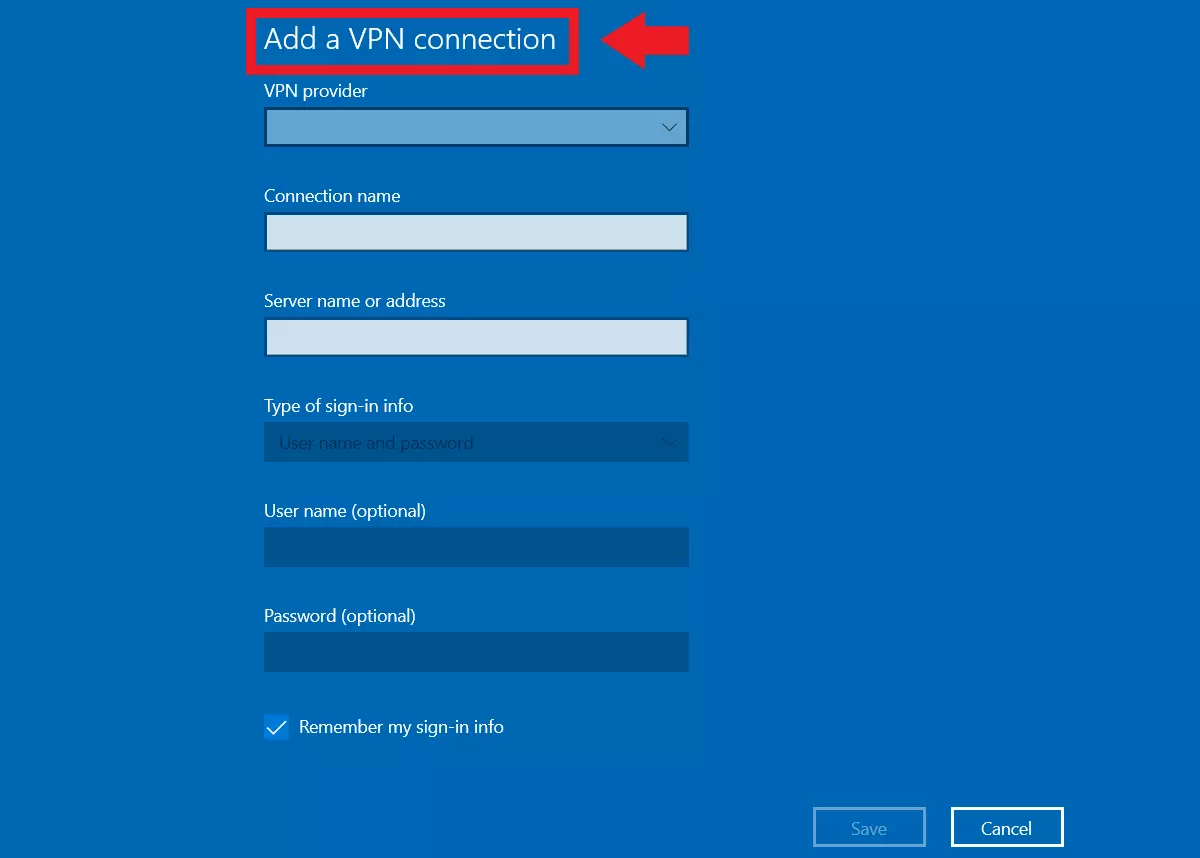VPN con Windows 10: impostare la connessione VPN
Una rete privata virtuale (VPN) von Windows 10 può essere utilizzata in pochi passi. Impostando una connessione VPN, potrete accedere alla rete della vostra azienda in forma criptata o potrete connettervi alla vostra rete domestica. La connessione VPN sicura e anonima protegge lo scambio di dati dall’accesso esterno.
- Domain Connect gratuito per una configurazione facile del DNS
- Certificato SSL Wildcard gratuito
- Protezione privacy inclusa
Istruzioni brevi: impostare la VPN in Windows 10
- Aprite “Impostazioni” con [Windows] + [I].
- Andate su “Rete e Internet”.
- Andate su “VPN” sulla sinistra.
- Cliccate su “Aggiungi connessione VPN”.
- Nella finestra che si apre, inserite i dati relativi al nome della VPN, i dati di connessione (server o IP) e, se necessario, i dati di accesso.
- Fate quindi clic su “Salva”.
Cosa significa VPN con Windows 10?
VPN è l’abbreviazione di “Virtual Private Network”. Si tratta di una rete virtuale autonoma che viene creata tramite una connessione di rete fisica ma è logicamente separata da essa. In concreto, utilizzare una VPN significa nascondere il vostro IP e i vostri dati criptati in tempo reale tramite un tunnel protetto e accedere alla rete della vostra azienda o al vostro computer di casa da un’altra rete (ad esempio dalla rete Wi-Fi pubblica in un hotel o un bar).
Se impostate una VPN con Windows 10, dovete prima distinguere tra VPN con Windows 10 e un servizio VPN. Potete impostare una VPN con Windows 10 tramite una rete conosciuta e usare la rete aziendale o domestica come VPN senza essere sul posto. Tuttavia, l’indirizzo IP della vostra rete VPN risulta comunque visibile. D’altro canto, un servizio VPN offre una connessione sicura e anonima, in reti pubbliche non protette, che cripta i vostri dati, vi rende invisibili agli aggressori, maschera il vostro IP e aggira i geo-blocchi. I servizi VPN sono solitamente fornitori esterni come NordVPN, CyberGhost, TunnelBear o ExpressVPN.
Impostare la VPN con Windows 10: istruzioni passo passo
Seguite questi passaggi per impostare una connessione VPN con Windows 10.
Passaggio 1: aprite il menu di Windows “Impostazioni” con la scorciatoia da tastiera di Windows [Windows] + [I].
Passaggio 2: nel menu Impostazioni, andate alla voce “Rete e Internet”.
Passaggio 3: andate alla voce “VPN” nella barra laterale sinistra.
Passaggio 4: nel menu VPN, cliccate sul simbolo + a sinistra della voce “Aggiungi connessione VPN”.
Passaggio 5: nella finestra della connessione VPN che si apre, potrete ora inserire i dati relativi al nome della VPN, i dati di connessione necessari (nome del server o indirizzo IP della rete di lavoro o di casa) e, se necessario, i dati di accesso come nome utente o password.
Passaggio 6: completate la configurazione della VPN in Windows 10 cliccando su “Salva”.
A chi usa regolarmente la VPN sarà capitato a volte di non riuscire a connettersi. Per risolvere i problemi legati alla VPN, tenete presente le cause più frequenti, tra cui aggiornamenti mancanti del computer, la disabilitazione della VPN durante il roaming o connessioni a tempo, come pure porte bloccate da antivirus o firewall.
Vantaggi di una connessione VPN con Windows 10
I vantaggi di una connessione VPN con Windows 10 sono evidenti: se siete in viaggio ma avete bisogno di accedere alla vostra rete aziendale o domestica, basta collegarsi ad essa tramite una connessione Internet come client VPN e utilizzare la rete desiderata. A differenza dei servizi VPN esterni, il vostro indirizzo IP è rintracciabile, ma potete accedere a computer che utilizzate abitualmente o alla rete aziendale in modo remoto.
Allo stesso tempo, avete la possibilità di usare il vostro computer come server VPN, cosa che permette a voi o ad altri utenti di collegarsi a un computer da remoto. Potete anche semplicemente trasformare il vostro router di casa in un server VPN e usarlo in viaggio.