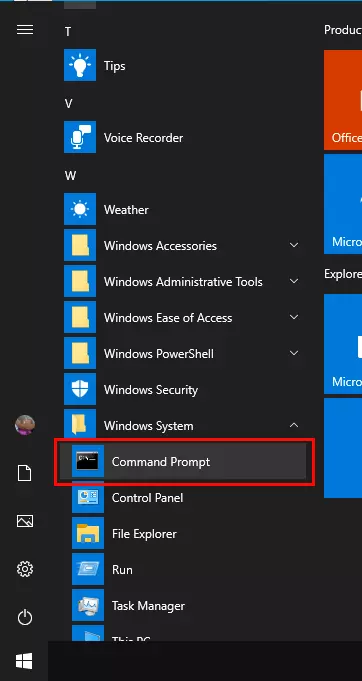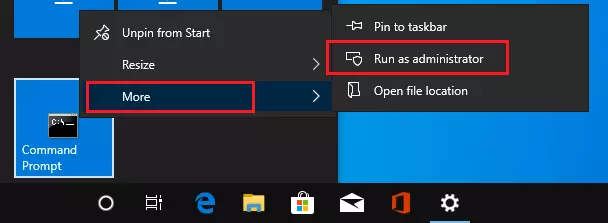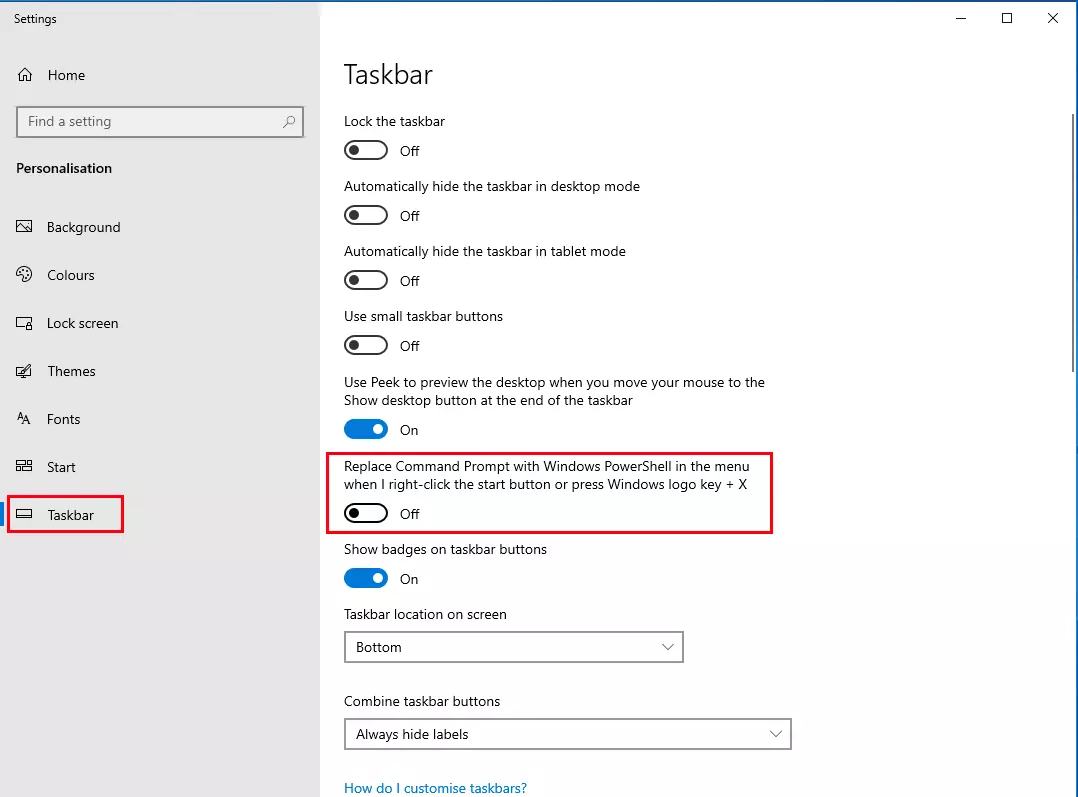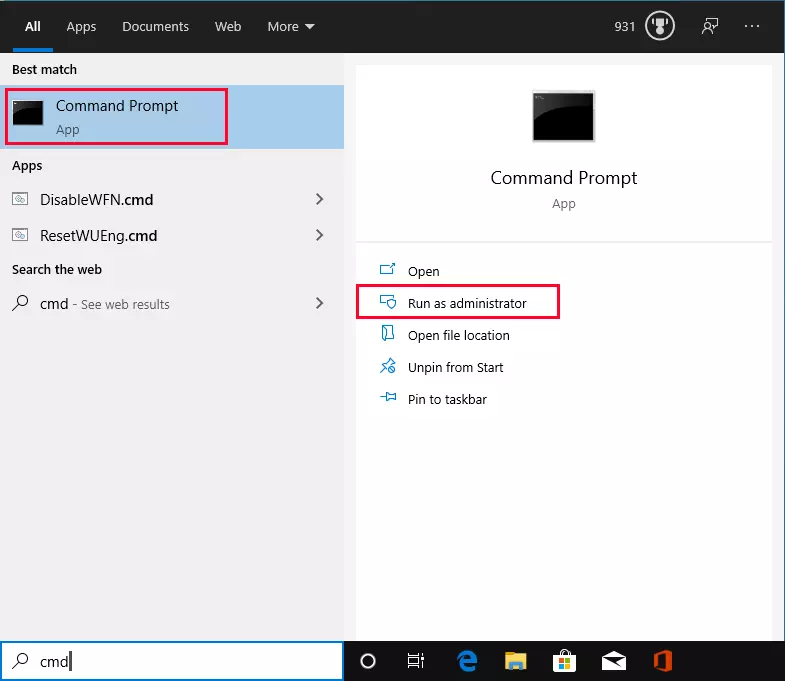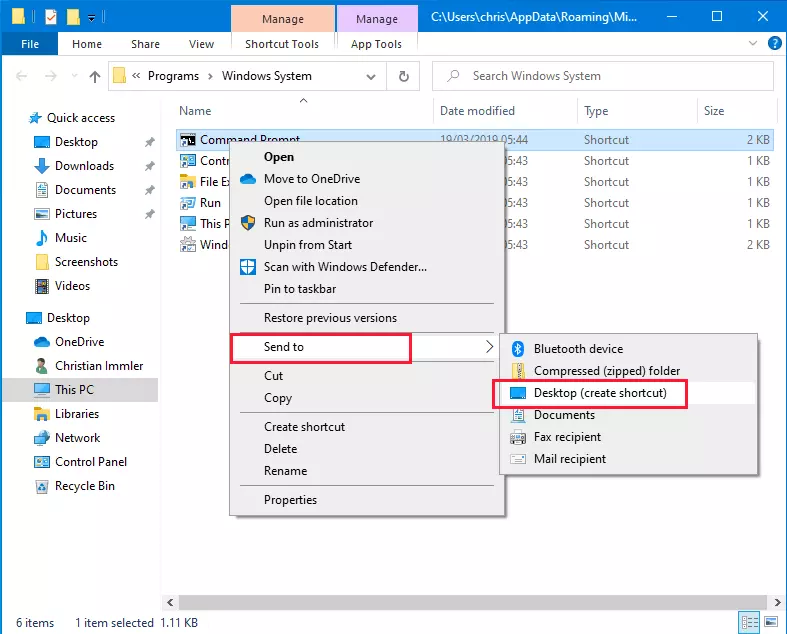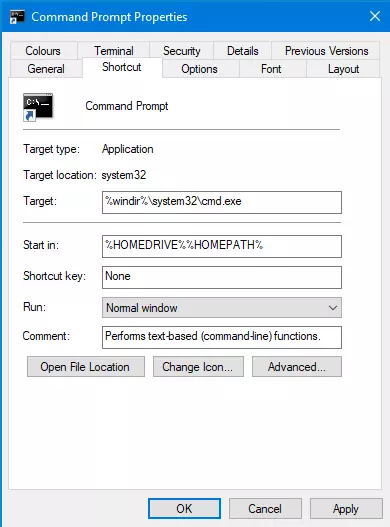Aprire il prompt dei comandi in Windows: le opzioni più utilizzate
Il prompt dei comandi serve per immettere comandi CMD e avviare programmi basati su testo in Windows. I comandi utilizzati risalgono a volte addirittura all’epoca di MS-DOS. Fino alla versione Windows ME compresa, Windows era un’interfaccia grafica che si basava su un sistema operativo a riga di comando. Nelle versioni di Windows successive, l’interfaccia grafica è stata integrata nel sistema.
Il prompt dei comandi è una componente fissa di questo sistema ed è noto anche con il nome del file che lo rappresenta, cmd.exe. Come anche altre applicazioni, il programma si avvia in una finestra in cui permette di inserire comandi testuali.
In questo articolo vi spieghiamo quali modi offre il sistema Microsoft (in particolare l’attuale versione Windows 10) per aprire il prompt dei comandi.
Tramite il menu Start
Il classico modo per aprire il prompt dei comandi passa, come per tutti i programmi Windows, per il menu Start. Qui il prompt dei comandi si trova nel sottomenu “Sistema Windows”. Anziché scorrere il menu verso il basso fino a raggiungere questa voce, è possibile cliccare su una delle lettere che organizzano il menu Start in ordine alfabetico, ad es. direttamente sulla lettera “A”. A questo punto, vengono visualizzate tutte le lettere. Cliccando su “S”, il menu Start passa direttamente al settore alfabetico corrispondente.
Aggiungendolo nel layout dei riquadri del menu Start
Per non dover ogni volta scorrere il menu verso il basso, come ogni altro programma anche il prompt dei comandi può essere aggiunto al layout dei riquadri del menu Start. A questo scopo, nel sottomenu “Sistema Windows” fate clic con il tasto destro del mouse su Prompt dei comandi. Dal menu di scelta rapida selezionate “Aggiungi a Start”.
A questo punto, il prompt dei comandi viene visualizzato come nuovo riquadro nella parte destra del menu Start e può essere richiamato direttamente da qui con un clic. Trascinate il riquadro nella posizione desiderata tenendo premuto il tasto del mouse. Il layout dei riquadri del menu Start può essere organizzato in modo personalizzato.
Anziché utilizzare il menu di scelta rapida, tenendo premuto il pulsante del mouse potete anche trascinare il prompt dei comandi dal sottomenu “Sistema Windows” direttamente al layout dei riquadri del menu Start. Naturalmente, la voce di menu in “Sistema Windows” viene mantenuta.
Con i diritti di amministratore
Il prompt dei comandi e tutti i programmi avviati da esso hanno di default gli stessi diritti dell’utente loggato. Per alcuni task di rilevanza critica per il sistema sono tuttavia necessari degli speciali diritti di amministratore per eseguire i comandi del prompt.
Fate clic con il tasto destro del mouse sul prompt dei comandi nel menu Start e, dal menu di scelta rapida, selezionate “Altro”, quindi selezionate “Esegui come amministratore”. Dopo avere confermato una richiesta del controllo dell’account utente, viene visualizzata una finestra del prompt dei comandi in cui la riga del titolo indica che l’utente sta utilizzando i diritti di amministratore. Tutti i programmi che vengono aperti da questa istanza del prompt dei comandi ricevono automaticamente i diritti di amministratore.
Un’altra differenza rispetto al normale prompt dei comandi consiste nel fatto che la riga di comando amministratore non si avvia nella directory personale dell’utente, ma nella cartella .\WINDOWS\system32 .
Aggiungere un collegamento alla barra delle applicazioni
Una procedura molto più rapida rispetto al menu Start, e utile in caso di utilizzo frequente, consiste nell’avviare il prompt dei comandi attraverso un’icona sulla barra delle applicazioni. Fate clic con il tasto destro del mouse sul prompt dei comandi nel menu Start e, dal menu di scelta rapida, selezionate “Altro”, quindi selezionate “Aggiungi alla barra delle applicazioni”. A questo punto, facendo clic sul nuovo simbolo sulla barra delle applicazioni, è possibile aprire il prompt dei comandi in ogni momento. Cliccando sul simbolo e, contemporaneamente, tenendo premuti i tasti [Shift] e [Ctrl], il prompt dei comandi si apre con i diritti di amministratore.
Usando il menu di sistema
Il menu di sistema di Windows 10, che si apre facendo clic con il tasto destro sul logo di avvio di Windows oppure con la combinazione di tasti [Win] + [X], contiene di default le voci di menu “Windows PowerShell” e “Windows PowerShell (amministratore)”. La PowerShell di Windows è un prompt dei comandi avanzato che offre ancora più funzioni, ma che tuttavia a molti utenti appare poco intuitiva e durante l’esecuzione di programmi basati su testo si comporta talvolta in modo imprevedibile.
Le voci di menu della PowerShell di Windows possono essere sostituite con il prompt dei comandi. A questo scopo, nelle impostazioni di Windows, alla voce “Personalizzazione” -> “Barra delle applicazioni” disattivate l’opzione seguente: “Sostituisci il prompt dei comandi con Windows PowerShell nel menu quando si fa clic con il pulsante destro del mouse nell’angolo inferiore sinistro o si preme il tasto Windows+X”.
Mediante “Esegui”
La finestra di dialogo “Esegui”, che si apre con la combinazione di tasti [Win] + [R], permette di avviare qualunque programma Windows digitandone il nome. Digitare “cmd” e fare clic su “OK” per aprire il prompt dei comandi. Se, facendo clic sul pulsante “OK”, si tengono contemporaneamente premuti i due tasti [Shift] e [Ctrl], il prompt dei comandi si apre con i diritti di amministratore. Anche in questo caso è necessario confermare una richiesta del controllo dell’account utente.
Attraverso il campo di ricerca
Anche il campo di ricerca della barra delle applicazioni offre la possibilità di avviare i programmi. Digitando in questo campo “cmd”, viene visualizzato come risultato con la maggiore attinenza il prompt dei comandi. Il prompt dei comandi può quindi essere aperto con il tasto Invio. A destra accanto ai risultati della ricerca trovate inoltre un pulsante per aprire il prompt dei comandi come amministratore.
In Esplora risorse
Se avete già una finestra di Esplora risorse aperta, in alto nella riga in cui è indicato il nome della directory corrente potete digitare “cmd”. Successivamente il prompt dei comandi si apre e la directory in cui vi trovate in quel momento viene indicata come punto di inizio.
Creando un collegamento sul desktop
Un’icona sul desktop rappresenta un’altra possibilità per ottenere un accesso rapido al prompt dei comandi. Per creare un collegamento, in Windows 10 fate clic con il tasto destro del mouse sul prompt dei comandi nel menu Start e, dal menu di scelta rapida, selezionate “Altro”, quindi “Apri percorso file”. Si apre una finestra di Esplora Risorse con importanti programmi di sistema. Fate clic con il tasto destro del mouse sul prompt dei comandi e selezionate in sequenza le voci “Invia a” e “Desktop (crea collegamento)”.
Facendo doppio clic su quest’icona si apre il prompt dei comandi. Come per ogni collegamento sul desktop, facendo clic con il tasto destro è possibile aprire il prompt dei comandi come amministratore.
Configurando una combinazione di tasti di scelta rapida
Un modo particolarmente rapido per avviare il prompt dei comandi è attraverso una combinazione di tasti di scelta rapida. La combinazione non può essere una di quelle già assegnate da Windows. Utilizzate ad esempio [Ctrl] + [Shift] + [E]. A questo scopo, con il tasto destro del mouse fate clic sul collegamento desktop appena creato e, dal menu di scelta rapida, selezionate “Proprietà”.
Nella scheda “Collegamento”, fate clic nel campo “Tasti di scelta rapida”, quindi premete la combinazione di tasti desiderata.
Confermate la modifica con “OK”. In seguito potete utilizzare questi tasti di scelta rapida per aprire in ogni momento un’istanza del prompt dei comandi, a condizione che il programma attivo in background non utilizzi questa stessa combinazione di tasti per un’altra funzione.
Come ogni altro programma di Windows, anche il prompt dei programmi può essere chiuso facendo clic sul simbolo “X” nell’angolo in alto a destra della finestra.