Disattivare OneDrive: come procedere alla disattivazione in pochi passaggi
OneDrive è il servizio cloud di Microsoft ed è quindi già preinstallato su Windows. Se preferite non utilizzare OneDrive, è possibile disattivare o disinstallare questo servizio facilmente.
Per disattivare OneDrive su Windows 10 procedete come segue:
- Cercate l’icona di OneDrive (una nuvoletta) nella barra delle applicazioni e fate doppio clic su di essa.
- È possibile che l’icona sia nascosta e quindi non visibile al primo colpo. In questo caso, fate clic prima sul simbolo della freccia nella barra delle applicazioni e quindi sull’icona di OneDrive.
- Fate clic sul simbolo dell’ingranaggio e, nel menu a discesa, selezionate la scheda “Impostazioni”.
- Selezionate la scheda Account e fate clic sulla voce “Scollega questo PC”.
La disattivazione di OneDrive può essere utile per diversi motivi. Ad esempio, permette di disattivare la sincronizzazione automatica e l’esecuzione automatica di OneDrive per poter scegliere da soli quali file sincronizzare, e quando. Un altro caso in cui ha senso disattivare il servizio cloud di Microsoft è se utilizzate già un altro spazio di archiviazione cloud e quindi non dovete per forza sincronizzare i vostri dati su OneDrive.
Se siete alla ricerca di un nuovo servizio cloud e volete confrontare diversi servizi di archiviazione cloud è una buona idea dare un’occhiata a Hosting Managed Nextcloud.
Disattivare OneDrive su Windows 10/11
Per disattivare OneDrive su Windows ci sono diversi modi. Ad esempio, è possibile impedire la sincronizzazione di file con OneDrive oppure disattivare l’esecuzione automatica del programma al riavvio del computer. Il metodo più usato per disattivare OneDrive consiste comunque nello scollegare il vostro PC dal servizio. Per farlo bastano pochi passaggi.
Primo passaggio: aprite OneDrive
Aprite OneDrive facendo clic sull’icona di OneDrive nella barra delle applicazioni (che si presenta come una piccola nuvoletta). In alternativa, è possibile digitare “OneDrive” nella barra di ricerca per accedere al programma.
Secondo passaggio: passate alle impostazioni dell’account
Dopo aver aperto OneDrive potete passare alle impostazioni dell’account facendo clic sulla scheda “Impostazioni”. Quindi, nella barra laterale selezionate la scheda “Account” per aprire le impostazioni dell’account.
Terzo passaggio: disattivare OneDrive
L’ultimo passaggio per disattivare OneDrive è scollegare il vostro PC da OneDrive facendo clic sull’apposito pulsante.
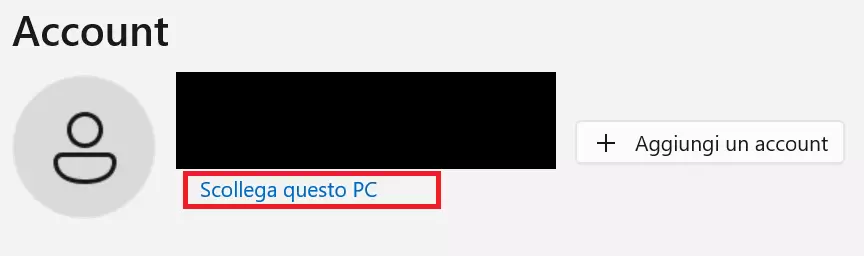
Disinstallare OneDrive da Windows 10/11
Se avete già disattivato OneDrive e prevedete di non utilizzare più questo servizio cloud in futuro, potete anche scegliere di disinstallarlo. I dati che finora avete memorizzato su OneDrive non andranno persi con la disinstallazione, ma sarà possibile recuperarli dal web in qualsiasi momento. La disinstallazione del programma è una procedura semplice che richiede pochi passaggi.
Primo passaggio: aprire il programma
Nella barra di ricerca, cercate “Programmi”, quindi selezionate l’opzione “Installazione applicazioni”. In questo modo accedete direttamente alle impostazioni e alla sezione “App”. In alternativa, è possibile anche raggiungere manualmente questa sezione.
Secondo passaggio: cercare OneDrive
Cercate OneDrive utilizzando la barra di ricerca nelle impostazioni.
Terzo passaggio: disinstallare OneDrive
Una volta trovato OneDrive, è possibile rimuovere il programma dal vostro computer facendo clic sul suo nome e quindi sul pulsante con la scritta “Disinstalla”. Infine confermate la disinstallazione del programma.
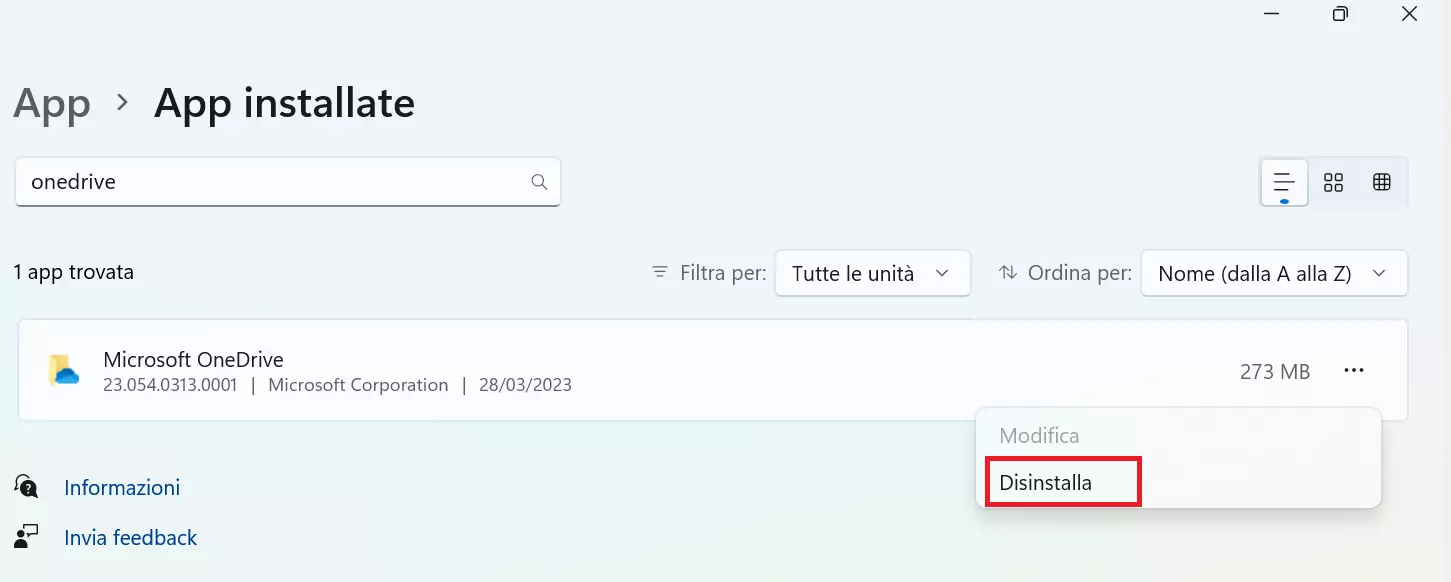
Disinstallare OneDrive da uno smartphone Android
È possibile utilizzare OneDrive anche sugli smartphone. Se desiderate disattivare o disinstallare OneDrive su Android è possibile farlo facilmente dalle impostazioni del vostro smartphone.
A tal fine, aprite le impostazioni e quindi la sezione “Memoria/Spazio di archiviazione”. Toccate la voce OneDrive. Quindi premete il pulsante “Disinstalla” per rimuovere l’app dal vostro smartphone Android.

