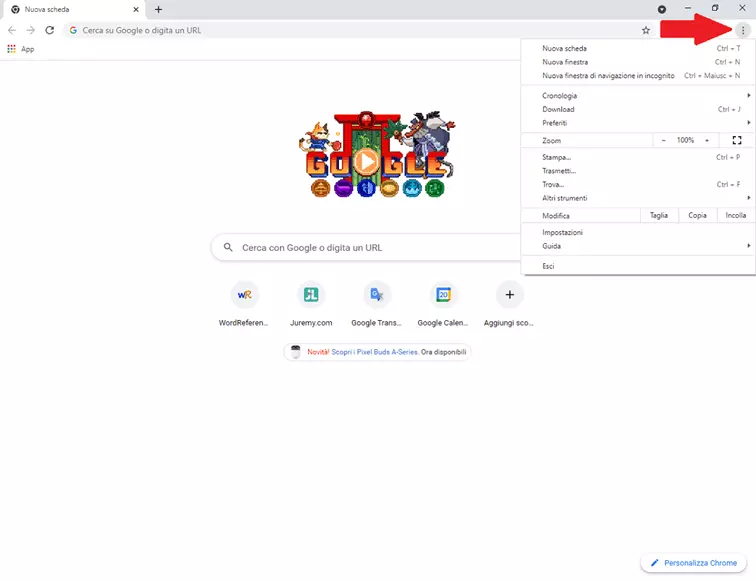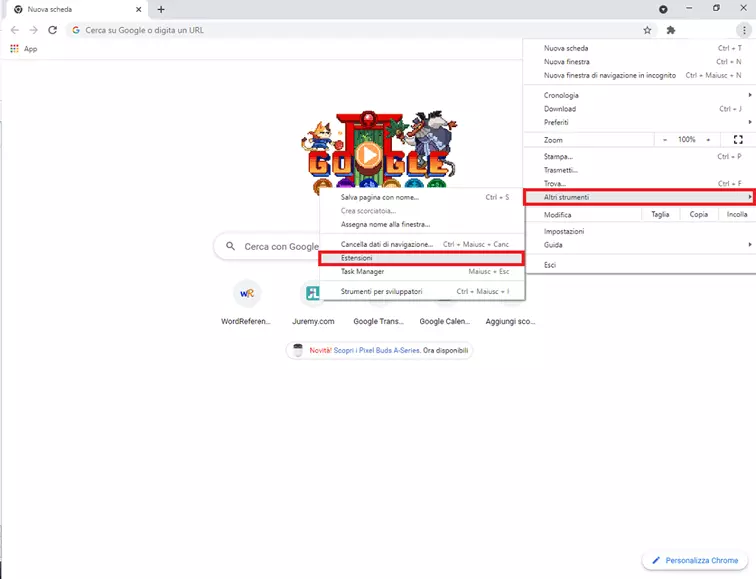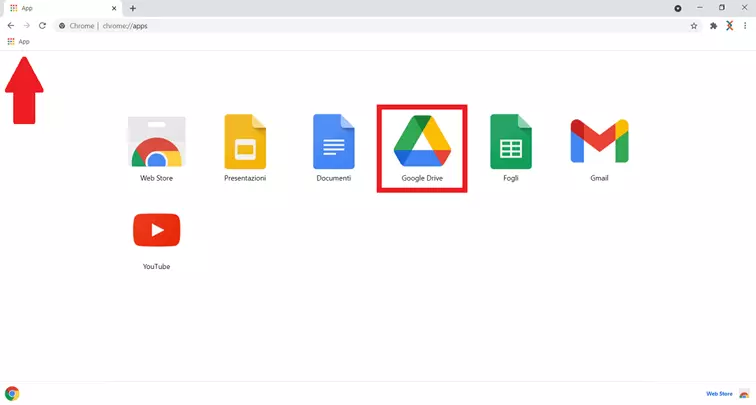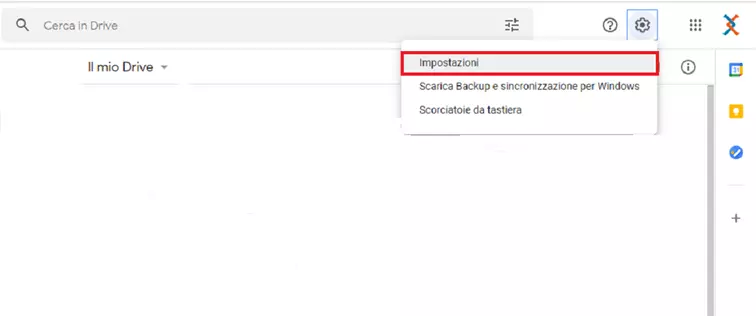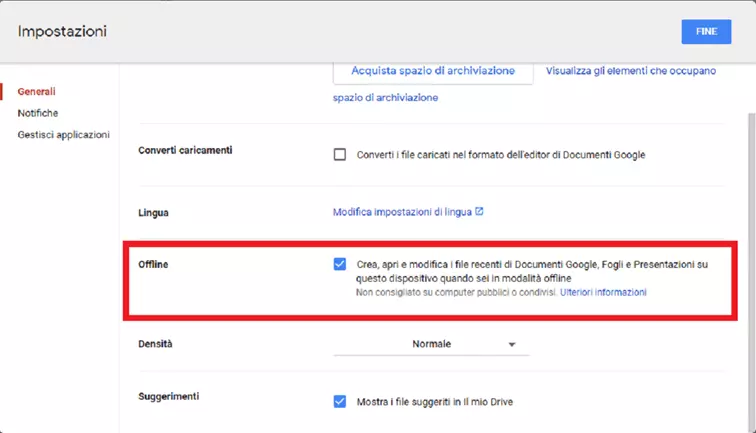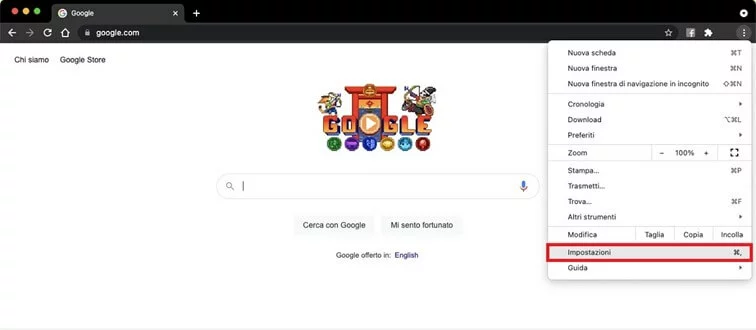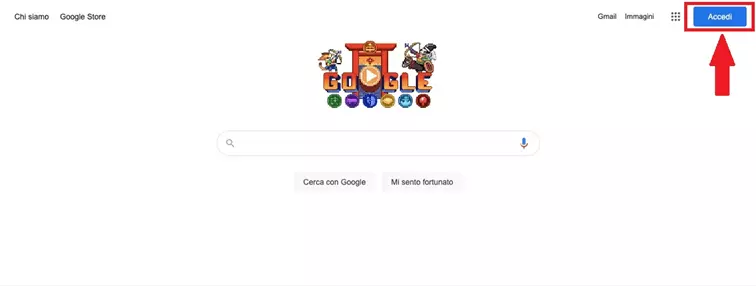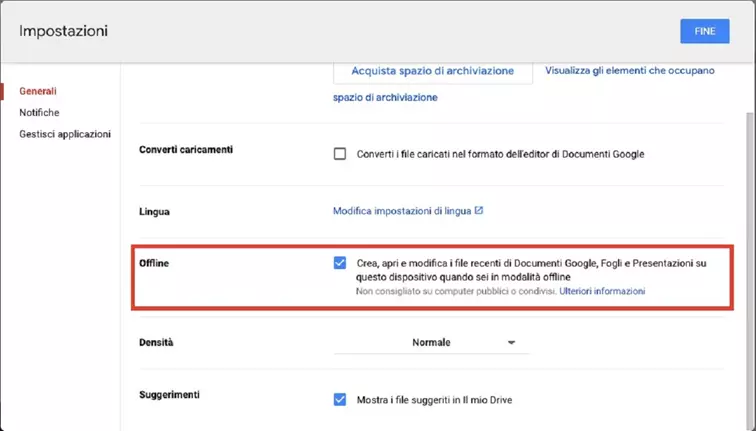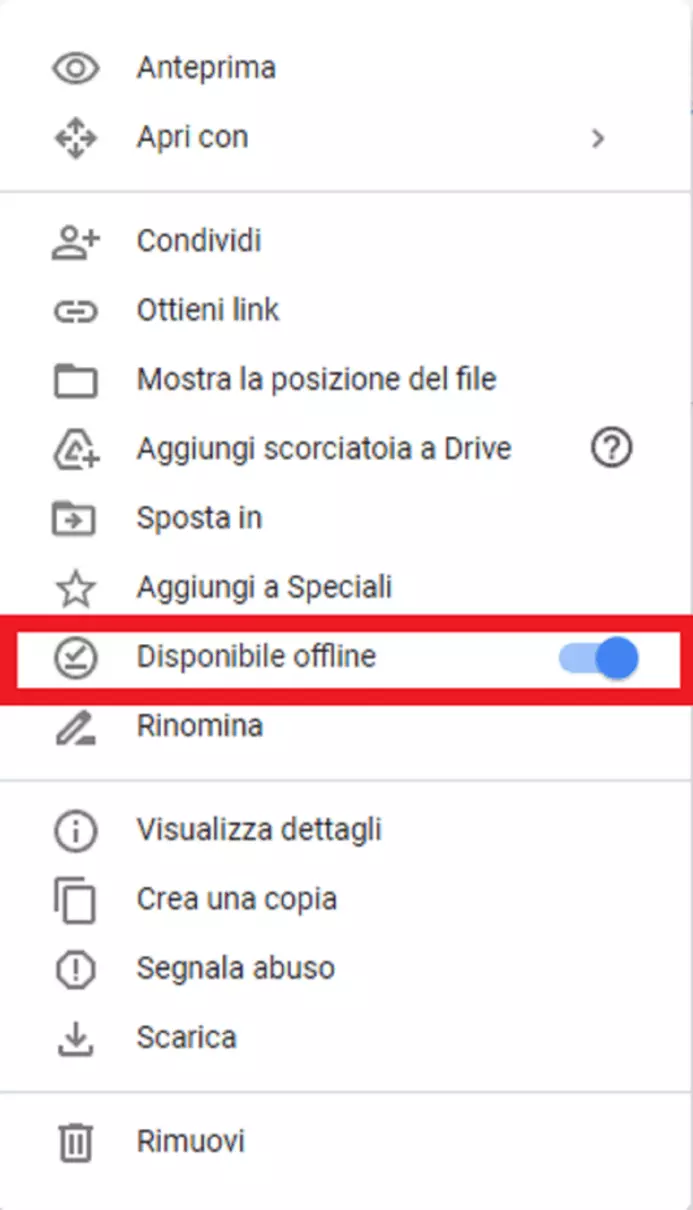Lavorare offline con Google Drive: ecco come fare
Usare Google Drive offline - è possibile? Per chi è in viaggio o ha terminato la propria connessione Internet, l’accesso offline ai dati memorizzati nell’archivio online di Google è l’ultima speranza. Con la funzione offline del servizio di Google, non dovete contare sull’accesso online per elaborare i vostri dati in casi urgenti. Scoprite come rendere Google Drive disponibile offline su Windows e Mac in questa guida.
- Certificato SSL Wildcard incluso
- Registrazione di dominio sicura
- Indirizzo e-mail professionale da 2 GB
Usare Google Drive offline: ecco i vantaggi
Come uno dei più utili strumenti di collaborazione di Google Workspace Google Drive vi permette di archiviare, condividere e modificare i file a livello centrale nel cloud.
Google Workspace o Microsoft 365? Sempre più spesso, gli utenti ricorrono all’efficace alternativa di Google alla suite di Microsoft.
Se rendete Google Drive disponibile offline, avete la possibilità di aprire e modificare tutti i dati o quelli selezionati anche senza una connessione internet. Per esempio, è possibile apportare modifiche alle presentazioni offline, correggere documenti o tradurre automaticamente i fogli di calcolo di Google. La prossima volta che accedete a Drive, tutte le modifiche saranno automaticamente sincronizzate.
Mantenere una rete ottimale anche fuori dall’ufficio? Con Google Workspace a IONOS, avete un accesso centrale a tutte le app di Google e gestite i progetti in modo professionale con il vostro dominio e-mail, l’archiviazione cloud e la sincronizzazione in tempo reale.
Usare Google Drive offline: requisiti
Per rendere i file disponibili offline in Google Drive, è necessario effettuare le seguenti preparazioni:
- Usate il browser Google Chrome per attivare la modalità offline.
- Disattivate la modalità in incognito.
- Assicuratevi di avere una connessione internet stabile durante la sincronizzazione dei dati di Drive.
- Installate e attivate l’estensione per Chrome “Documenti Google offline”.
- Assicuratevi di avere abbastanza spazio di archiviazione locale per essere in grado di scaricare i dati di Drive di grandi dimensioni.
Accedere a Google Drive offline su Windows: istruzioni
Per abilitare l’accesso offline per Google Drive, dovete usare il browser Google Chrome e avere una connessione internet stabile.
Passaggio 1: avviate Google Chrome e installate l’estensione Chrome Documenti Google Offline.
Passaggio 2: per verificare se l’estensione è già preinstallata in Chrome, consultare prima il menu “Personalizzare e gestire Google Chrome” (icona a tre puntini).
Passaggio 5: Alla voce “Generali” attivate la modalità offline di Drive mettendo un segno di spunta accanto a “Offline”. Gli ultimi file che avete utilizzato su Google Drive sono ora disponibili anche senza una connessione internet. Le modifiche offline ai file vengono sincronizzate automaticamente al successivo accesso.
Se non è già installato, “Documenti Google offline” sarà installato automaticamente.
Volete proteggere i dati della vostra azienda nel miglior modo possibile? Usate Cloud Backup di IONOS e beneficiate di un’archiviazione dei dati veloce e altamente sicura, di una consulenza personale e di un processo di backup automatizzato
Usare Google Drive offline come utente Mac
Come utenti Mac, avete anche la possibilità di accedere a Google Drive offline. Anche in questo caso, il prerequisito è il browser Google Chrome.
Passaggio 1: Scaricate Chrome e installate il browser. Poi avviate l’applicazione Google e impostate Chrome come browser predefinito sotto “Impostazioni”.
Passaggio 3: Installate l’estensione “Documenti Google Offline” per sincronizzare i dati di Drive con il tuo Mac e modificarli offline.
Passaggio 4: Cliccate sull’icona hamburger (tre righe una sull’altra) in alto a sinistra di Chrome. Cliccate su “Impostazioni” e attivate la funzione “Offline”. Ora siete in grado di lavorare sui file che avete salvato in Drive anche senza una connessione internet.
Volete un indirizzo e-mail professionale? Ottenete il vostro indirizzo e-mail personale in IONOS – con il dominio desiderato e una consulenza individuale.
Rendere i file selezionati disponibili offline in Google Drive
Per impostazione predefinita, Google rende i file modificati più di recente disponibili offline in Google Drive. Se invece volete rendere offline dei file singoli o selezionati con Windows o Mac, anche questo è possibile.
Per farlo, selezionate i file che volete modificare offline o rendere disponibili. È sufficiente cliccare sul documento desiderato e poi sull’icona a tre punti. Mettete un segno di spunta in corrispondenza di “Disponibile offline” per attivare l’accesso offline permanente per il file.