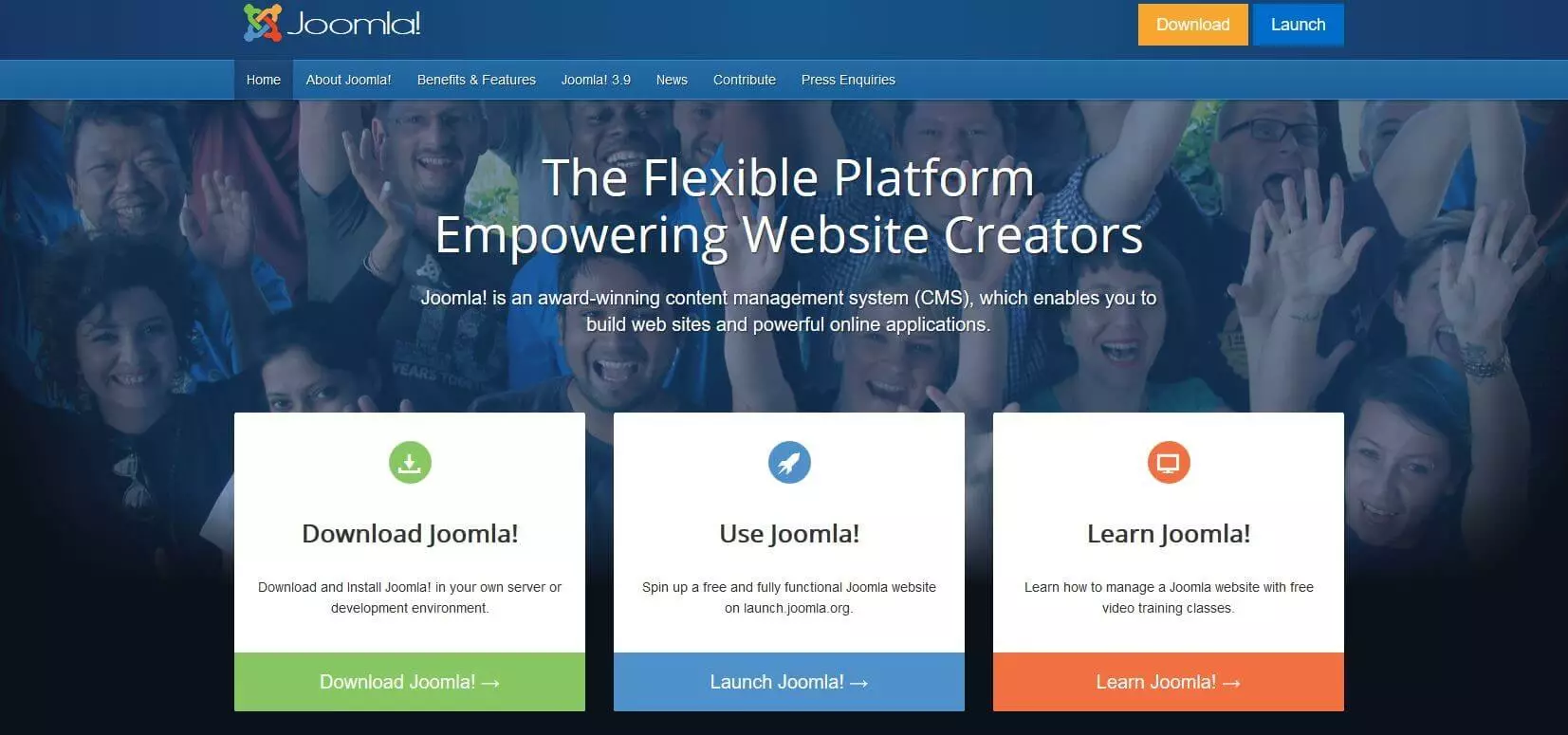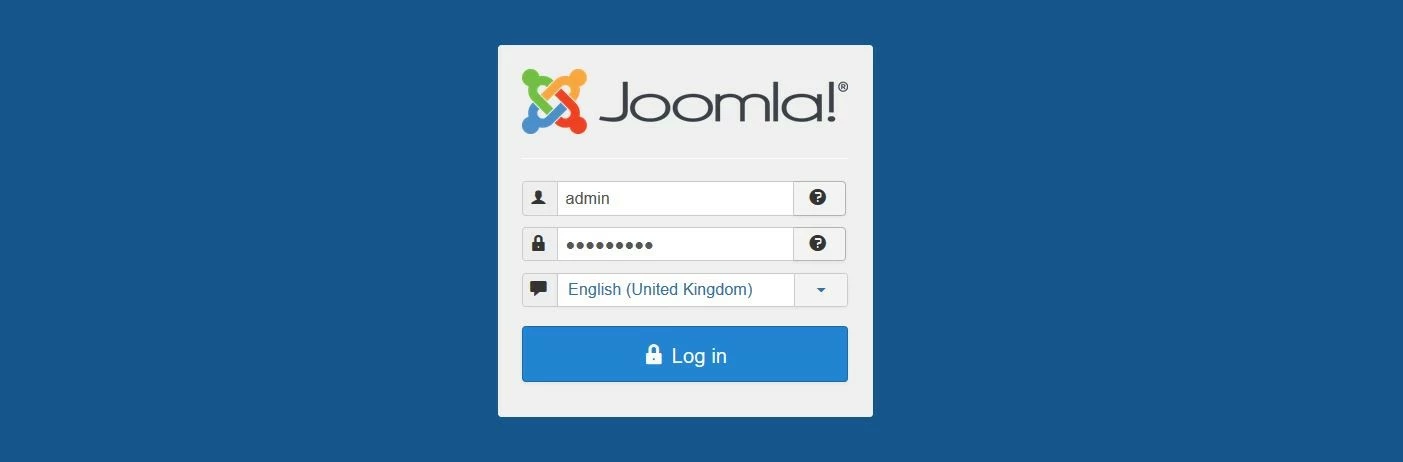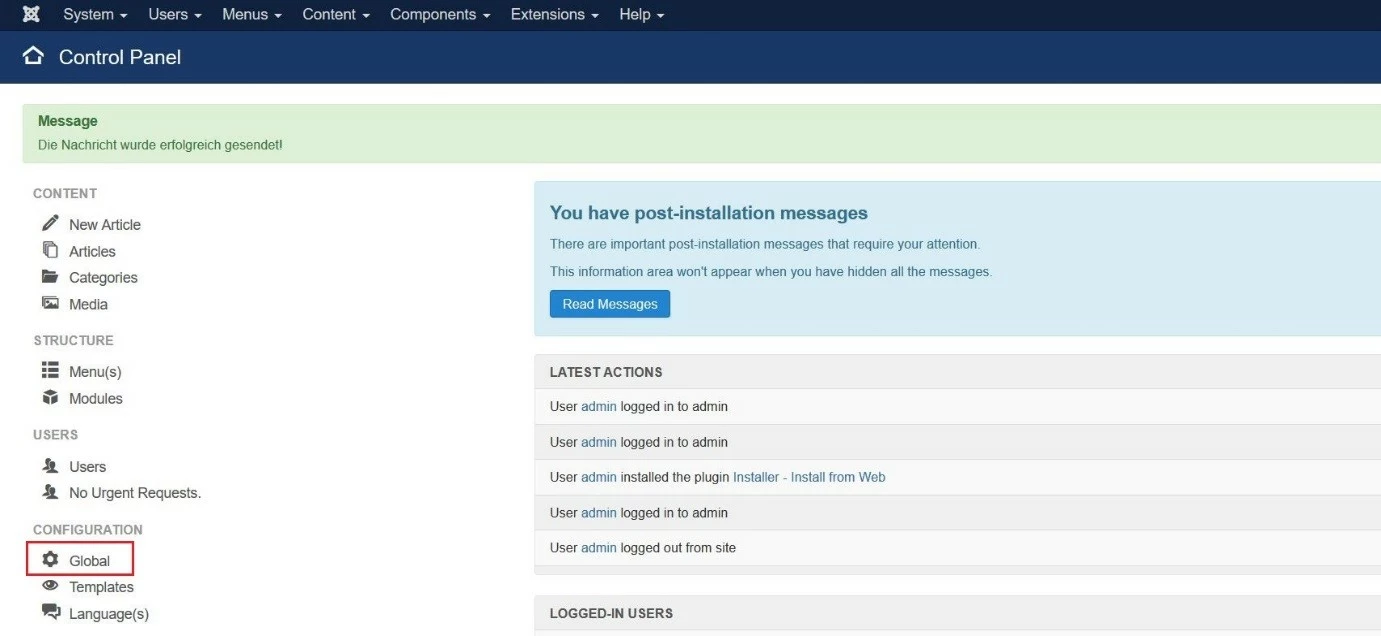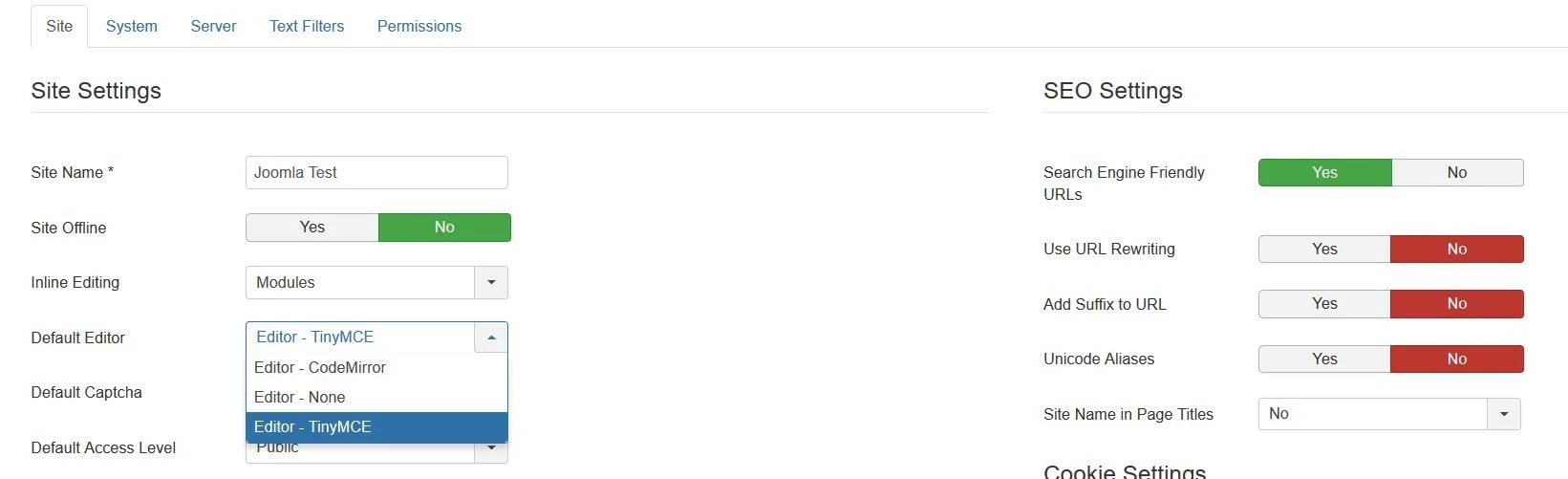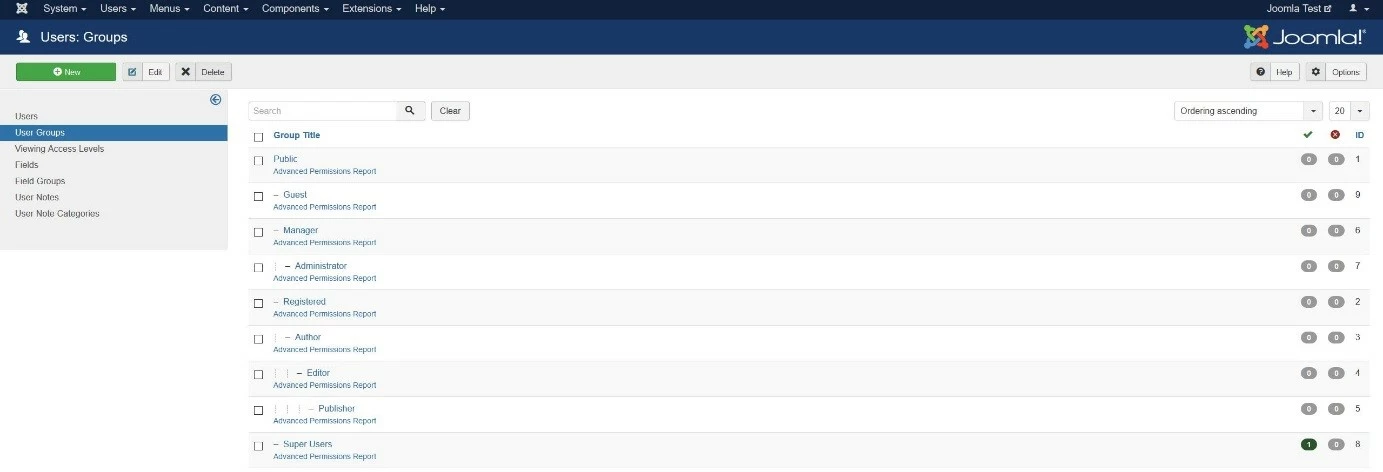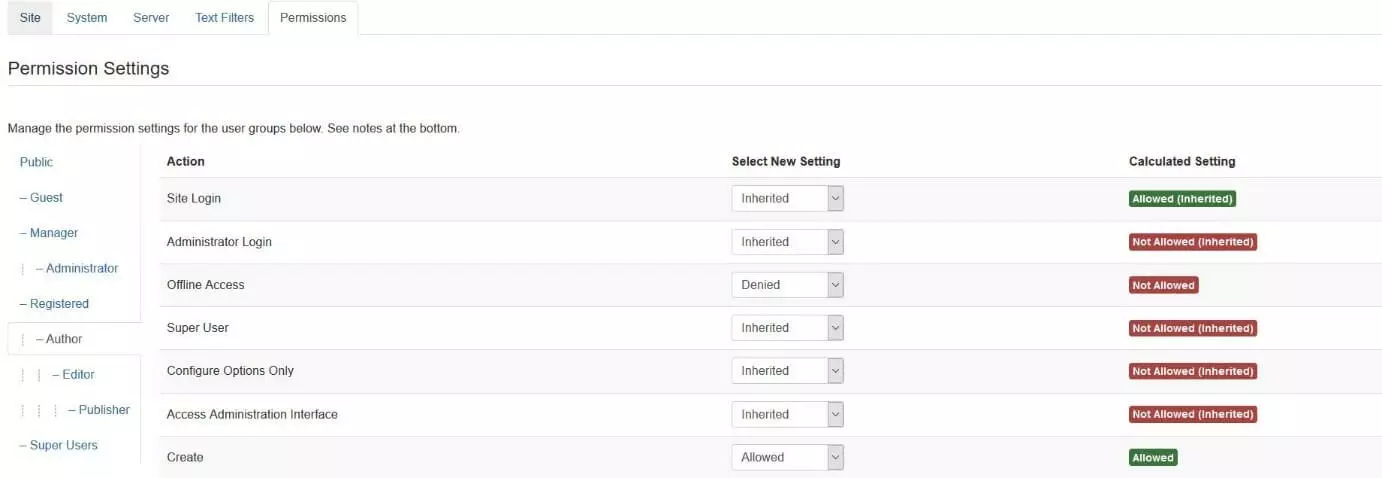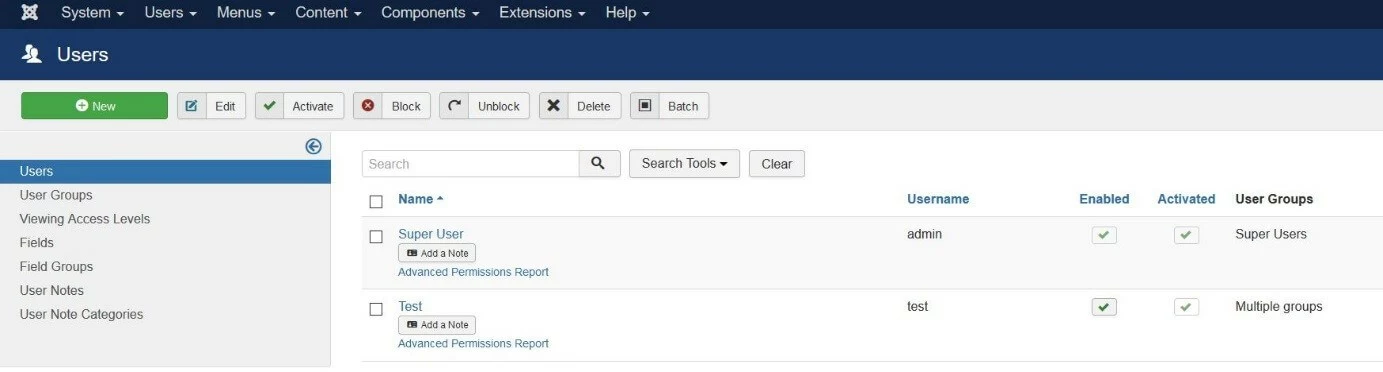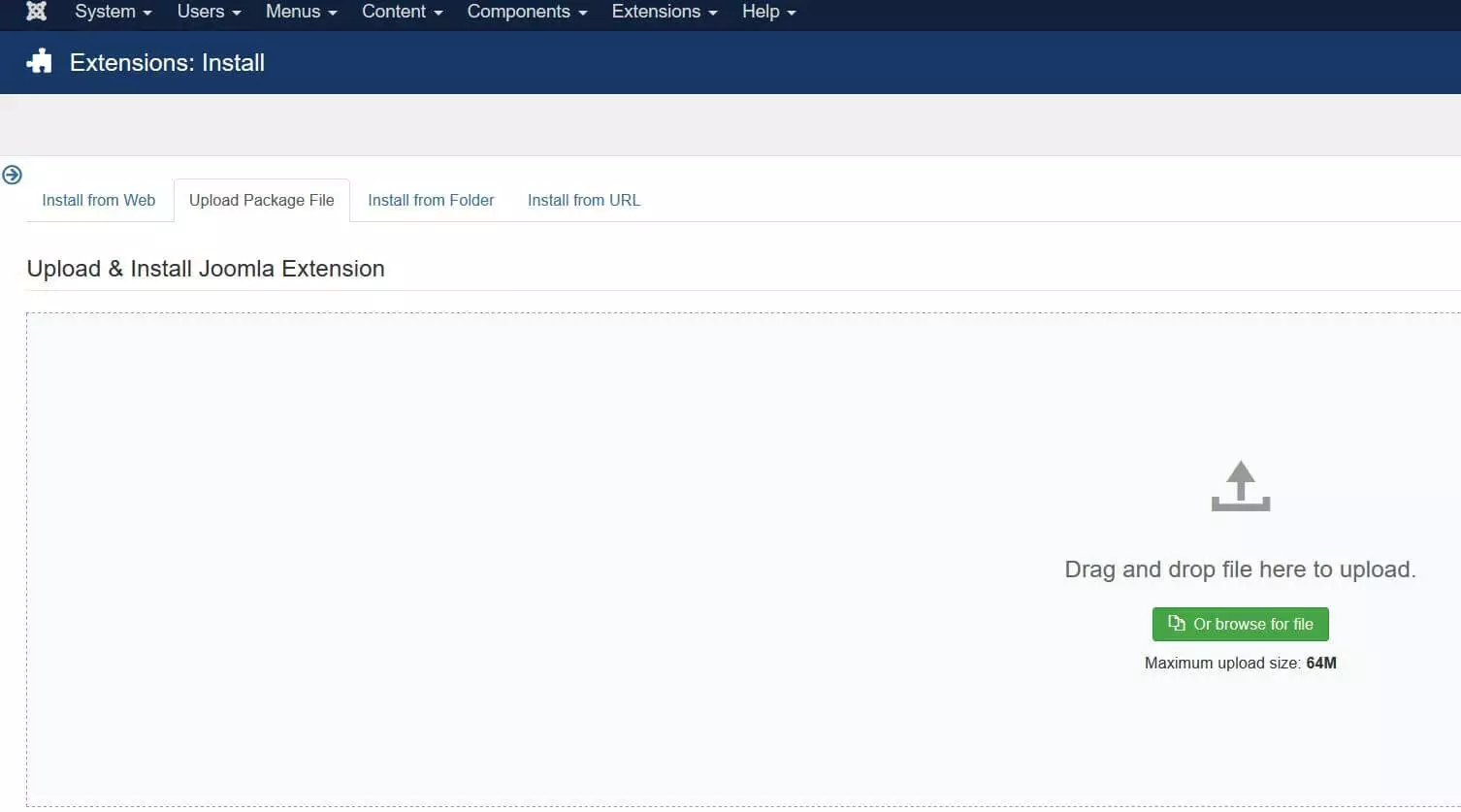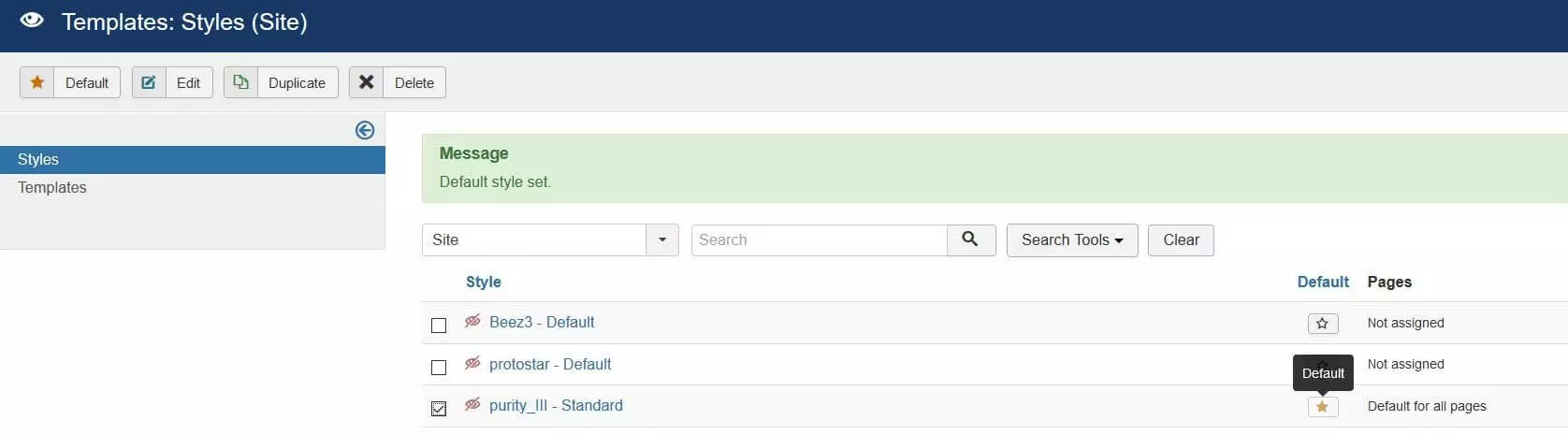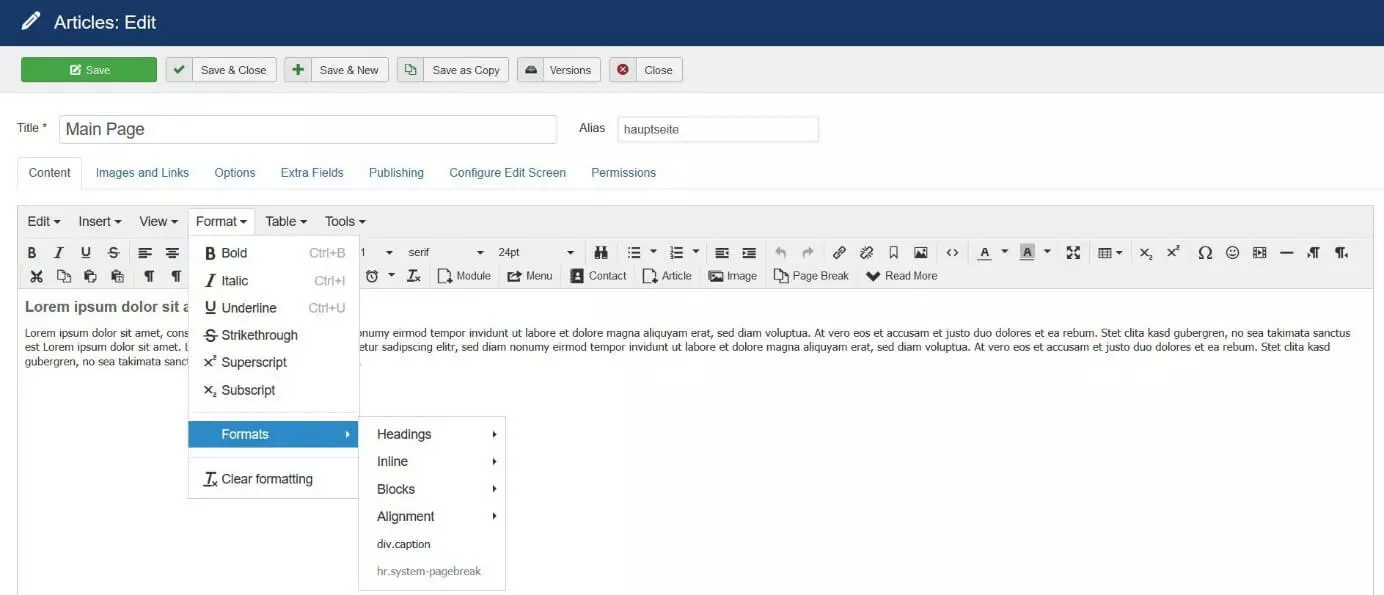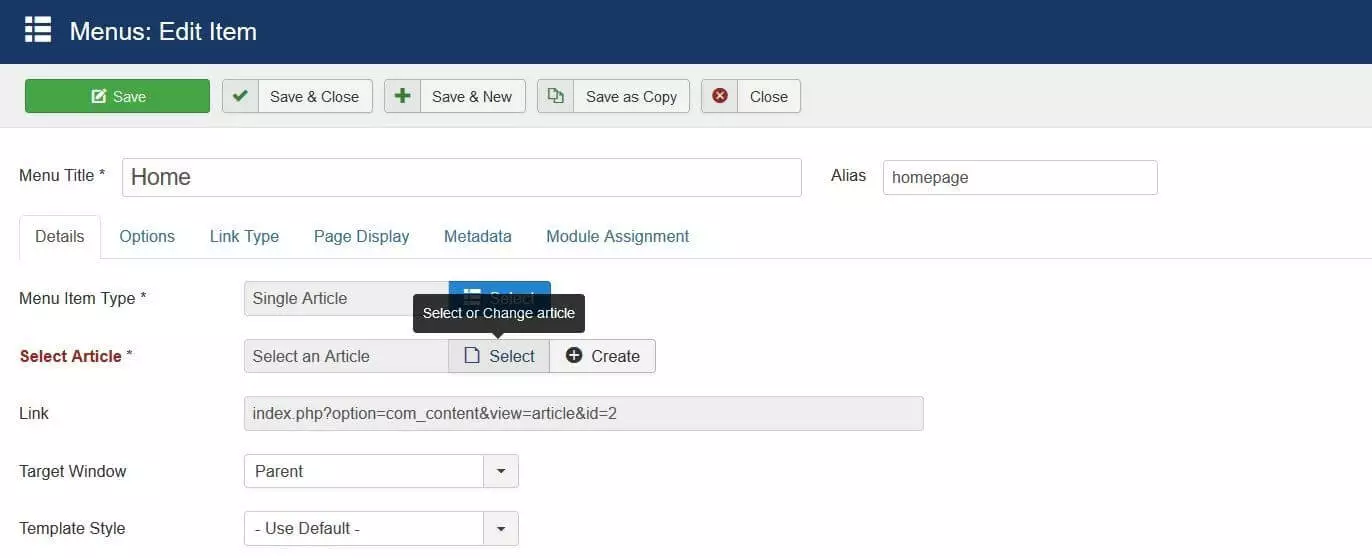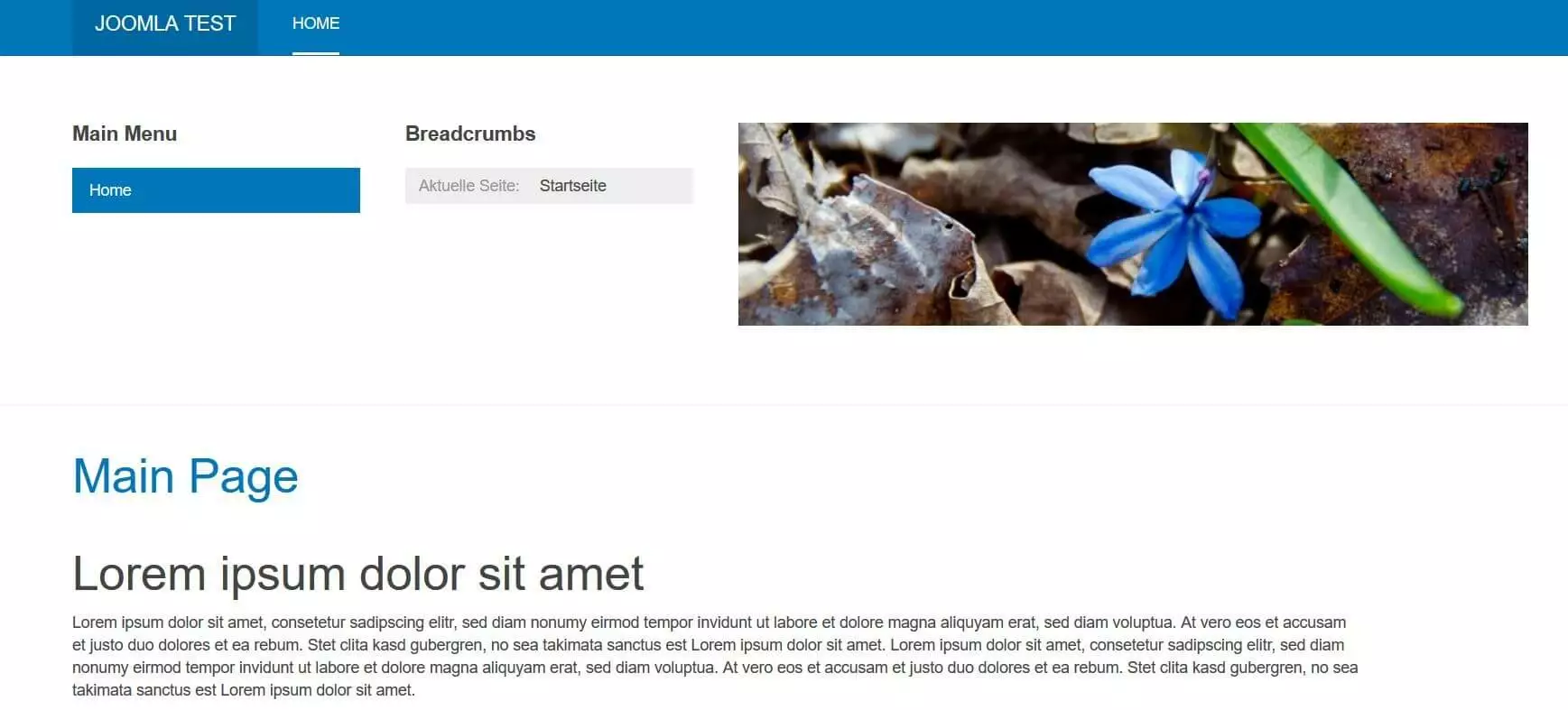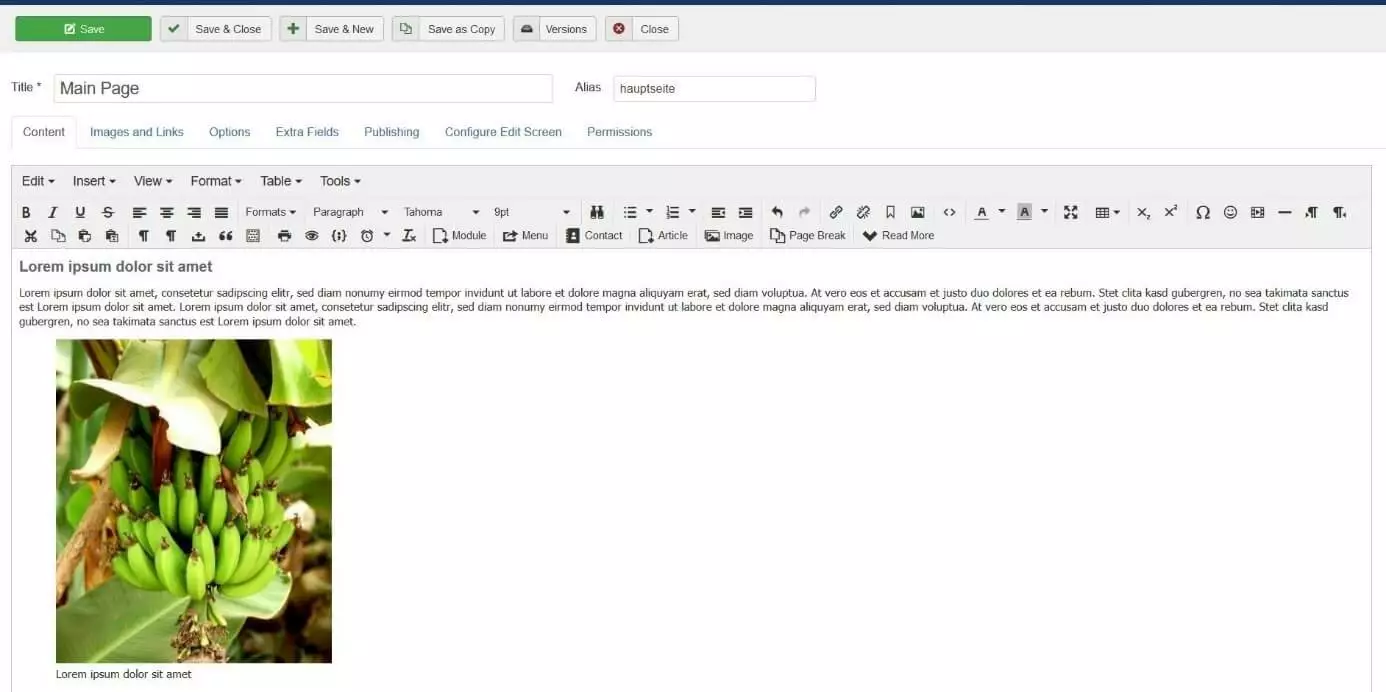Creare un sito Web con Joomla: vi spieghiamo passo dopo passo come realizzare il vostro sito
Chi vuole attirare l’attenzione su di sé e fornire informazioni sulla propria persona, su una società, su un ente o su un’associazione non può in nessun caso rinunciare ad un proprio sito web, nonostante la grande importanza dei Social Media e della messaggistica istantanea. I siti web infatti, ora come in passato, assumono un ruolo fondamentale come biglietto da visita digitale e sono irrinunciabili per molti utenti Internet come fonte di informazioni. Con un po’ di impegno e senza esperienza nel campo della programmazione è possibile creare dei siti tramite website builder come IONOS MyWebsite, Jimdo o Wix, soluzioni straordinarie per utenti con scarse conoscenze IT e budget limitati.
Chi però vuole avere un progetto Web professionale, che sia altamente flessibile e che sia sempre scalabile, deve puntare su un sistema di Content Management come Joomla. In questo articolo vi spiegheremo quali sono le premesse necessarie per l’utilizzo di questa applicazione Open Source e come creare un proprio sito web con Joomla.
- Certificato SSL e protezione DDoS
- Velocità, flessibilità e scalabilità
- Dominio e consulente personale
- 1 anno gratis del gestionale di fatturazione elettronica FlexTax
Cos’è Joomla?
Joomla è un sistema di Content Management lanciato nel 2005 caratterizzato in modo particolare dalla sua elevata facilità d’uso. Quindi dopo una breve fase di apprendimento e con un know-how di base è possibile utilizzare il software. Già dopo un breve periodo di ambientamento si può partire con la creazione del proprio sito con Joomla. Il sistema CMS è protetto da licenza GNU GPL ed è scritto in linguaggio script PHP. Per il salvataggio dei dati, Joomla utilizza di default il sistema di gestione per database relazionali MySQL. Visto che l’applicazione Open Source è da anni tra le soluzioni Open Source preferite per la gestione dei siti Internet, ci sono migliaia di estensioni per il frontend e il backend, per lo più sviluppate da una Community molto attiva. Comunque, anche senza estensioni, Joomla offre tutto ciò di cui avete bisogno per la creazione e la gestione di un sito Web ben funzionante e ottimizzato per i motori di ricerca.
Joomla è adatto come soluzione CMS per progetti web dinamici delle più varie dimensioni. A seconda delle estensioni che integrate nella vostra installazione standard, potete creare sia semplici siti ben strutturati che complesse e ambiziose applicazioni web. Con l’impiego di VirtueMart come componente shop è possibile anche la creazione e la gestione di un negozio online su base Joomla.
Joomla: guida alla configurazione e all’installazione
Prima di poter realizzare un sito Internet con Joomla, è necessario creare le premesse adeguate: il primo passo è quello di scegliere un ambiente hosting adeguato, in cui salvare sia Joomla che poi i dati del progetto Web. Per prima cosa quindi decidete se volete hostare il CMS e le vostre applicazioni web su un server proprio o su un server di un hosting provider. In seguito dovrete pensare all’indirizzo Web del vostro sito e registrare il dominio preferito.
IONOS offre vari pacchetti hosting per Joomla che vi permettono di creare, hostare e gestire fino a 50 siti web con Joomla. Oltre alle necessarie risorse server avrete anche accesso al vostro dominio e ai relativi account di posta elettronica.
Installazione e configurazione di server Web e banca dati
Non appena avrete sistemato l’hosting ed effettuato la registrazione del dominio, potrete dedicarvi alle componenti software necessarie per il funzionamento del sistema di Content Management:
Avrete bisogno da un lato di un server Web che supporti il PHP (deve anch’esso essere installato sul server) e che possa essere gestito via FTP. A tal fine si consiglia il server Web Apache. Qui nella Guida Digitale potrete scoprire come configurare un server web Apache.
Dall’altro vi servirà il sistema di gestione della banca dati in cui Joomla possa salvare i dati del sito Web che avete creato. Visto che MySQL è una soluzione straordinaria a tal fine, si consiglia di scaricare i file di installazione dell’applicazione Oracle dal sito Web del produttore di software. Si può scegliere tra la “MySQL Enterprise Edition”, per fini commerciali e a pagamento e la “MySQL Community Edition” variante gratuita e Open Source.
Se sul vostro server utilizzate una distribuzione Linux come sistema operativo, solitamente potete anche installare la banca dati MySQL direttamente tramite la gestione del pacchetto.
Download e installazione dell’ultima versione Joomla
Una volta attivati server web e banca dati, richiamate il sito Joomla e scaricate i file d’installazione dell’ultima versione del sistema di Content Management cliccando sul tasto download:
Il file che scaricherete è un file archivio che potrete estrarre localmente prima di spostarlo con un client FTP come FileZilla sul server web, o alternativamente in seguito al caricamento FTP. È importante che i file di programma Joomla contenuti, dopo essere stati estratti, si trovino nella root directory pubblica, che solitamente si chiama “public_html” o in alcuni casi “htdocs”.
Per procedere poi con l’installazione di Joomla, richiamate il web installer tramite il browser che preferite indicando il vostro dominio (quindi: “http://www.nome-del-sito.it”) o la cartella di archiviazione locale (“http://localhost/percorso-per-la-cartella-joomla”) di Joomla. In seguito Joomla invita alla selezione di alcune impostazioni di base, iniziando con la scelta della lingua. Il CMS però dovrebbe avere già scelto automaticamente la versione linguistica adeguata, facendo riferimento alla lingua selezionata per il browser. Successivamente vanno compilati i seguenti campi:
- Nome del sito Web: qui dovrete indicare il nome del vostro sito Joomla, anche se poi potrete modificare in qualsiasi momento il nome nella configurazione generale.
- Descrizione: alla voce “Descrizione” inserite una Meta Description del vostro sito nella sua globalità, che riassuma al meglio la vostra offerta per i motori di ricerca e che contenga la keyword principale. Si consiglia una lunghezza tra le 20 e le 25 parole.
- E–mail: Joomla richiede l’inserimento di un indirizzo e-mail valido, che sia collegato all’account amministratore. Questo sarò necessario ad esempio se volete modificare la password.
- Nome utente: di default il CMS utilizza per il super utente il nome “admin”, che qui potrete modificare.
- Password: definite una password sicura per l’accesso amministratore e ricordatevi che questo account utente dispone del più ampio accesso al frontend e al backend.
- Pagina offline: con l’opzione “Pagina offline” decidete se il sito Internet Joomla che realizzate è accessibile fin dall’inizio tramite URL (“No”) o se inizialmente deve rimanere offline (“Sì”).
Una volta completata la pagina di configurazione, cliccate su “Avanti” per raggiungere il menu di configurazione della banca dati. Inserite anche qui le informazioni richieste su tipo di banca dati, nome del server e login e cliccare infine nuovamente su “Avanti”. Verificate sulla pagina di riepilogo che tutti i dati e le impostazioni siano stati inseriti in modo corretto e iniziare l’installazione di Joomla cliccando sul tasto “Installa”.
Se volete che Joomla sia ospitato su un provider, è possibile che questo offra un aiuto per l’installazione del sistema di Content Management (incluso server Web e banca dati). IONOS consente ad esempio una rapida e gratuita installazione con 1 clic di Joomla e altri CMS, come WordPress o TYPO3, attraverso l’App-Center disponibile per i clienti.
- Siti web in tempo record
- Soluzioni IA per il tuo business
- Risparmio di tempo e risultati eccellenti
Creare un sito Web con Joomla: tutorial per principianti
Joomla, come classico sistema di Content management, offre diversi livelli per l’elaborazione di contenuti per siti Web: il frontend, in cui è possibile editare i contenuti direttamente sulle rispettive pagine e il sottostante backend, in cui fissare le basi per funzionalità, design e gestione del progetto Web. Se volete creare il vostro sito Web con Joomla dovrete partire dal backend. In questo tutorial per principianti scoprirete anche quali questioni amministrative vanno inizialmente sistemate e come creare semplici pagine Joomla e riempirle con dei contenuti.
Login in backend
È possibile lavorare in backend (e anche in frontend) in modo molto comodo tramite un browser a vostra scelta. Dopo aver collegato con Joomla il dominio desiderato basterà solamente digitare l’URL “http://www.nome-del-sito.it/administrator” nella barra del browser per richiamare la finestra di accesso al backend. Nel farlo non dimenticatevi di sostituire l’indirizzo esempio qui indicato “nome-del-sito.it” con l’indirizzo del dominio del vostro futuro sito Internet. Nella pagina di login che si presenterà, inserite i dati amministratore indicati durante l’installazione e poi cliccare su “Login”.
Menu di configurazione Joomla: ecco come modificare le impostazioni generali Joomla
Dopo avere effettuato il login entrerete nel pannello di controllo di Joomla, che vi consente di avere accesso ad una panoramica dei dati principali del vostro sito Web e delle attività nel sistema di Content Management. Così da una parte potrete visualizzare le versioni di sistema operativo, PHP e banca dati da voi utilizzati, oppure quanti visitatori stanno visualizzando il vostro sito in quel momento, e dall’altra che utenti hanno effettuato il login in backend e frontend e quali sono le ultime modifiche apportate al sito. Tramite pannello di controllo avrete inoltre accesso al menu opzioni del CMS in cui potrete adattare le impostazioni principali del vostro sito Joomla. Per aprirlo cliccare sul tasto “Configurazione” sulla barra del menu a sinistra:
Nella scheda “Sito” trovate, tra le altre, le impostazioni inserite al momento dell’installazione, come nome del sito, metadati di configurazione o il tasto per la modalità offline del vostro sito. Qui è possibile inoltre impostare il tipo di editor che si desidera utilizzare per lavorare in Joomla: di default viene selezionato l’editor WYSIWYG TinyMCE, in alternativa è disponibile CodeMirror come semplice editor di codice. Grazie alla relativa estensione è possibile anche l’utilizzo di altri editor come ARK Editor o JCE.
Si possono utilizzare anche impostazioni per l’indicizzazione e l’ottimizzazione sui motori di ricerca: Nel campo “Robot” potete decidere che i motori di ricerca crawler indicizzino (index) o non indicizzino (noindex) le pagine HTML e se queste devono seguire (follow) o non seguire (nofollow) i link. Le altre tab del menu di configurazione consentono le seguenti impostazioni:
- Sistema: alla voce “sistema” potrete, tra le altre cose, stabilire il percorso della directory di log e decidere le impostazioni di cache, di debug e di gestione delle sessioni.
- Server: in questo menu si trovano tutte le principali opzioni per la gestione del server web e l’attivazione e disattivazione di FTP, HTTPS o di un server proxy.
- Filtro di testo: tramite le impostazioni del filtro di testo, stabilite per i singoli gruppi di utenti, di che tipo di elementi HTML questi ultimi possono avvalersi quando utilizzano l’editor.
- Autorizzazioni: i diritti dei vari utenti possono essere impostati singolarmente nel menu “Autorizzazioni”. Tra le azioni che si possono scegliere troviamo, tra le altre, accesso amministratore, login sito, creare, cancellare e modificare.
Gestire i gruppi utenti e aggiungere utenti
Oltre alla configurazione dell’account amministratore è possibile creare il singolo account utente. Possono però esserci vari utenti, a seconda del tipo di sito e dalle sue dimensioni, che partecipano alla gestione del sito stesso o alla creazione dei contenuti. Joomla mette a disposizione uno schema utenti predefinito, organizzato in maniera gerarchica che potete adattare a vostro piacimento. A tal fine cliccare prima su “Utenti” e poi su “Gruppi utenti”:
Se volete apportare delle modifiche allo schema gruppi utenti, spuntate il gruppo desiderato e cliccare poi sul tasto “Modifica”. In alternativa è possibile cancellare completamente i gruppi con “Elimina”. Per stabilire le possibilità di accesso dei diversi profili utente, effettuare le modifiche nella scheda “Autorizzazioni”, sopra citata, del menu “Configurazione”. Qui cliccare sul gruppo o sottogruppo per il quale volete apportare delle modifiche e selezionare una delle seguenti tre impostazioni per ciascun accesso:
- Ereditata: l’autorizzazione viene ottenuta dalla configurazione del gruppo di appartenenza
- Consentita: il gruppo utenti può effettuare un’azione indipendentemente dalle impostazioni del gruppo di appartenenza
- Negata: il gruppo utenti non può effettuare l’azione indipendentemente dalle impostazioni del gruppo di appartenenza
Una volta stabiliti i gruppi e i diritti di accesso secondo le vostre necessità, potete poi aggiungere degli utenti e attribuirli ai gruppi desiderati. A tal fine richiamare il menu “Utenti” e cliccare sul tasto “Nuovo”. Qui dovrete inserire il nome e il nome utente così come un indirizzo mail valido del nuovo utente e nella scheda “Gruppi assegnati” indicare a quale gruppo o a quali gruppi questo nuovo account utente va assegnato. Per terminare la creazione dell’account cliccare su “Salva e chiudi”. Ora l’account dovrebbe essere visualizzato nell’elenco degli utenti accanto all’account amministratore (Super User).
Non appena avrete inserito un nuovo utente, questi riceverà automaticamente una mail di conferma all’indirizzo inserito. Con tale mail Joomla trasmette sia il link di accesso, così come il nome utente e una password generata automaticamente o la password che avete inserito al momento della creazione dell’account. Chiaramente questa può poi essere modificata dall’utente dopo il login.
Integrazione di un template per il proprio sito Web Joomla
Quando create un sito web con un CMS come Joomla avete il grande vantaggio di poter usufruire di diverse proposte per quanto riguarda il design del sito (chiamate solitamente temi o template). Nella versione base Joomla fornisce i template responsive Protostar e Beez3, il primo è quello selezionato di default. Se però volete utilizzare un altro template Joomla come modello per il vostro sito web, potete integrarlo quando volete nel backend. Per farlo per prima cosa scaricate il template e poi implementatelo cliccando nel pannello di controllo su “Installa estensioni” e poi su “Carica file pacchetto”. Spostando il/i template scaricato/i tramite drag-and-drop nell’apposita area, Joomla inizia automaticamente l’installazione.
Dopo l'installazione troverete il template inserito nell’omonimo menu che può essere richiamato tramite il pannello di controllo. Per l’attivazione basta cliccare sul simbolo della stellina nella colonna “Predefinito” del template desiderato. Joomla conferma di seguito la scelta con un messaggio.
Creare la prima pagina Joomla e inserirla come homepage
Le pagine di un sito web vengono chiamate articoli. Se avete selezionato la relativa opzione durante l’installazione, esiste già un metacarattere “Getting started”, di cui potete visualizzare il contenuto quando richiamate il sito. Per creare infine la prima pagina del proprio sito Joomla, cliccare nel pannello di controllo su “Nuovo articolo”. Scegliete un titolo per la pagina e tramite l’editor inserite i contenuti desiderati. Tramite l’interfaccia “Formato” potete scegliere la formattazione desiderata come titolo, grassetto, corsivo o i paragrafi. Infine cliccare su “Salva e chiudi” per creare la pagina.
La pagina Joomla creata può essere sempre modificata o cancellata alla voce “Articoli”. Per far in modo che l’articolo diventi la homepage del vostro sito dovete passare al menu “Menu”. Cliccare poi su “Menu principale” e in seguito su “Home”. Qui potete stabilire l’articolo che deve essere collegato al menu principale e quindi anche alla homepage del vostro sito Internet. Cliccare su “Seleziona articolo” scegliere “Seleziona” e poi la pagina precedentemente creata.
Inserire dei link negli articoli Joomla
I collegamenti sono una componente importante per un sito di successo, perché i link interni ed esterni aumentano il valore aggiunto della vostra offerta e migliorano il posizionamento nei motori di ricerca. Quando avete del materiale da collegare tramite link potete inserirlo con pochi clic nel vostro testo: per i link esterni selezionare l’elemento di testo che deve essere collegato tramite link e cliccare su “Inserisci/modifica link”.
Per collegamenti interni cliccare il tasto “Articolo” e selezionare l’articolo desiderato del vostro progetto in Joomla.
Ecco come potete inserire la vostra nuova immagine per il sito Joomla
Naturalmente il vostro sito Internet deve pur contenere delle immagini, perché anche il contenuto più interessante non attira il lettore senza un aiutino dal punto di vista visivo. Per rendere più interessante un articolo servendosi di foto e grafici, basta aprire l’articolo desiderato tramite menu articoli e poi nell’editor selezionare “Immagine”:
Joomla consente l’accesso a propri banner, header e immagini esempio che potete utilizzare liberamente nel vostro sito Internet. Se invece volete usare delle vostre immagini, scorrete fino alla fine del menu, cliccate sul tasto “Sfoglia” e cercate la cartella in cui sono stati salvati i file immagine voluti. Selezionate poi tutte le immagini che volete importare e cliccate su “Apri”. Joomla indicherà quanti file sono stati selezionati; per caricarli sulla pagina Web cliccare su “Inizia caricamento”.
Cliccate di seguito sull’immagine che volete inserire nell’articolo e completate le informazioni riguardanti l’allineamento (a sinistra, al centro, a destra), il titolo dell’immagine o la descrizione. Infine cliccate su “Inserisci” così l’immagine comparirà nell’articolo selezionato nella posizione desiderata:
- Certificato SSL e protezione DDoS
- Velocità, flessibilità e scalabilità
- Dominio e consulente personale
- 1 anno gratis del gestionale di fatturazione elettronica FlexTax