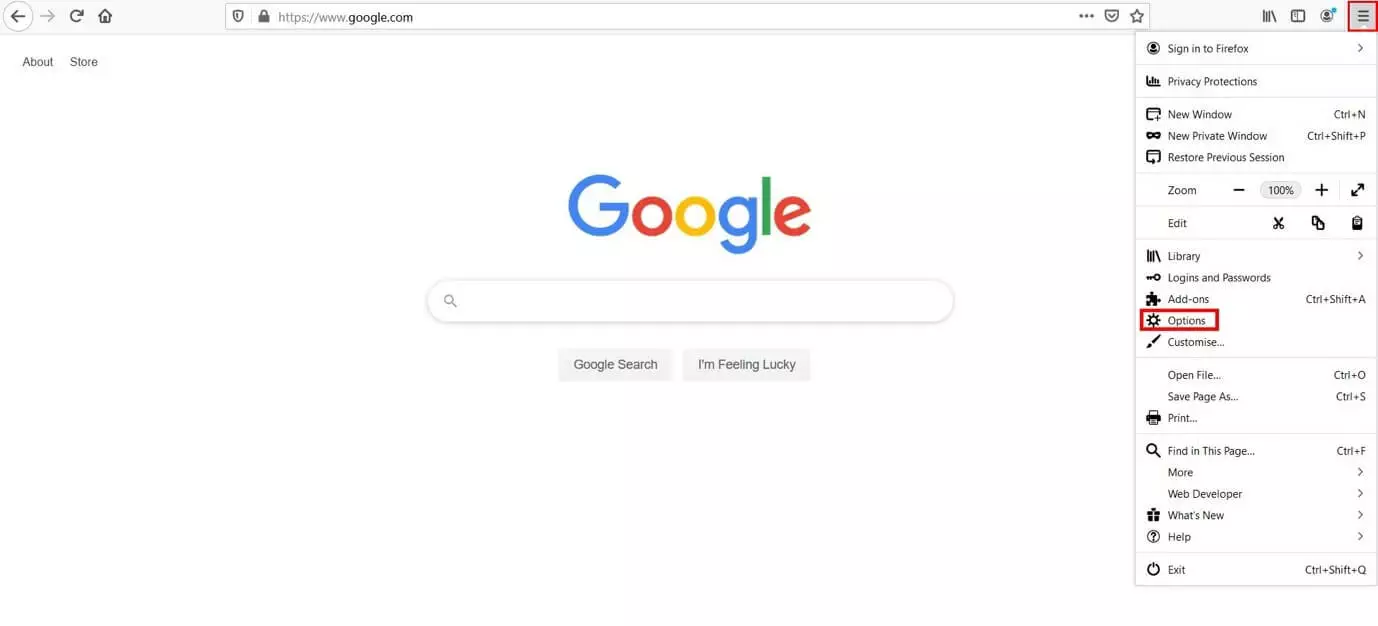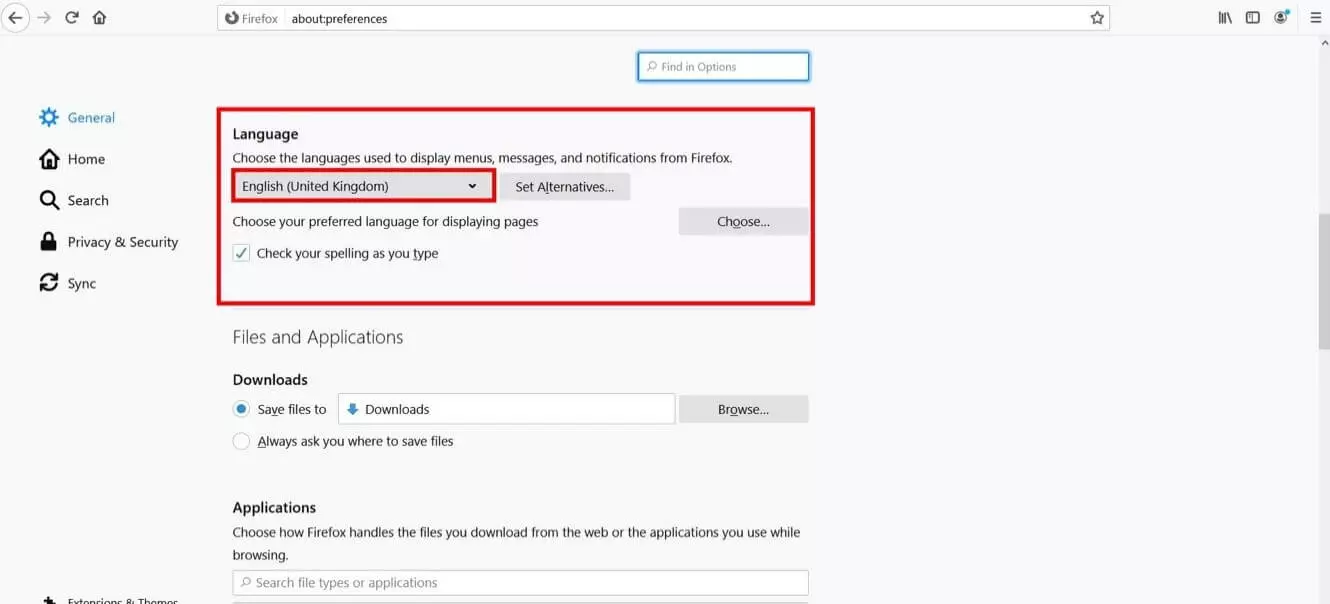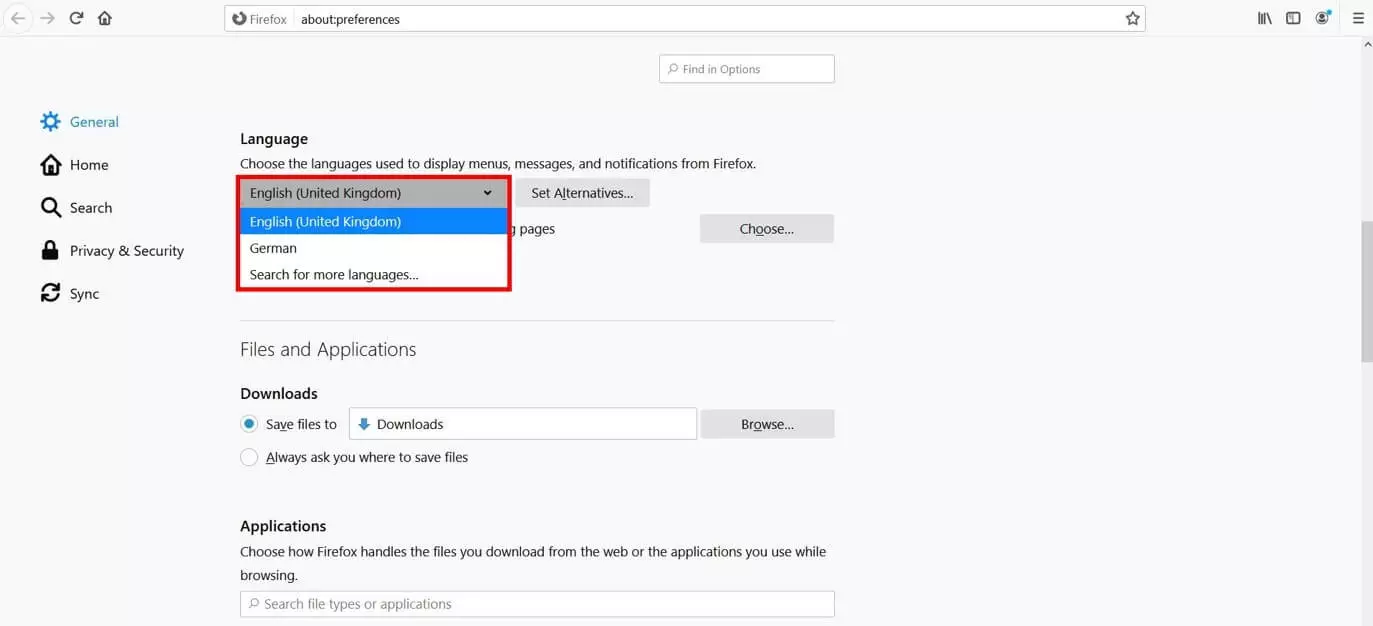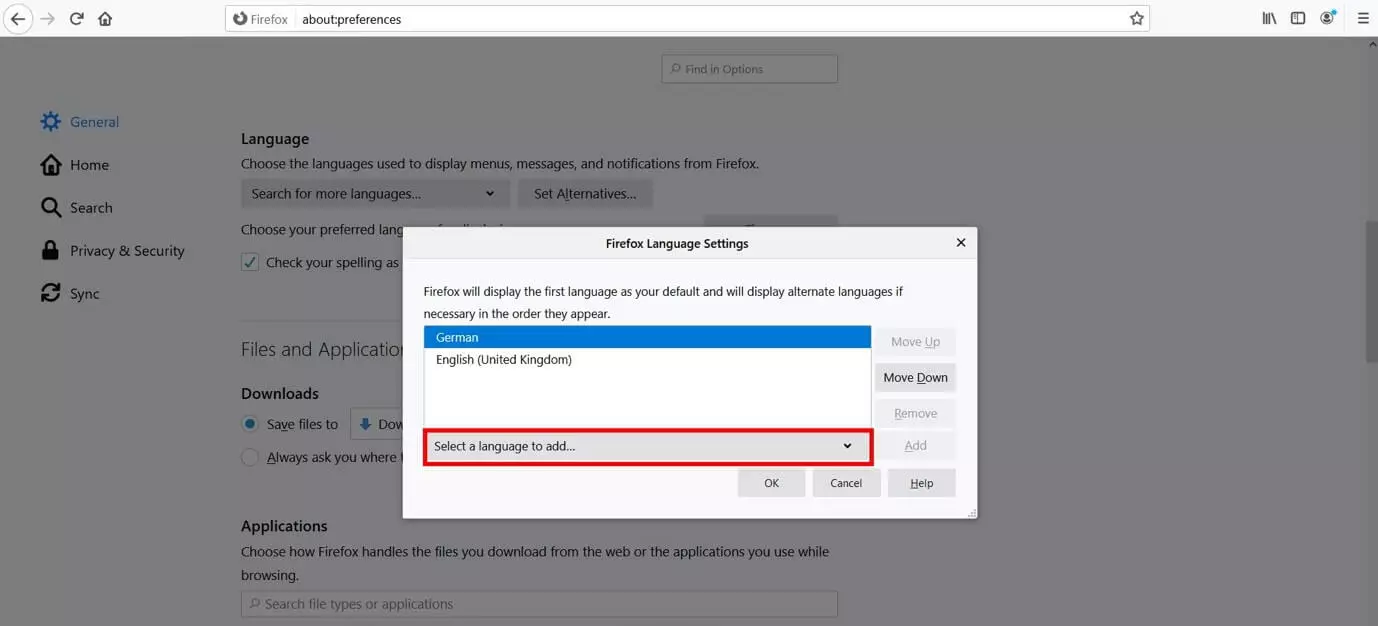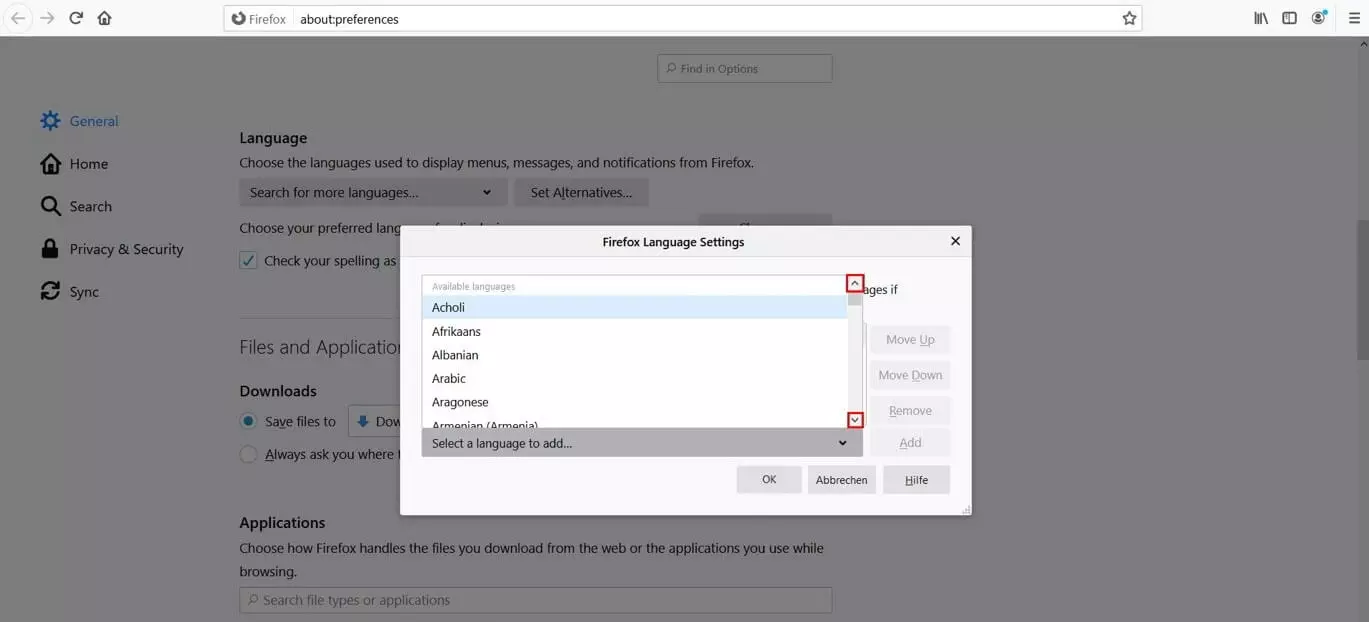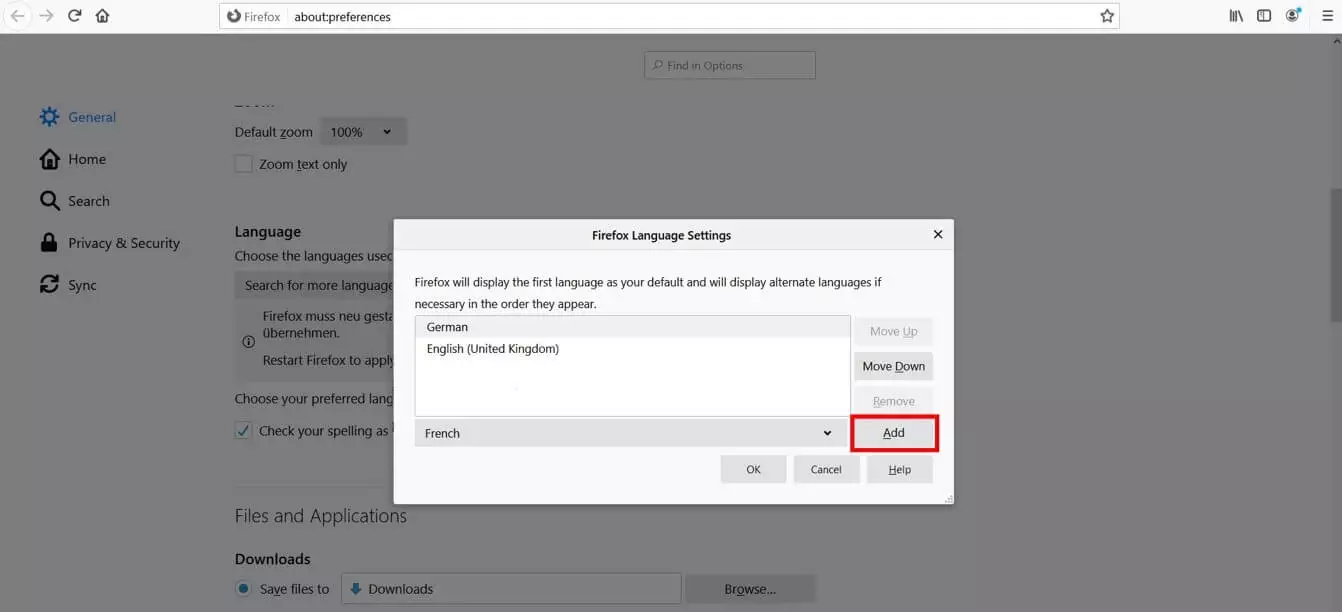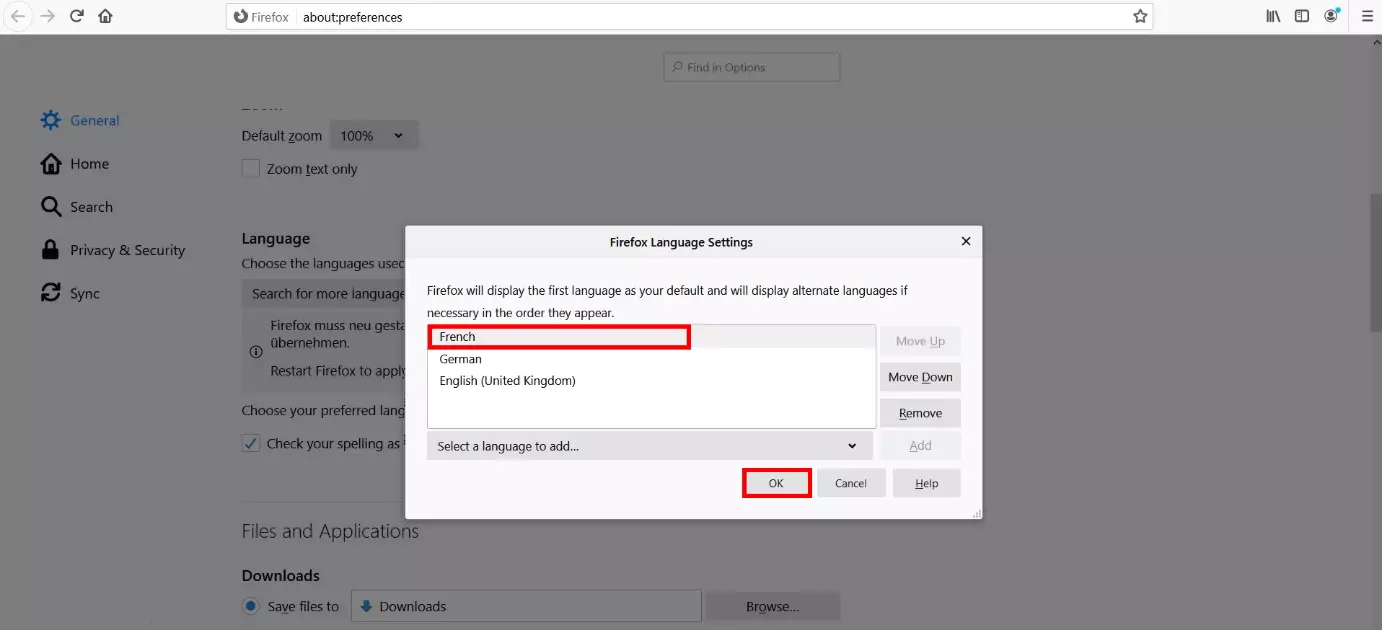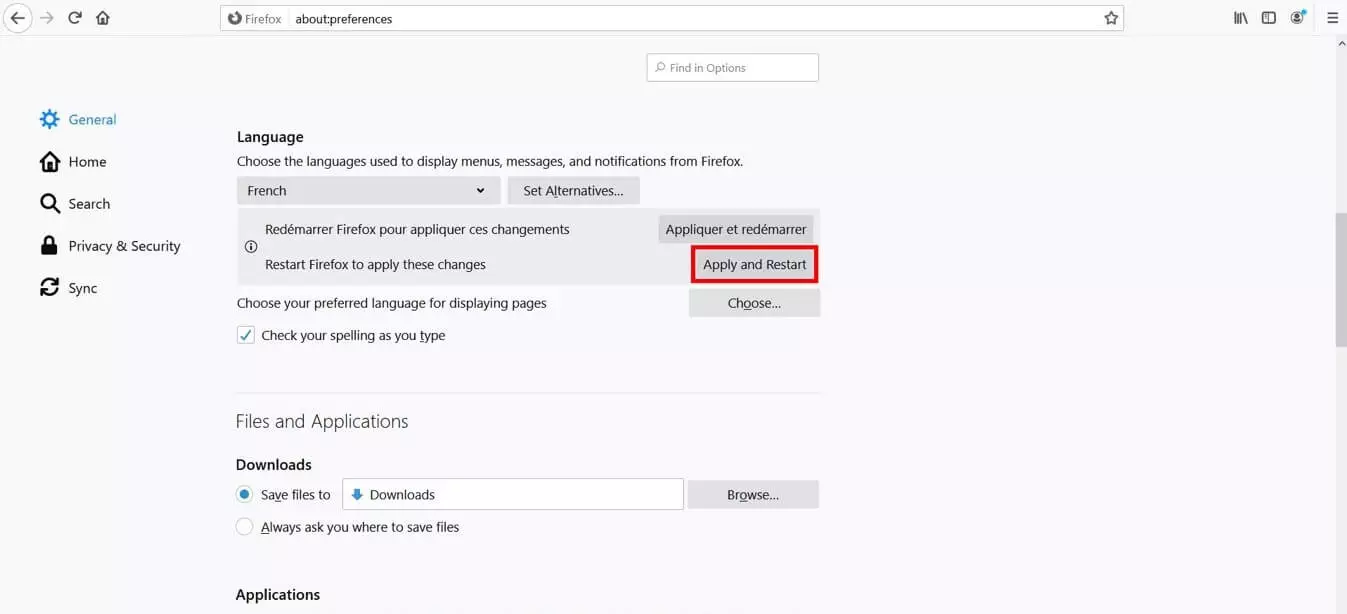Cambiare la lingua di Firefox
Firefox è uno dei browser più amati nel nostro Paese. La sua particolarità: il codice sorgente del browser è open-source e una grande community lavora costantemente al suo sviluppo. Il webclient offre molti vantaggi anche dal punto di vista dell’usabilità: il browser si distingue per la grafica ben riconoscibile, gli aggiornamenti regolari e una quantità enorme di estensioni disponibili. La scelta della lingua è particolarmente vasta, infatti Firefox è disponibile in più di 90 lingue. E allora cosa bisogna fare quando vogliamo cambiare la lingua di default di Firefox? La seguente guida mostra tutti i passi necessari.
Cambiare la lingua di Firefox: la guida passo passo
Al momento di scaricare Firefox potete selezionare la vostra lingua preferita. Con questa Firefox vi mostrerà tutti i menu, i messaggi e le notifiche. Naturalmente non si tratta di una scelta vincolante perché è possibile impostare un'altra lingua di Firefox in qualsiasi momento. Come funziona precisamente?
Mozilla Firefox offre molte altre possibilità nelle impostazioni. Tra queste troviamo ad esempio il salvataggio automatico della cronologia di navigazione. È una funzione molto pratica che ha però lo svantaggio di permettere a terzi di sbirciare nella vostra cronologia e, tra le altre cose, mostrare versioni più datate dei siti. Nel nostro articolo “Cancellare la cronologia di Firefox” scoprirete come cancellare la cronologia a intervalli regolari. È consigliabile anche svuotare la cache del browser a intervalli regolari.
Passaggio 1: aprire le opzioni
Passaggio 2: selezionare la voce “Lingua”
Le opzioni si apriranno automaticamente nel vostro browser. Scorrete in basso fino ad arrivare alla voce “Lingua”. Qui Firefox vi mostrerà qual è la vostra lingua attuale di default. Per cambiare la lingua del browser di Firefox, cliccate sulla freccetta che indica in basso:
Passaggio 3: lingue disponibili
Nel menu a tendina potrete visualizzare una lista delle lingue che avete già selezionato per il vostro browser. Se la lingua desiderata è presente nella lista, potete selezionarla direttamente e saltare subito al passaggio 5. Se invece la lingua non è contenuta nella lista, cliccate su “Trova altre lingue...” e proseguite con il passaggio 4.
Passaggio 4: trova e aggiungi un'altra lingua
Firefox presenta un elenco delle lingue disponibili. Navigate nella nuova finestra con i tasti freccia verso l’altro e il basso per scorrere tra le diverse possibilità elencate in ordine alfabetico. Una volta trovata la lingua desiderata, potete selezionarla cliccando con il tasto sinistro.
Passaggio 5: impostare la nuova lingua
Passaggio 6: riavviare Firefox
Nelle opzioni generali di Firefox sarà mostrata adesso anche la lingua appena selezionata. Per salvare le modifiche, cliccare su “Applica e riavvia”. In questo modo il browser sarà chiuso e riavviato automaticamente. Da questo momento in poi i menu e le notifiche saranno mostrate nella lingua selezionata.
Assicuratevi prima di mettere in sicurezza i vostri dati. Con il riavvio di Firefox, infatti, potrebbero andare persi.
Cambiare la lingua di Firefox, una panoramica rapida
Per impostare la lingua di Firefox, seguite i passi indicati nella nostra panoramica rapida:
- Aprite nel menu del browser la voce “Opzioni”.
- Scorrete fino alla voce “Lingua”.
- Aprite il menu a discesa con un clic sulla lingua corrente.
- Se visualizzate già la lingua desiderata, selezionatela e passate direttamente al punto 5.
- In caso contrario, passate al punto 4.
- Cliccate su “Trova altre lingue”.
- Se la lingua desiderata non è presente nella lista, cliccate su “Seleziona una lingua da aggiungere”.
- Navigate con i tasti freccia e selezionate la nuova lingua. Confermate la vostra scelta con “OK”. Per aggiungere la lingua, selezionate “Aggiungi”.
- Confermate la scelta della nuova lingua di default del browser cliccando su “OK”.
- Per salvare le modifiche, cliccare su “Applica e riavvia”. Dopo aver riavviato il browser, tutti i menu e le notifiche saranno mostrati nella nuova lingua.