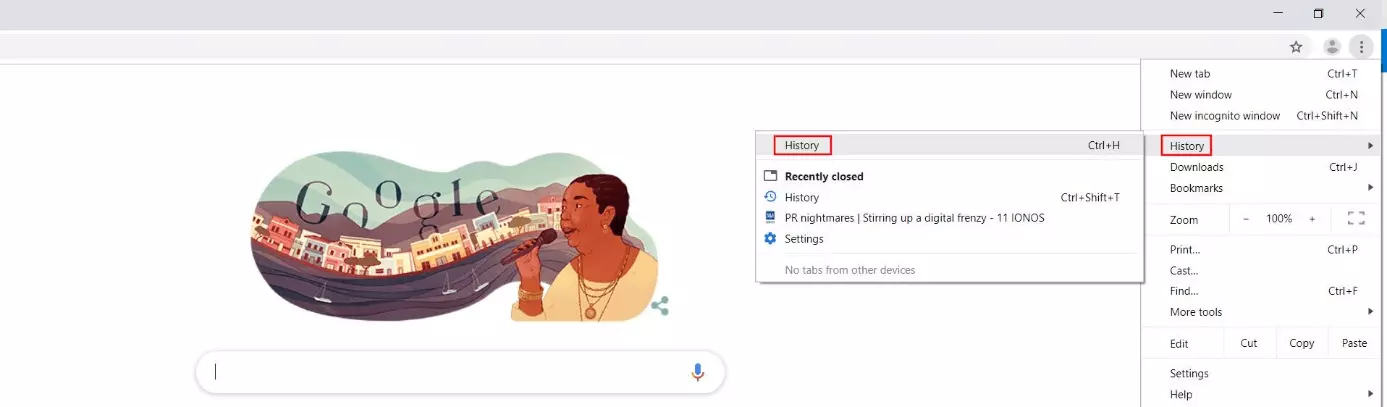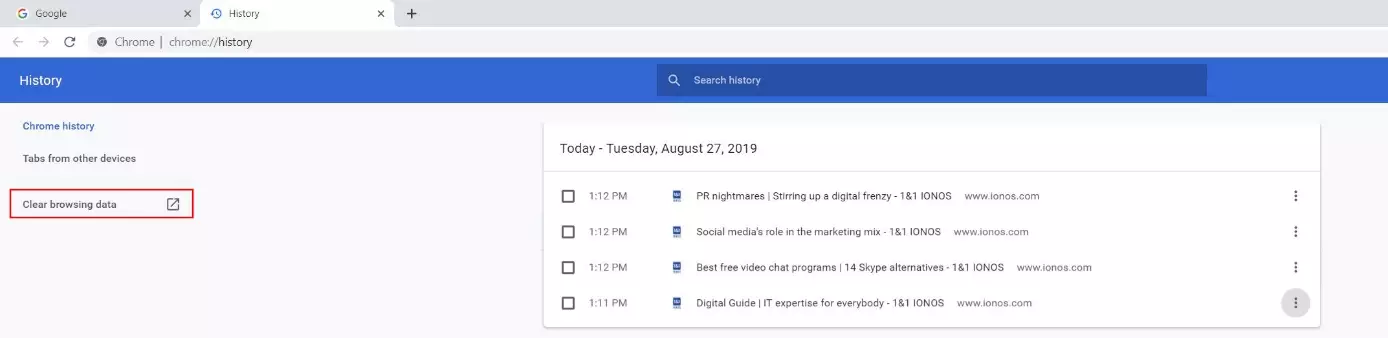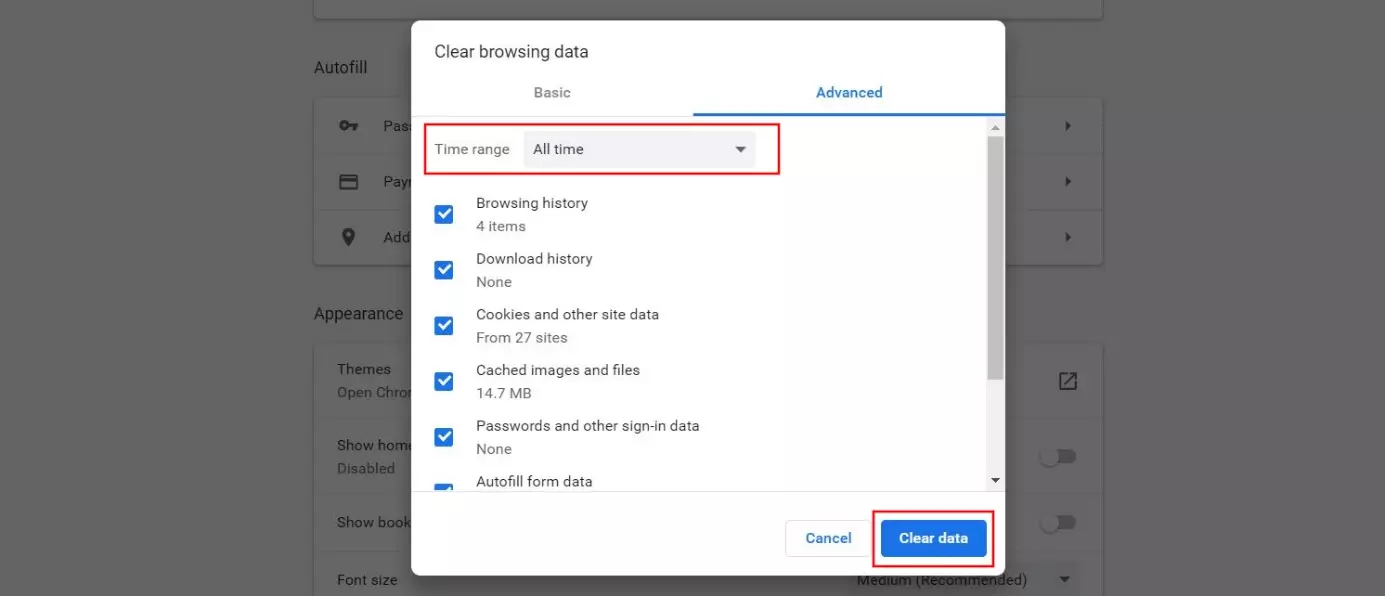Chrome: come cancellare la cronologia
Se dopo l’installazione Chrome è utilizzato con le impostazioni di default, creerà automaticamente una cronologia dei siti web visitati. In combinazione con i contenuti media, i dati di accesso e i cookie salvati sulla memoria temporanea, questa funzione fa sì che agli accessi successivi le relative pagine web vengano caricate molto più rapidamente.
Tuttavia, a mano a mano che la cronologia archiviata aumenta, cresce anche lo spazio in memoria che occupa in modo permanente sul vostro dispositivo. Se avete problemi di spazio sulla memoria del disco fisso, dovreste cancellare regolarmente la cronologia di Chrome. In questo articolo vi spieghiamo quali passaggi sono necessari per farlo.
Cancellare la cronologia di Google Chrome: istruzioni brevi (compresi shortcut)
Se volete cancellare la cronologia di Google Chrome per risparmiare spazio in memoria o proteggere le vostre attività sul web da sguardi indiscreti, potete farlo in qualunque momento utilizzando la relativa opzione disponibile direttamente sul browser. La procedura più rapida è la seguente:
- Aprite Chrome.
- Fate clic sull’icona con i tre puntini (in alto a destra) e passate al menu “Cronologia”. Qui fate nuovamente clic su “Cronologia”. In alternativa, subito dopo avere avviato il browser, potete utilizzare la combinazione di tasti [Ctrl] + [H].
- A questo punto Chrome apre una finestra in cui, tra le altre cose, è elencata la cronologia attuale. Fate clic sull’opzione “Cancella dati di navigazione” a sinistra.
- Compare una nuova finestra in cui vi viene richiesto di selezionare l’intervallo di tempo a cui applicare la cancellazione (tutto o ultimi giorni/ultime ore) e, oltre alla cronologia del browser, potete specificare se volete cancellare anche i cookie e altri file della cache, come ad esempio le immagini. Selezionate le voci desiderate semplicemente mettendo un segno di spunta sulle rispettive caselle.
- Infine fate clic sul pulsante “Cancella dati”.
Dopo avere cancellato la cronologia di Chrome, è normale che i siti web visitati di frequente richiedano inizialmente tempi di caricamento più lunghi, dato che il browser li deve caricare da zero.
Cancellare la cronologia del browser Chrome: tutorial passo per passo
Ora che il processo di cancellazione della cronologia di Chrome è stato illustrato a grandi linee nelle istruzioni sopra riportate, il tutorial seguente descrive nuovamente i passaggi necessari in modo un po’ più dettagliato, soffermandosi inoltre sulle varie opzioni aggiuntive, come l’indicazione dell’intervallo di tempo e le categorie interessate dalla cancellazione.
Dopo l’avvio di Google Chrome, la prima cosa da fare è aprire il menu rapido del browser. A questo scopo fate clic sul simbolo con i tre puntini che trovate in alto a destra accanto alla riga dell’indirizzo:
Selezionate il menu “Cronologia”, quindi fate clic sull’omonima voce di menu:
A questo punto, Chrome apre la cronologia del browser in una nuova finestra, dove elenca le singole voci in ordine cronologico. Se desiderate cancellare solo alcune di queste voci, potete farlo in questa finestra: sarà sufficiente fare clic sulla rispettiva riga in corrispondenza dell’icona con i tre puntini e selezionare l’opzione “Rimuovi da cronologia”. Per cancellare tutta la cronologia di Chrome – oppure la cronologia dell’ultima ora o dell’ultimo giorno – fate clic sul pulsante “Cancella dati di navigazione” che si trova nel menu laterale di sinistra:
La cronologia memorizzata può essere aperta su Chrome anche digitando l’indirizzo “chrome://history”. Digitate quest’indirizzo nella riga dell’indirizzo e confermate premendo “Invio”.
Il browser di Google apre un’altra finestra in cui potete specificare in dettaglio quali dati volete cancellare. La massima personalizzazione si ottiene richiamando, anziché la scheda di default “Base”, la scheda “Avanzate”. Qui, oltre alla cronologia del browser, potete selezionare anche i seguenti componenti da cancellare:
- Cronologia download
- Cookie e altri dati dei siti
- Immagini e file memorizzati nella cache
- Password e altri dati di accesso
- Dati della compilazione automatica dei moduli
- Impostazioni sito
- Dati app in hosting
Spuntando le caselle di tutti questi dati, assicurerete il massimo livello di sicurezza della vostra attività in rete e, al contempo, risparmierete moltissimo spazio in memoria. Per contro, tuttavia, dovrete non solo digitare nuovamente gli indirizzi completi dei siti web desiderati (a meno che non abbiate impostato un segnalibro), ma anche riconfigurare tutte le impostazioni dei singoli siti web e immettere nuovamente tutti i dati di accesso.
Una volta effettuata la selezione, in “Intervallo di tempo” indicate se desiderate cancellare tutta la cronologia oppure soltanto la cronologia dell’ultima ora, delle ultime 24 ore, dell’ultima settimana o dell’ultimo mese. Per far sì che Chrome cancelli la cronologia, fate clic su “Cancella dati”:
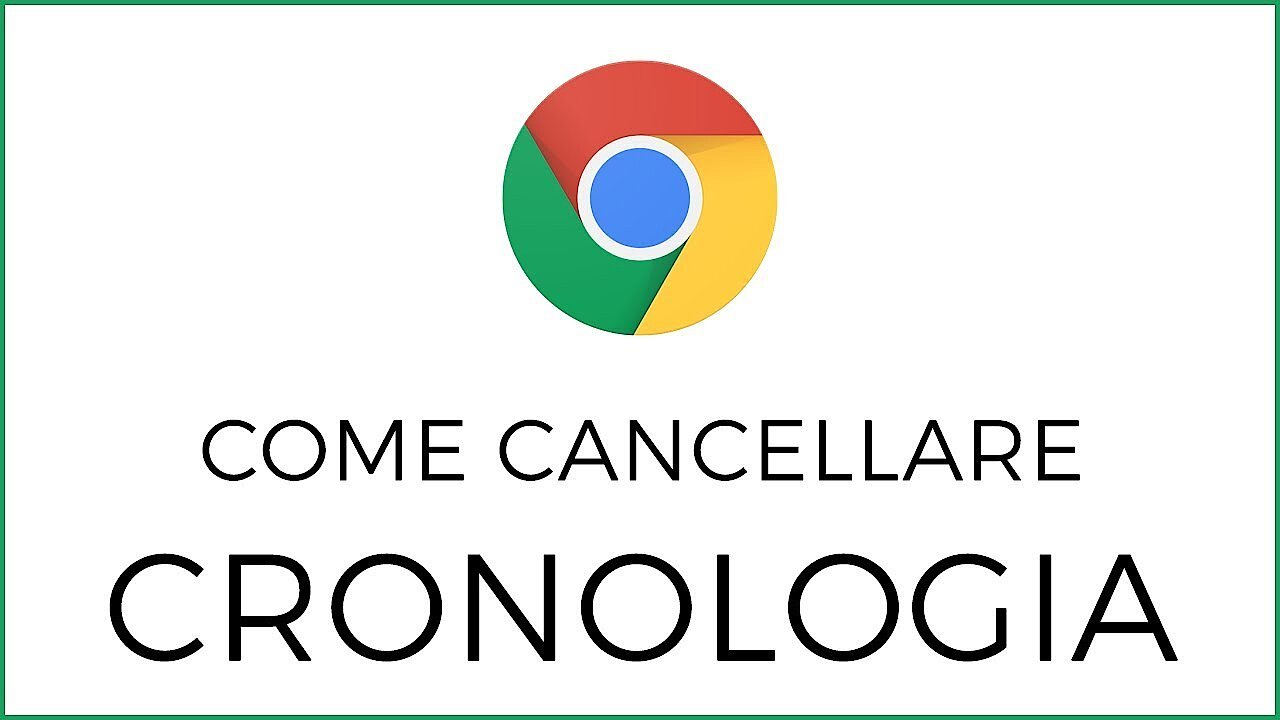 Per visualizzare questo video, sono necessari i cookie di terze parti. Puoi accedere e modificare le impostazioni dei cookie qui.
Per visualizzare questo video, sono necessari i cookie di terze parti. Puoi accedere e modificare le impostazioni dei cookie qui. Anche il nostro articolo "Cambiare la lingua di Chrome" potrebbe interessarvi.
- Migliore posizionamento su Google senza agenzie esterne
- Risposte veloci a commenti o recensioni sui social media
- Nessuna conoscenza SEO o di marketing online richiesta