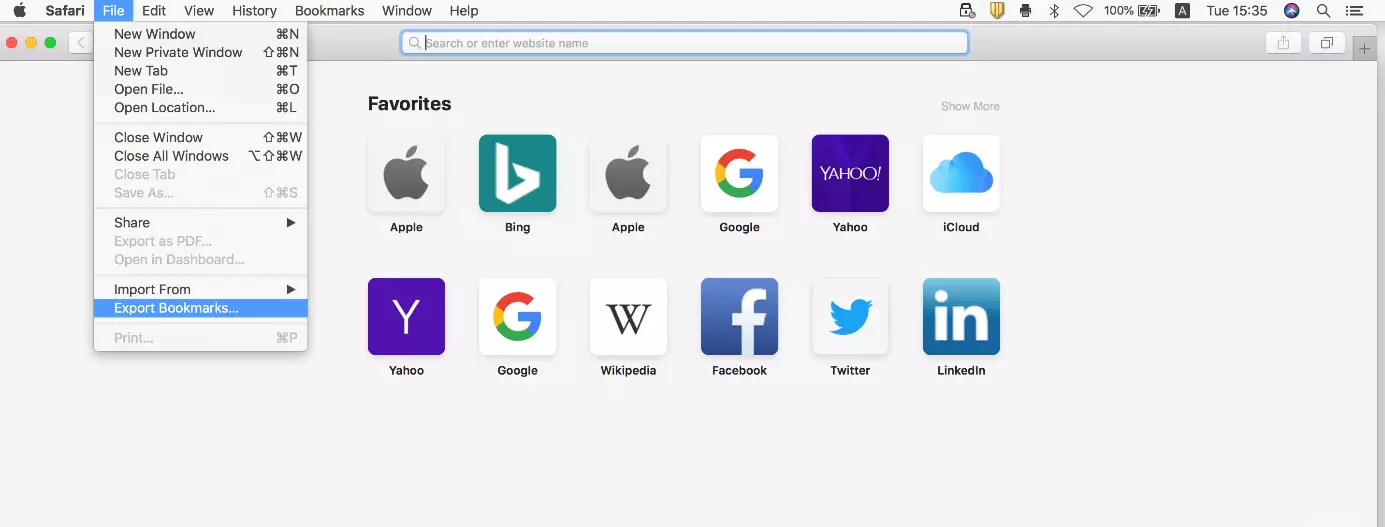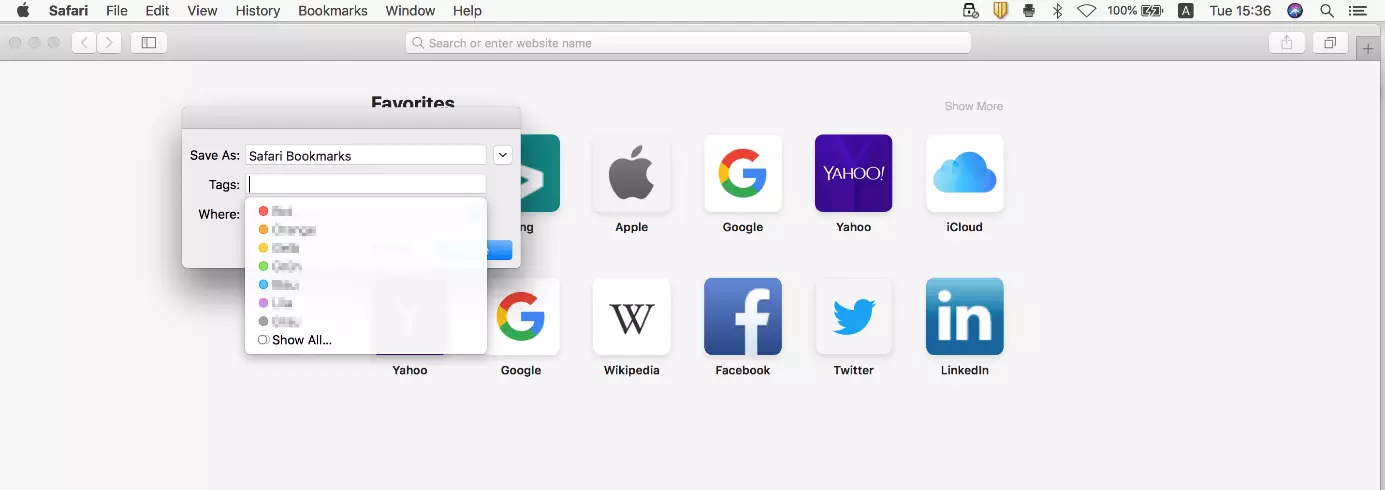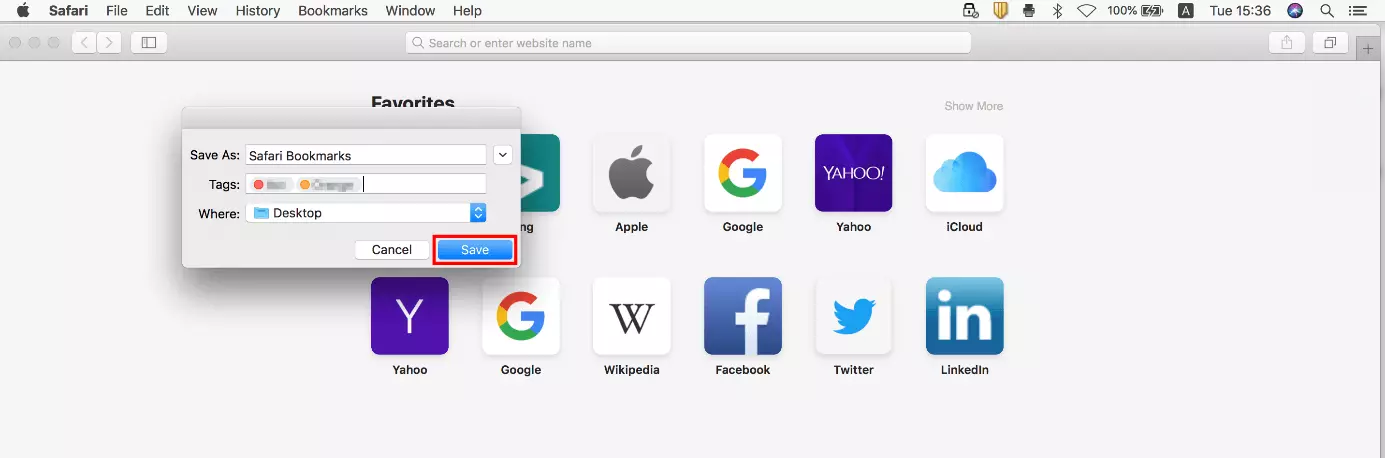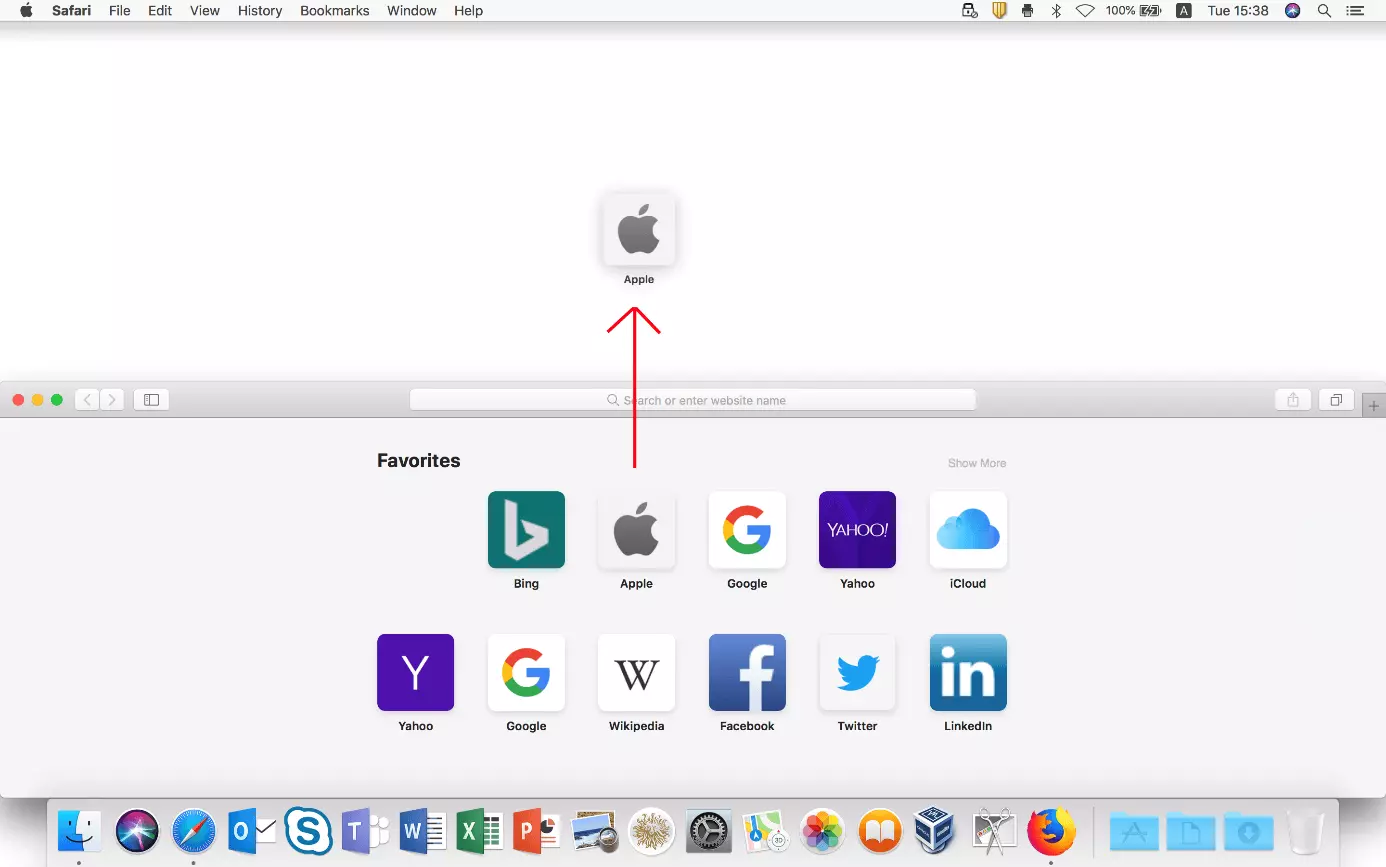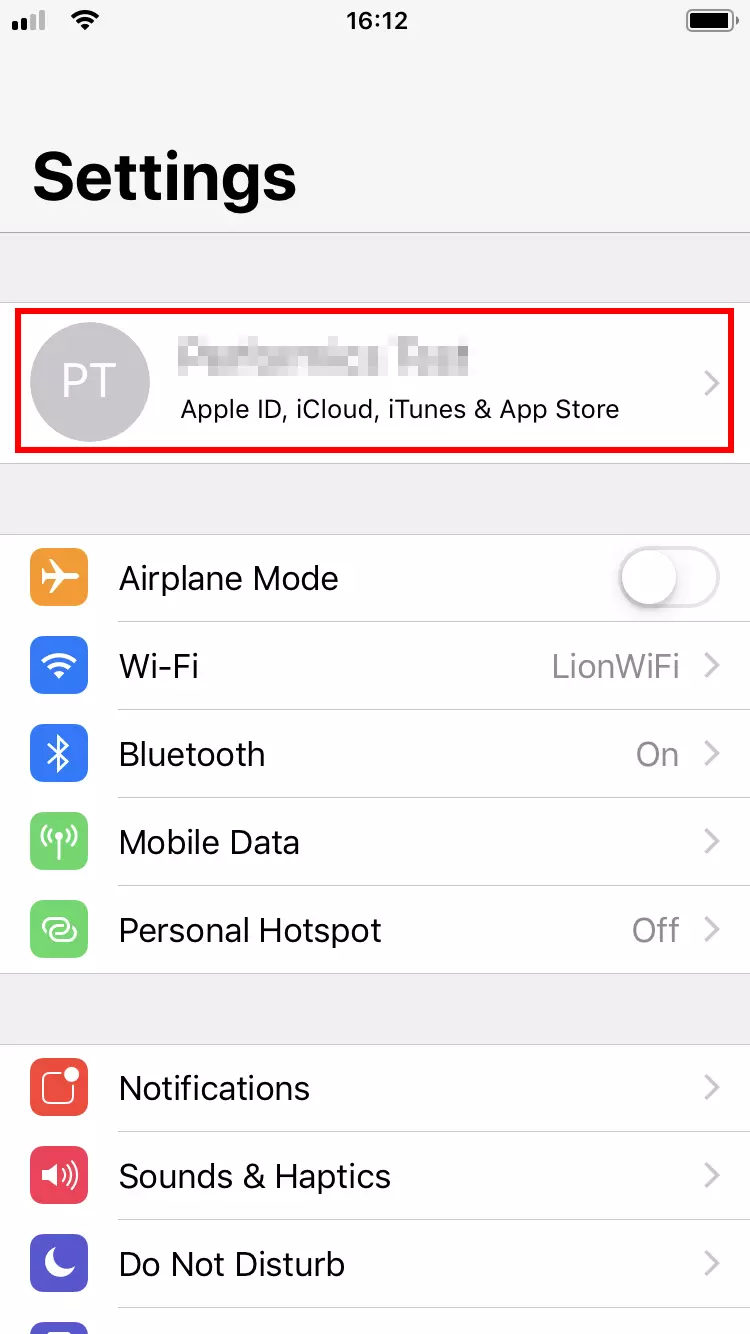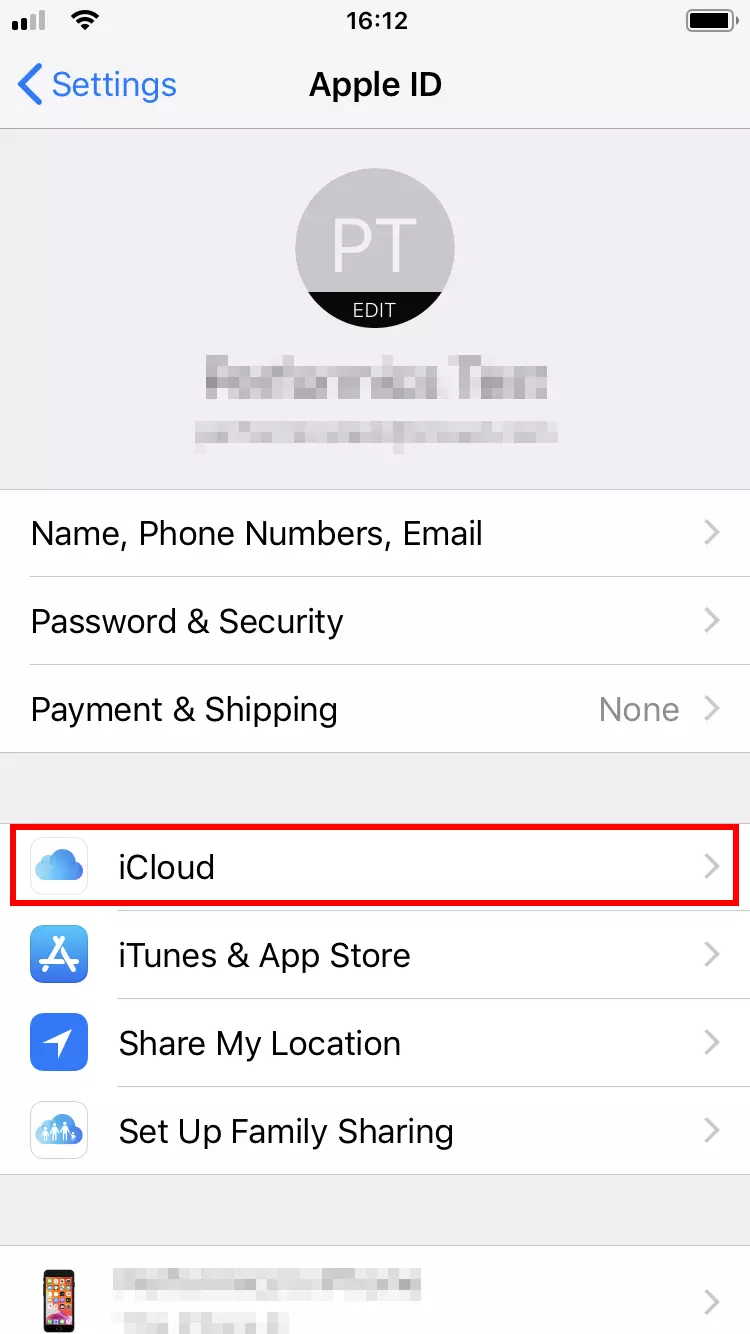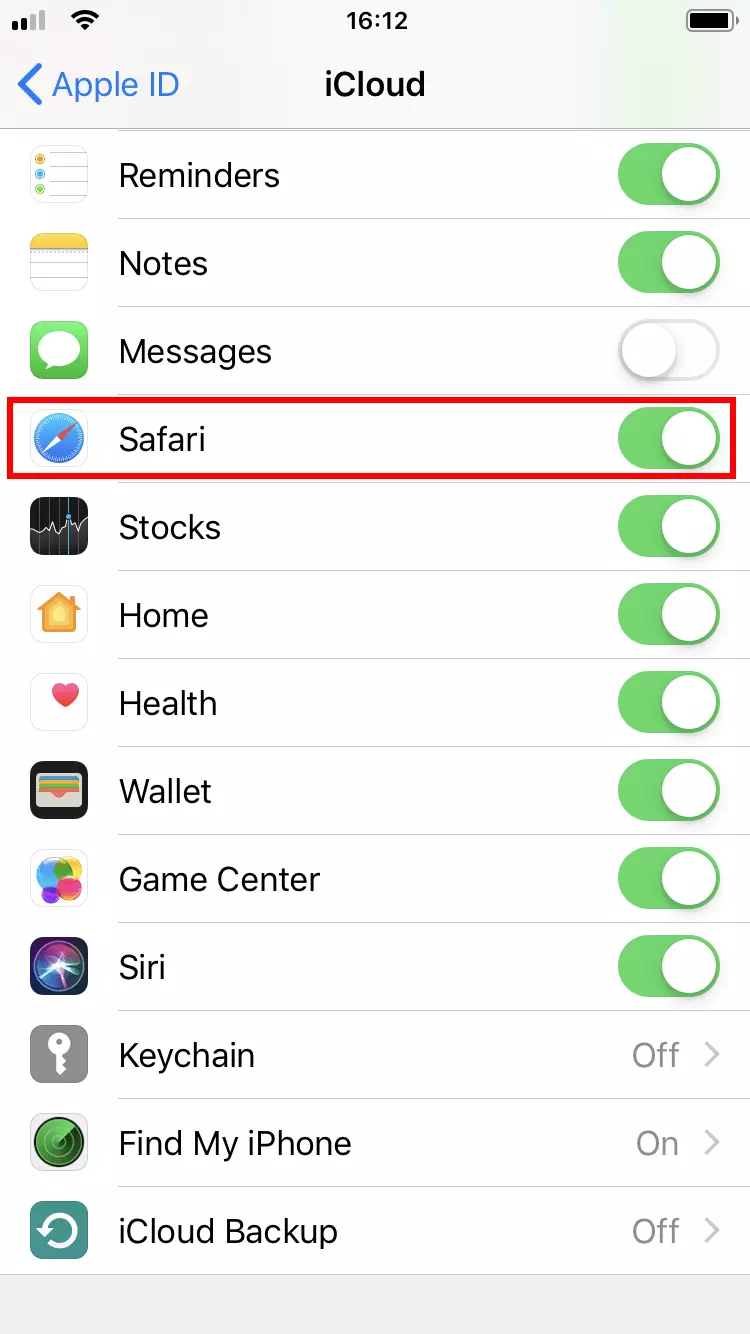Esportare i segnalibri di Safari: come salvare i vostri siti web preferiti
Con il browser Safari predefinito, gli utenti Mac o iPhone hanno un'opzione sicura e affidabile per le attività quotidiane sul World Wide Web. Come altri client moderni, il programma Apple blocca i pop-up, supporta la navigazione su più schede e consente di salvare siti web selezionati come preferiti.
Quest'ultima funzione non solo semplifica l'apertura delle pagine visitate regolarmente, ma consente anche di salvare URL interessanti da visitare successivamente. Inoltre, esportando i segnalibri di Safari, è possibile continuare a utilizzare questa utile raccolta di link su un altro browser o su un altro dispositivo. Come si fa esattamente?
Esportare i segnalibri di Safari (Mac): istruzioni brevi
L'operazione di esportazione dei preferiti in Safari può essere eseguita in qualsiasi momento. Poiché esiste già una funzione integrata con questo scopo, non sono necessari strumenti speciali o estensioni del browser. Il programma Apple salva sempre i preferiti in un file HTML che può essere integrato in tutti i client web più diffusi. I passaggi per l'esportazione dei segnalibri di Safari sono i seguenti:
- Avviate Safari.
- Nella barra dei menu selezionate la scheda “File”.
- Fate clic sulla voce “Esporta segnalibri”.
- Immettete un nome e la posizione desiderata (l'impostazione predefinita è sulla scrivania) per il file dei segnalibri.
- Infine fate clic su “Salva”.
È possibile anche aprire normalmente il documento HTML esportato con il browser desiderato per visualizzare la raccolta dei Preferiti in questo modo. Se, invece, volete importare i segnalibri in un'altra installazione di Safari, è necessario procedere come descritto nel seguente articolo sull'importazione dei segnalibri in Safari.
Tutorial passo passo: come esportare i segnalibri di Safari
Il seguente tutorial illustra la procedura in modo più dettagliato e spiega anche come esportare solo determinati o singoli segnalibri di Safari, senza dover salvare l'intero elenco in un documento esterno.
Per prima cosa avviate il browser. A tale scopo, potete fare clic sull'icona di Safari nella barra multifunzione, utilizzare la ricerca Spotlight o navigare nel Finder fino al file iniziale del programma.
Dopo aver aperto Safari, fate clic su “File” nella barra del menu in alto, quindi selezionate “Esporta segnalibri”:
Il menu di esportazione dei segnalibri di Safari dà ora la possibilità di effettuare tre impostazioni: nella prima riga ("Salva con nome") inserite il nome desiderato per il segnalibro, che poi potrà essere modificato in qualsiasi momento. Nella seconda riga potete scegliere uno o più tag se desiderate utilizzare il sistema di tag di Mac per organizzare i file e assegnare il documento HTML esportato a una o più categorie:
Infine, nella terza e ultima riga, si indica la posizione per il segnalibro. È possibile selezionare sia una posizione di archiviazione locale sia un supporto rimovibile esterno come una chiavetta USB collegata. Dopo aver effettuato la scelta, avviate la memorizzazione dei segnalibri facendo clic su “Salva”:
Sebbene il documento web risultante non possa essere integrato nel solito modo, può essere aperto con qualsiasi browser standard. Il sito web collegato a questo segnalibro verrà aperto automaticamente. Potrete poi salvarlo come preferito nel nuovo browser.
Esportare i segnalibri di Safari su dispositivi iOS
Se utilizzate Safari su un dispositivo iOS, ovvero su un iPhone o un iPad, non è possibile trasferire facilmente i segnalibri su un altro browser o su un altro dispositivo. Infatti, la versione mobile non prevede una funzione di esportazione come nella versione desktop del client di Apple. Tuttavia, potete sincronizzare le impostazioni di Safari e le attività web con iCloud e salvare i segnalibri nell'archiviazione online di Apple per importarli poi in altri browser.
Per attivare la sincronizzazione iCloud per Safari, andate prima su Impostazioni e selezionate il vostro account Apple personale:
Vedrete quindi un elenco di tutte le app che possono essere sincronizzate con iCloud. La memorizzazione online viene attivata quando il pulsante in corrispondenza della rispettiva applicazione è spostato a destra. Scorrete fino alla voce “Safari” e selezionate il browser per la sincronizzazione:
Fatto questo, i vostri segnalibri di Safari saranno sempre esportati automaticamente nella vostra memoria iCloud.
Per importare i segnalibri memorizzati in iCloud in un altro browser o installazione di Safari in un secondo momento, l'app iCloud deve essere installata sul dispositivo di destinazione.