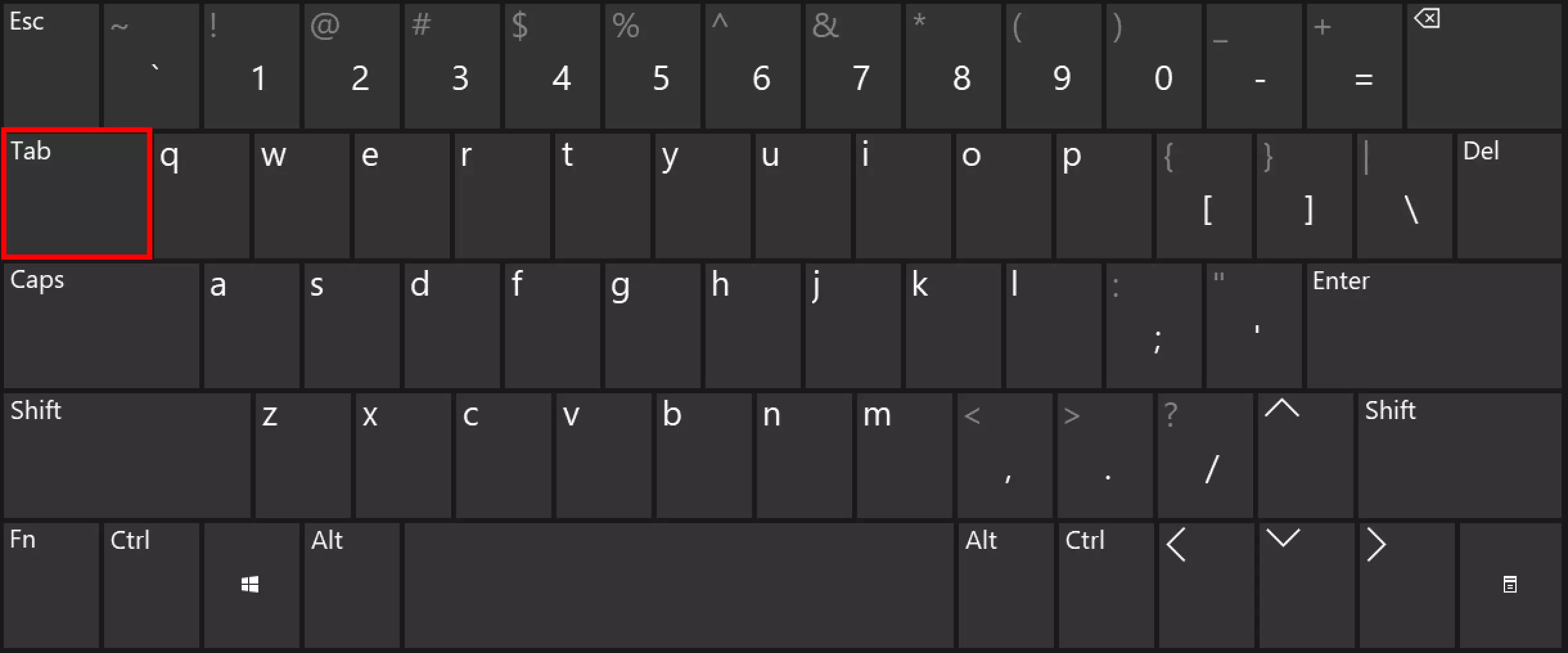Il tasto Tab: le funzioni più importanti del tabulatore
Il tasto Tab, detto anche tabulatore, era già parte integrante delle tastiere delle macchine da scrivere meccaniche. All’inizio, questo tasto facilitava la creazione di tabelle e consentiva di passare da una colonna all’altra pigiando un semplice pulsante. Sulle tastiere moderne per computer le sue funzioni sono ben più ampie, anche se non vengono utilizzate spesso. Vi presentiamo, con esempi pratici, le funzioni più importanti che questo tasto svolge nei programmi applicativi, nel browser e in Windows.
Che cos’è il tasto Tab?
L’abbreviazione “tab” sta per il termine latino “tabulator” che può essere tradotto come “colonna”. Questa designazione indica la funzione originale del tasto. Infatti, il tasto Tab permette di disporre i dati in una tabella in modo ordinato e passare da una colonna all’altra di un documento. Questa funzione è disponibile ancora oggi in applicazioni come Microsoft Word o nella creazione di fogli di calcolo Excel. Con il passare del tempo, tuttavia, le funzioni del tasto Tab si sono moltiplicate, come illustrato nella sezione “Quali sono le funzioni del tasto Tab?”.
Sulle tastiere moderne troviamo ormai anche molti altri tasti funzione, come il tasto Alt o il tasto Ctrl. Nella nostra guida trovate approfondimenti su questi tasti e sulle loro funzioni, che raramente vengono sfruttate appieno.
Dove si trova il tasto Tab sulla tastiera?
Il tasto Tab è posizionato sul bordo sinistro della tastiera sopra il tasto Blocco maiuscole e a sinistra del tasto [Q]. Il tasto Tab è riconoscibile da due frecce opposte, che si trovano una sopra l’altra e puntano a una linea. Sulle tastiere svizzere il tasto riporta spesso anche la dicitura “Tab”.
Quali sono le funzioni del tasto Tab?
Il tasto Tab consente una varietà di funzioni. L’azione che si esegue premendo il tasto dipende dalla posizione del cursore in quel momento e dal programma eseguito. Di seguito elenchiamo le funzioni più comuni del tasto Tab e vi spieghiamo quando vengono utilizzate.
Nei programmi di elaborazione di testi: spostamento del cursore
Nei programmi come Microsoft Word, quando si preme il tasto Tab si sposta il cursore verso destra di una distanza specificata, la cosiddetta tabulazione. Questa corrisponde anche alla sua funzione originale che aveva sulle macchine da scrivere. Se il cursore si trova davanti a una parola, questa viene spostata a destra di un tab. Questa funzione è utile per creare spaziature uniformi, aumentando così la distanza dal bordo sinistro, dividere il testo in colonne o blocchi di testo ed evidenziare le liste con una spaziatura, tutto premendo un solo tasto.
Alcune applicazioni sostituiscono l’area con degli spazi, altre inseriscono caratteri di tabulazione o codici di carattere propri e quindi rendono visibile la formattazione del testo. In ogni caso, il tabulatore è un’area definita con precisione, ma vuota. Sebbene sia composta da diversi caratteri, i programmi di elaborazione testi combinano l’area e la trattano come un elemento unico. Ciò consente di saltare l’area verso sinistra o destra con un solo clic di un tasto freccia.
Alcune applicazioni, tra cui Word, offrono la possibilità di personalizzare la dimensione della distanza. Attivate nella scheda “Visualizza” la funzione “Righello” e utilizzate il pulsante sinistro del mouse per impostare il punto in cui desiderate saltare premendo il tasto Tab. In Microsoft Word, la posizione predefinita di tabulazione è 1,25 cm. Questo significa che, premendo il tasto Tab, il cursore salta verso destra di 1,25 cm.
I programmatori utilizzano il tasto Tab per creare rientri nelle righe del codice e quindi evidenziare le gerarchie. Questo rende il codice sorgente molto più chiaro e facilita il relativo lavoro.
Nel browser: navigare tra campi di testo e su pagine web
Nelle pagine web, il tasto Tab permette di passare da un elemento all’altro. In genere, si tratta di campi di inserimento quali nome e indirizzo per i moduli, nonché di elementi di spostamento nei siti web, ad esempio un link o un pulsante. Se premete il tasto Tab su un sito web, il cursore passa automaticamente al collegamento successivo. Il campo attualmente selezionato è evidenziato da un sottile bordo ed è attivo per essere compilato. Premendo Invio confermate la selezione corrente. Questa funzione consente di navigare nei siti web utilizzando solo il tasto Tab, senza l’ausilio del mouse.
Il tasto Tab è contrassegnato da due frecce opposte. Ciò indica che la direzione della funzione può essere modificata. A tale scopo, premete contemporaneamente i pulsanti Maiusc + Tab. Il tasto Maiusc inverte la direzione in modo da poter selezionare elementi a sinistra.
In Windows: cambiare finestra
In Windows è possibile utilizzare la combinazione di tasti [Alt] + [Tab] per aprire un’anteprima di tutte le finestre e dei programmi attualmente aperti. Pigiando il tasto Tab mentre tenete premuto il tasto [Alt] potete cambiare la finestra in primo piano fino a raggiungere quella desiderata. Una volta raggiunta la finestra di vostro interesse, rilasciate entrambi i tasti e continuate a lavorare come di consueto.
Il sistema operativo Microsoft permette di sfruttare anche altri tasti di scelta rapida per agevolare la navigazione. Le scorciatoie da tastiera di Windows vi possono quindi semplificare notevolmente il lavoro.
Nei sistemi operativi: completare comandi
Nel programma a riga di comando di Windows, Linux e macOS, è possibile utilizzare il tasto Tab per aggiungere automaticamente i comandi immessi. È un’opzione interessante, ad esempio, nel prompt dei comandi di Windows, per passare più rapidamente a una directory specifica. Ad esempio, è sufficiente inserire “cd prog”, utilizzare il tasto Tab e confermare con il tasto Invio e il programma vi porterà automaticamente alla cartella “Programmi”. Se invece volete raggiungere un’altra cartella che inizia con “prog”, premete ripetutamente il tasto Tab fino a quando il prompt dei comandi visualizza la directory desiderata. Questo funziona, naturalmente, anche con altri comandi CMD.