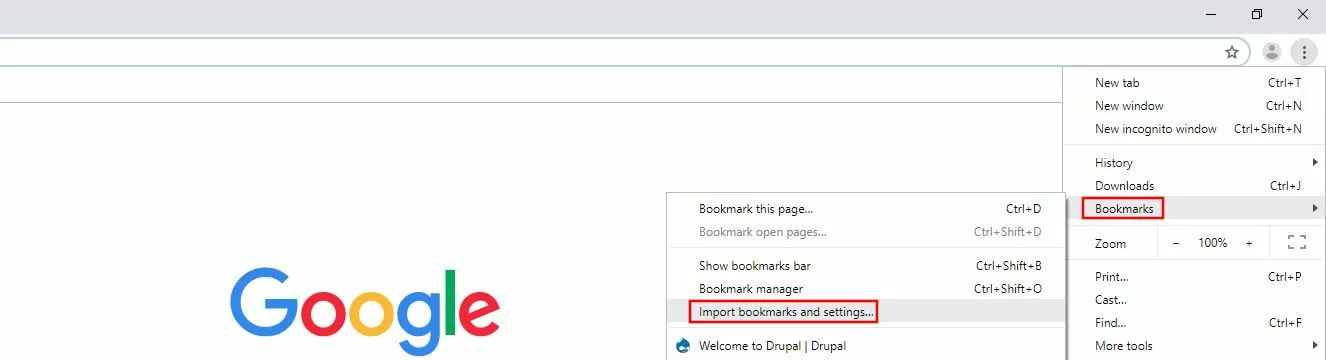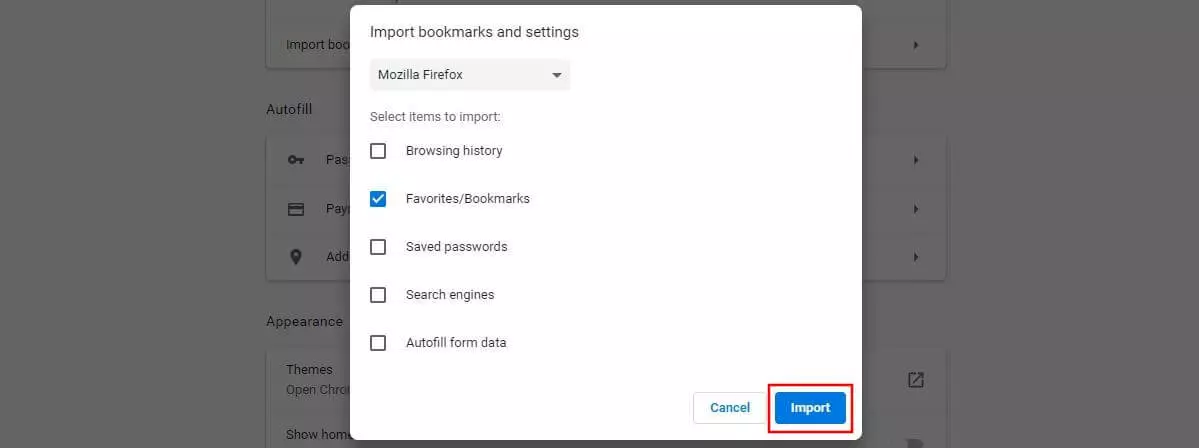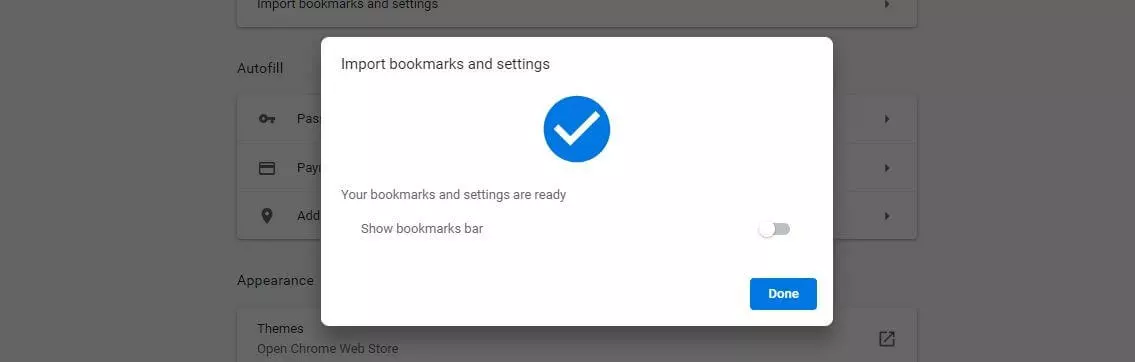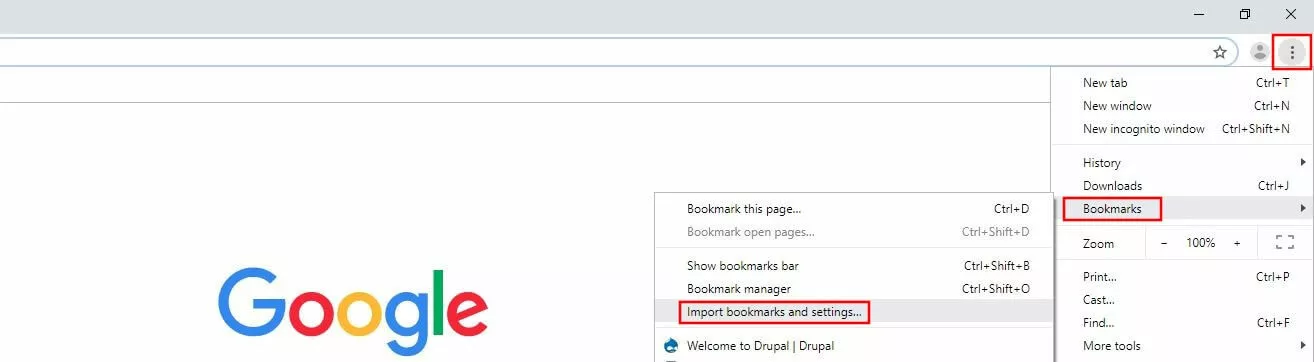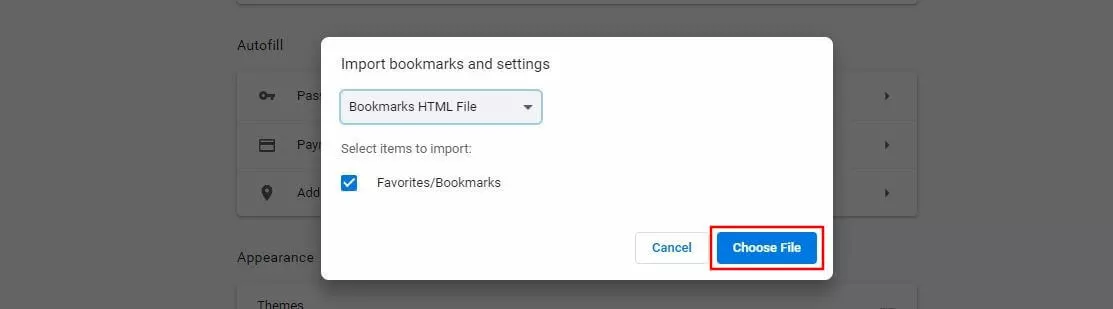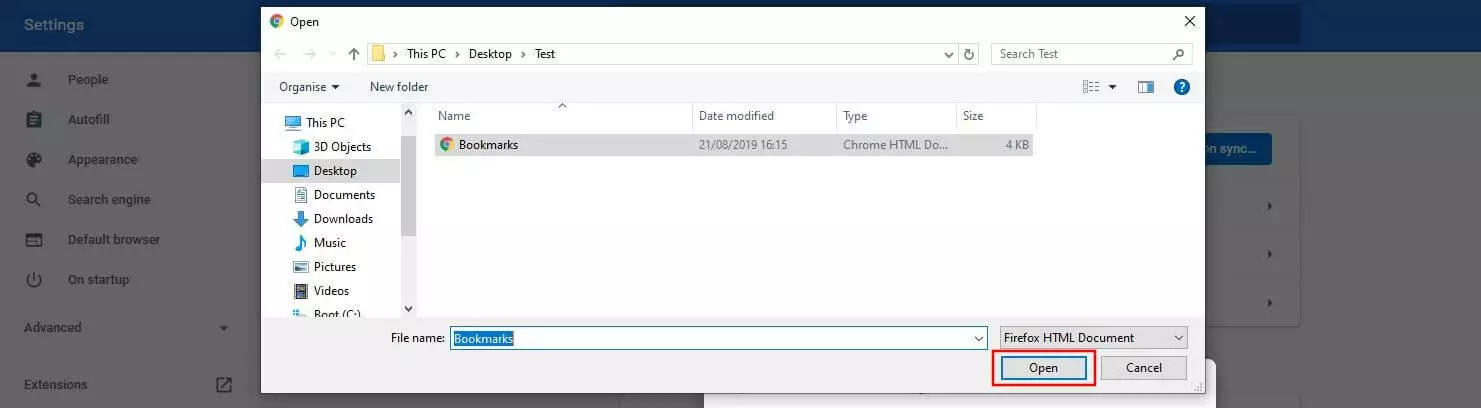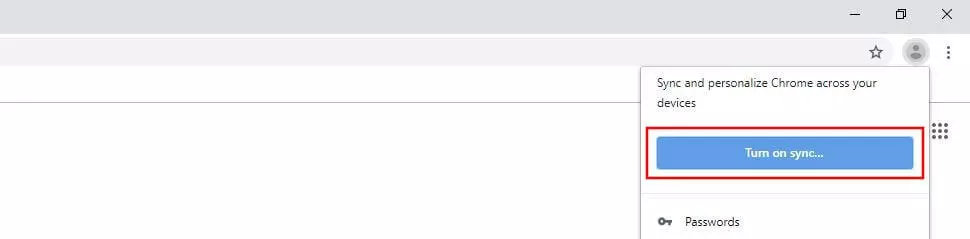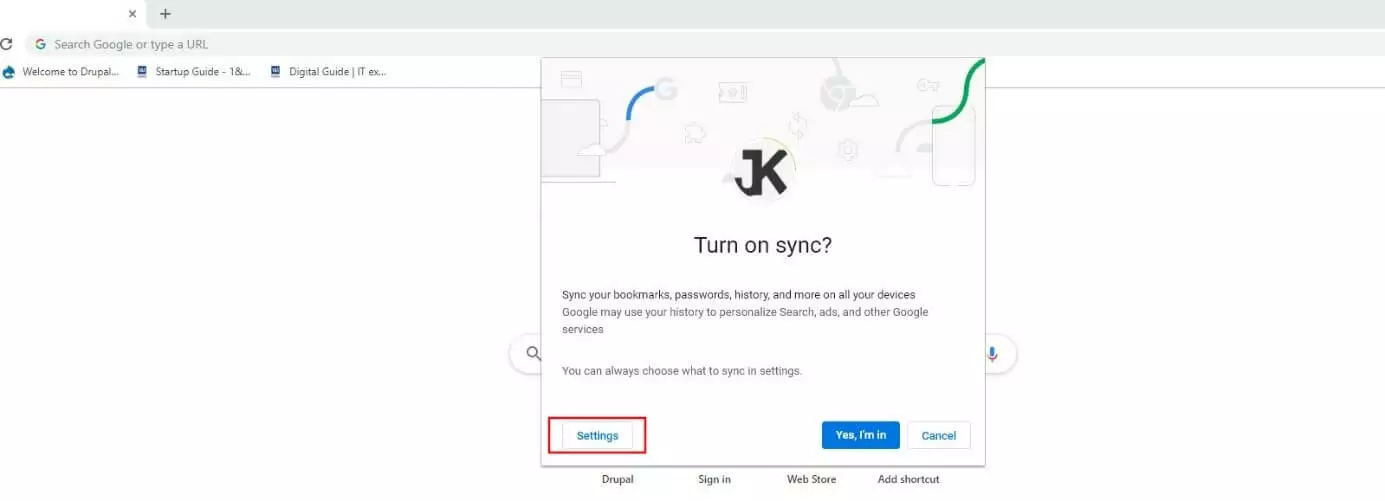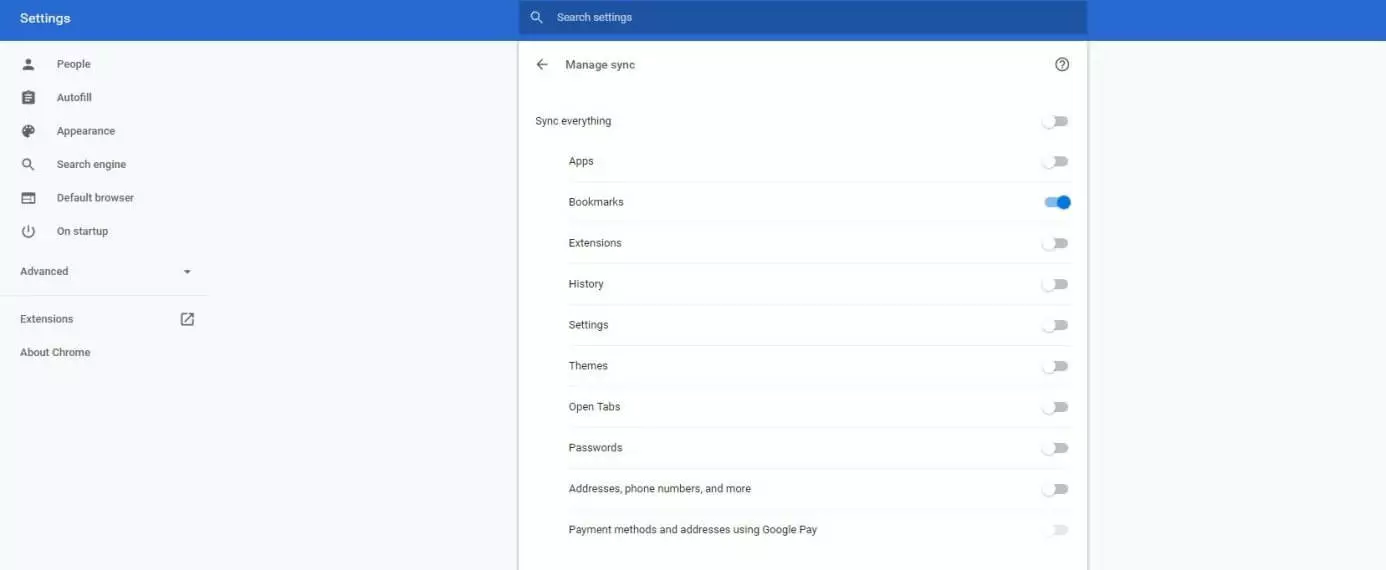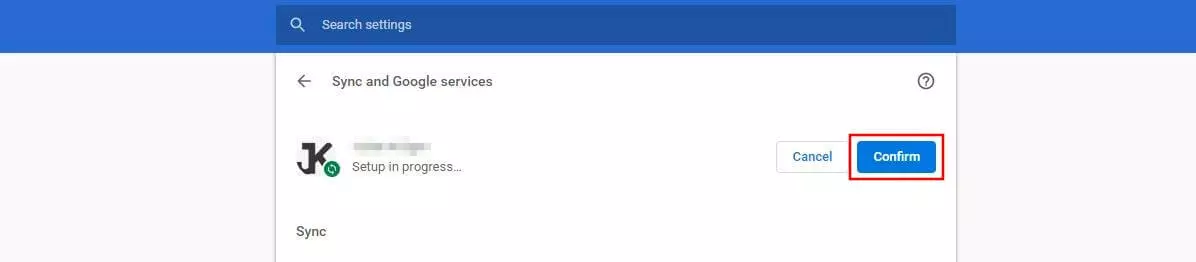Chrome: importare i preferiti
I preferiti o segnalibri (la denominazione cambia in base al browser) sono il modo più semplice per memorizzare digitalmente i link di siti web già visitati. Nel tempo è possibile creare direttamente nel browser un’ampia raccolta delle pagine da voi preferite, delle fonti di ricerca più utilizzate o dei siti aziendali più importanti, così da averli sempre a disposizione. Affinché tale raccolta si possa utilizzare anche quando si cambiano web client o dispositivi, Chrome offre la possibilità di importare raccolte di preferiti da altri browser o da altre installazioni del browser di Google. Nei paragrafi successivi scoprirete come funziona l’importazione dei preferiti in Chrome.
Importare i preferiti in Google Chrome: guida rapida
L’importazione dei preferiti di Chrome richiede pochi passaggi. Il procedimento più rapido è il seguente:
- Aprite Chrome.
- Premete l’icona con i tre puntini (in alto a destra della barra dei menu).
- Cliccate su “Preferiti” e poi su “Importa preferiti e impostazioni”.
- Selezionate il browser su cui avete salvato i preferiti, mettete il segno di spunta su “Preferiti/Segnalibri” e cliccate su “Importa” per trasferire i preferiti da uno dei tre browser sopra menzionati su Chrome.
Se in alternativa desiderate importare dei preferiti salvati su Google Chrome o incorporare quelli contenuti in un documento HTML:
- Aprite Chrome.
- Premete l’icona con i tre puntini (in alto a destra della barra dei menu).
- Cliccate su “Preferiti” e poi su “Importa preferiti e impostazioni”.
- Selezionate “File HTML preferiti” e poi “Scegli file”.
- Specificate la posizione del file e fate clic su “Apri”.
Per imparare a creare un file HTML dei preferiti di Chrome, potete leggere la nostra guida su come esportare i preferiti di Chrome.
Tutorial passo passo: come importare i preferiti in Chrome
La sintesi precedente ha evidenziato che, a seconda della situazione di partenza, i passaggi da seguire per importare i preferiti differiscono leggermente. Ad esempio, se sullo stesso dispositivo sono installati browser affermati, come Firefox, Microsoft Edge o Internet Explorer, non è necessario un file HTML dei preferiti per effettuare l’importazione. Se questi browser sono installati su un altro dispositivo, avrete invece bisogno di questo file per importare i preferiti salvati sia su Chrome, sia su altri web browser. Per chiarirvi le differenze, le istruzioni seguenti vi spiegano passaggio dopo passaggio le diverse possibilità d’importazione.
Come importare i preferiti in Google Chrome da Firefox, Microsoft Edge e Internet Explorer
Il modo più semplice per importare i preferiti in Chrome è l’integrazione automatica di tutti i preferiti selezionati. Tuttavia, questa opzione è disponibile solo per Firefox, Microsoft Edge e Internet Explorer, a condizione che siano installati sullo stesso dispositivo di Chrome.
Dopo aver avviato Chrome, aprite il menu principale del browser tramite l’icona con i tre puntini:
Nella finestra di dialogo che appare, selezionate il browser che vi serve per importare i preferiti in Chrome. Verificate che la casella “Preferiti/Segnalibri” abbia il segno di spunta. Gli utenti di Firefox e Internet Explorer possono scegliere se importare anche la cronologia del browser, le impostazioni del motore di ricerca e le password salvate (in Firefox anche i moduli di compilazione automatica). Una volta fatta la vostra scelta, cliccate su “Importa”:
Il trasferimento dei preferiti da Firefox, Edge e Internet Explorer funziona solo se questi browser non sono aperti durante il processo di importazione!
Come importare i preferiti in Chrome utilizzando il file HTML
Se avete a disposizione un documento HTML, allora il procedimento da seguire è il seguente:
Per prima cosa richiamate il menu cliccando sull’icona con i tre puntini, poi sulla voce “Preferiti” e infine su “Importa preferiti e impostazioni”:
Importare i preferiti di Chrome sull’installazione per smartphone e tablet
Se avete installato Chrome sul vostro dispositivo mobile, potete trasferirvi i preferiti dal browser del PC. Tuttavia, nella versione mobile del browser di Google l’importazione avviene diversamente. Infatti, è necessario abilitare la sincronizzazione tra dispositivi, possibile solo se avete un account Google attivo. Quindi, procedete come segue:
Fate clic sulla piccola icona del profilo accanto all’icona con i tre puntini e poi sul pulsante “Attiva sincronizzazione”:
Si aprirà il menu di selezione di tutti gli elementi che si possono sincronizzare. Potete optare per una sincronizzazione totale o, in alternativa, di solo alcune delle impostazioni e dei dati. In questo caso dovete spostare il cursore a sinistra relativo alla voce “Sincronizza tutto” e dunque fare lo stesso per tutti quegli elementi che Chrome non deve tenere in considerazione:
Non vi resta che accedere a Chrome con il vostro account Google sul vostro smartphone o tablet e avrete a disposizione tutti i preferiti, i dati e le impostazioni sincronizzati.