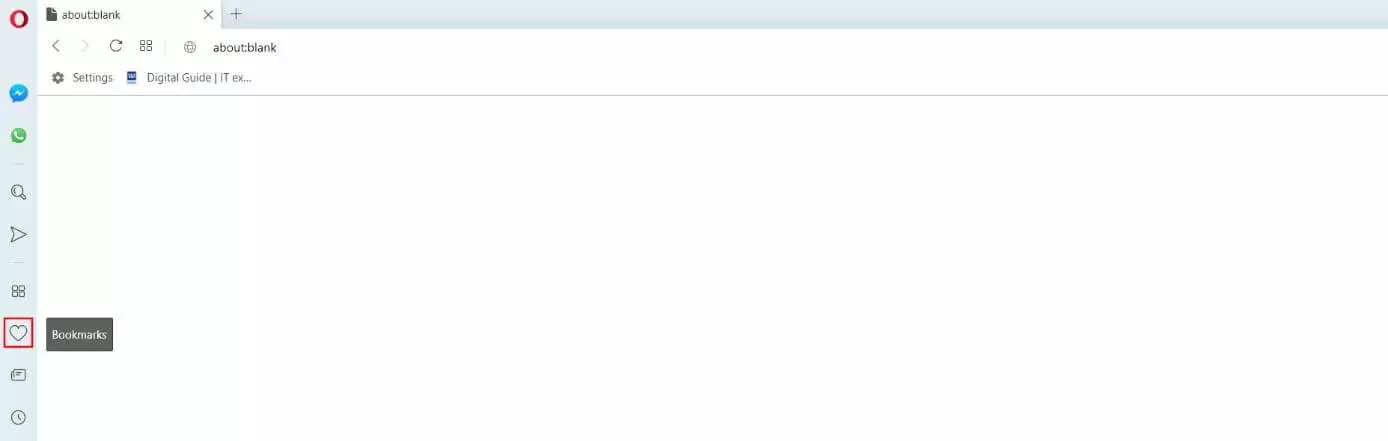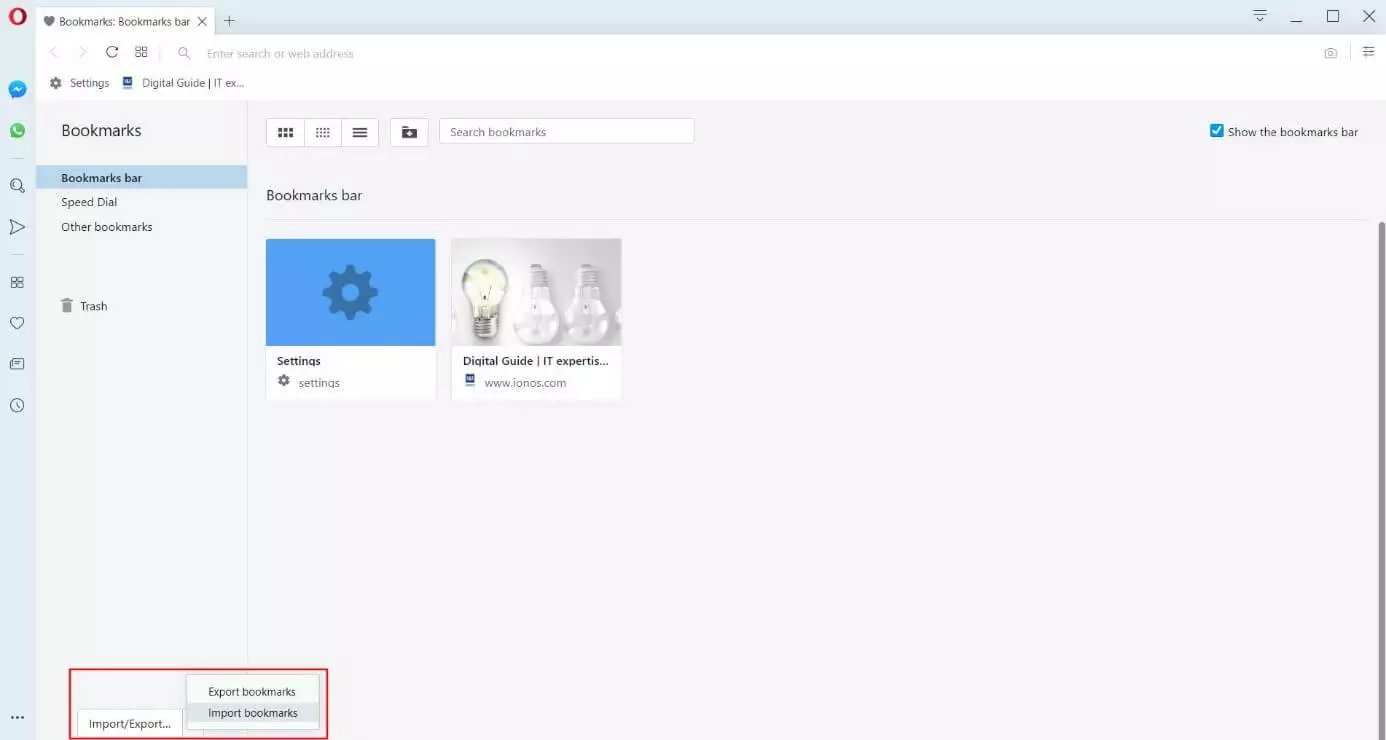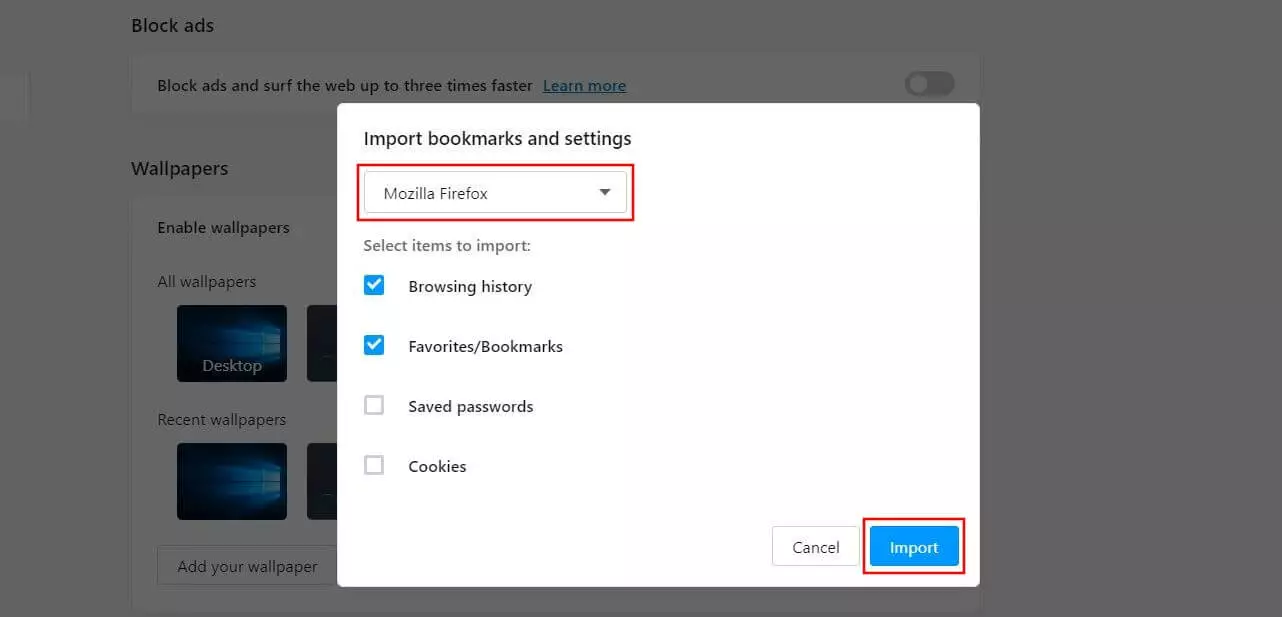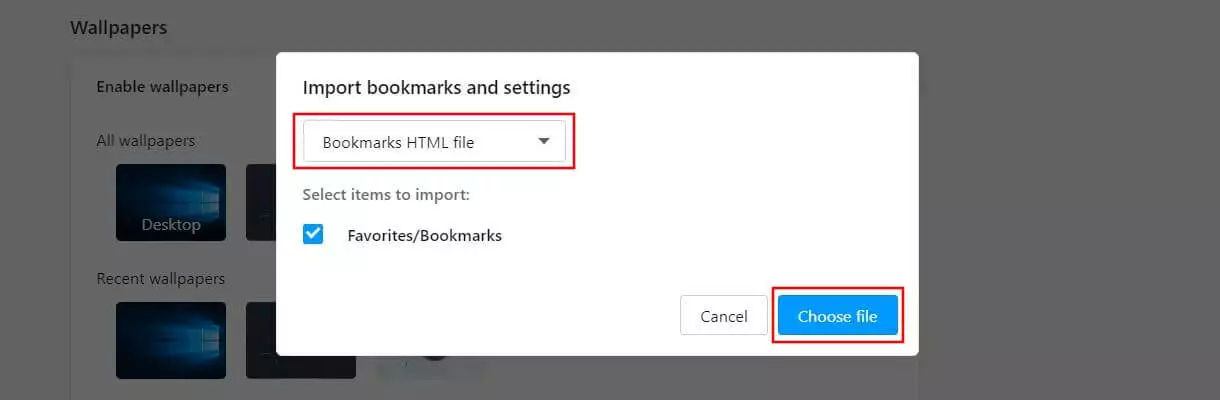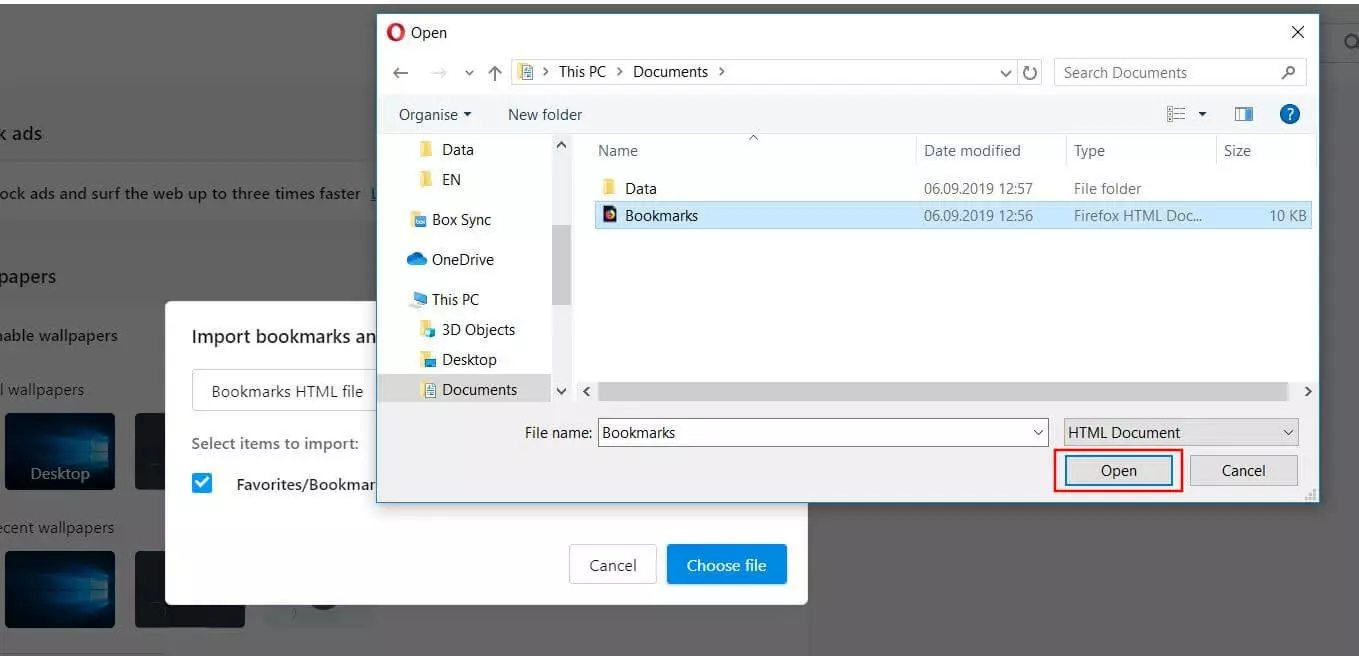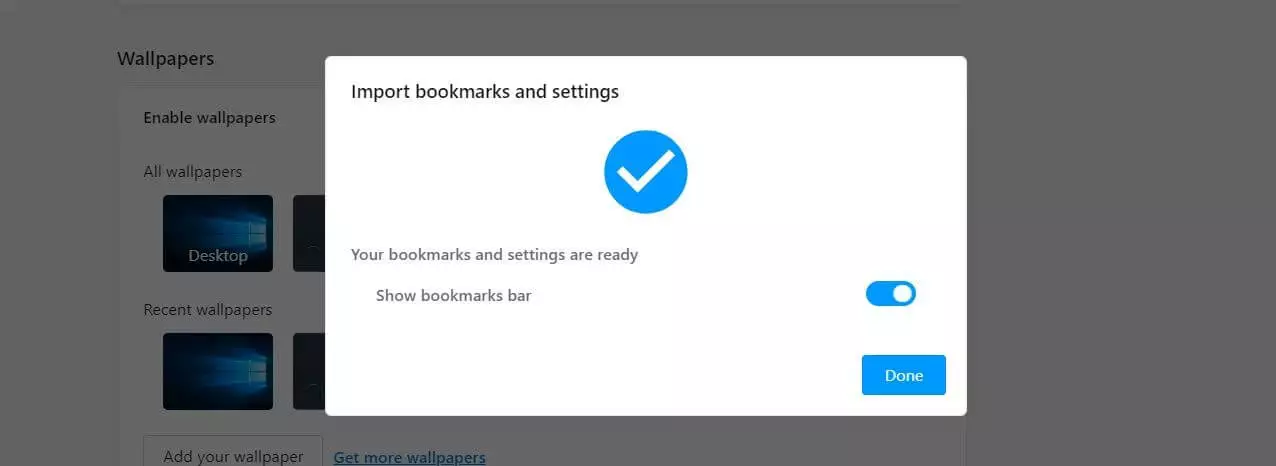Opera: importare i segnalibri: ecco come
Una funzione integrata di blocco della pubblicità, una funzione VPN gratuita e l’integrazione diretta di Facebook Messenger e WhatsApp – il browser opera offre tantissime funzionalità interessanti che lo rendono una vera e propria alternativa agli intramontabili Chrome e Firefox. Tuttavia, c’è una cosa che spesso risulta piuttosto fastidiosa quando si è in procinto di passare a un nuovo browser Internet: improvvisamente i preferiti, così faticosamente raccolti in lunghe ricerche sul web, non sono più disponibili.
Come anche altre soluzioni, Opera offre tuttavia la possibilità di importare i segnalibri da altri browser, in modo tale che l’utente non debba ricreare la propria raccolta poiché è in grado di trasferire ogni singolo link. Quest’opzione può essere utile anche nel caso in cui utilizziate Opera già da tempo, ma desideriate utilizzare il programma per le vostre attività di navigazione su un altro dispositivo. In questo articolo vi spieghiamo in dettaglio come importare i segnalibri in Opera.
Opera: importare i segnalibri – istruzioni brevi
Opera offre due possibilità di importare i segnalibri: per i client web più noti, come Firefox, Chrome o il browser Microsoft, esiste una funzionalità di sincronizzazione che rende superfluo il passaggio preliminare di esportazione dei preferiti. Per importare in Opera i segnalibri di un browser per il quale la modalità di importazione non è disponibile, utilizzate l’importazione del documento HTML.
L’importazione del documento HTML può ovviamente essere utilizzata anche per browser come Firefox o Chrome nel caso in cui i preferiti siano già stati esportati da questo client in un file HTML.
Le seguenti brevi istruzioni illustrano la procedura più rapida per entrambe le possibilità di importazione:
- Avviate Opera.
- Fate clic sull’icona a forma di cuore nel menu laterale di sinistra per aprire la gestione dei segnalibri del browser.
- Fate clic sul pulsante “Importa/esporta”, quindi selezionate la voce “Importa segnalibri”.
- Nella barra di selezione controllate se viene elencato il browser, i cui segnalibri volete importare in Opera.
- In questo caso, selezionare la relativa voce (quindi ad es. “Mozilla Firefox”), mettete un segno di spunta sulla casella “Preferiti” e fate clic su “Importa”.
- Se, invece, il browser non è elencato oppure se preferite in generale l’importazione di un file HTML, selezionate “File HTML dei Segnalibri”, mettete un segno di spunta su “Preferiti/segnalibri” e fate clic su “Scegli file”.
- Indicate il percorso di salvataggio del documento dei preferiti, quindi fate clic su “Apri”.
Se desiderate utilizzare i vostri segnalibri di Opera in una versione di Opera installata su un altro dispositivo, dovete dapprima esportarli in un file HTML. La procedura dettagliata è spiegata nel nostro articolo sull'esportazione dei segnalibri.
Tutorial passo passo: importare i segnalibri in Opera
Le istruzioni di cui sopra hanno descritto in sintesi i principali passaggi dell’importazione dei segnalibri in Opera. Per esaminare più da vicino le varie possibilità e le opzioni aggiuntive disponibili durante il processo di importazione, il seguente tutorial presenta nuovamente i passaggi della procedura, ma in forma più dettagliata.
La funzione di importazione dei segnalibri in Opera si trova nella gestione preferiti del browser, attraverso la quale è anche possibile gestire i propri segnalibri web. Per avviare questo menu, fate clic sull’icona a forma di cuore nel menu laterale di sinistra del client web:
La gestione dei preferiti, nella quale potete vedere elencati i preferiti salvati, vi offre inoltre la possibilità di creare delle cartelle in cui classificare individualmente i segnalibri. La voce di menu propriamente adibita all’importazione di nuovi segnalibri di Opera, denominata “Importa/esporta” si trova tuttavia nella parte bassa della finestra di menu; fate clic e selezionate l’opzione “Importa segnalibri”:
A questo punto Opera apre la finestra di dialogo per l’importazione, in cui dovete indicare innanzitutto l’origine dei segnalibri da importare. Se selezionate direttamente il browser da cui eseguire l’importazione, Opera importa automaticamente tutte le informazioni che avete contrassegnato con un segno di spunta nelle rispettive caselle. Oltre ai preferiti e ai segnalibri, potete trasferire (a seconda del browser) i dati seguenti:
- Password
- Cronologia del browser
- Cookies
Una volta effettuata la selezione, fate clic su “Importa” per far sì che Opera avvii l’importazione dei segnalibri e di tutte le ulteriori informazioni. Come potete vedere nello screenshot seguente, nel nostro esempio abbiamo scelto Mozilla Firefox come origine e selezionato come informazioni da importare i segnalibri salvati e la cronologia del browser.
La sincronizzazione dei segnalibri senza file funziona soltanto se il browser di origine è chiuso!
Se, invece, i preferiti da importare sono salvati in un documento HTML che ora volete importare, selezionate la voce “File HTML dei segnalibri” e fate clic sul pulsante “Scegli file”. Accertatevi che i “Preferiti/Segnalibri” siano stati attivati come elementi da importare:
A questo punto, con Esplora file navigate fino alla cartella in cui è salvato il file dei segnalibri e selezionatelo cliccandolo con il tasto sinistro. Con un clic su “Apri, Opera inizia a importare i segnalibri:
Se la procedura di importazione è stata eseguita correttamente, Opera visualizza un messaggio corrispondente. Nella finestra potete inoltre specificare se la barra dei segnalibri debba essere visualizzata (cursore verso destra) o non visualizzata (cursore verso sinistra):