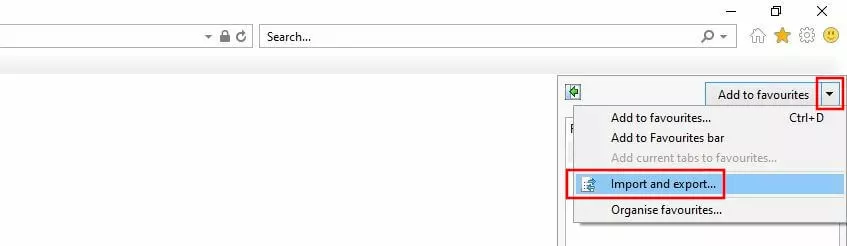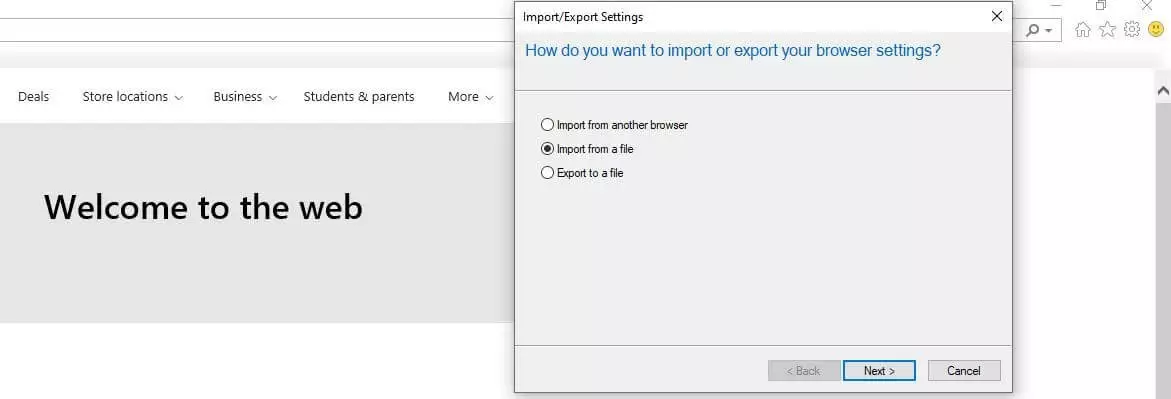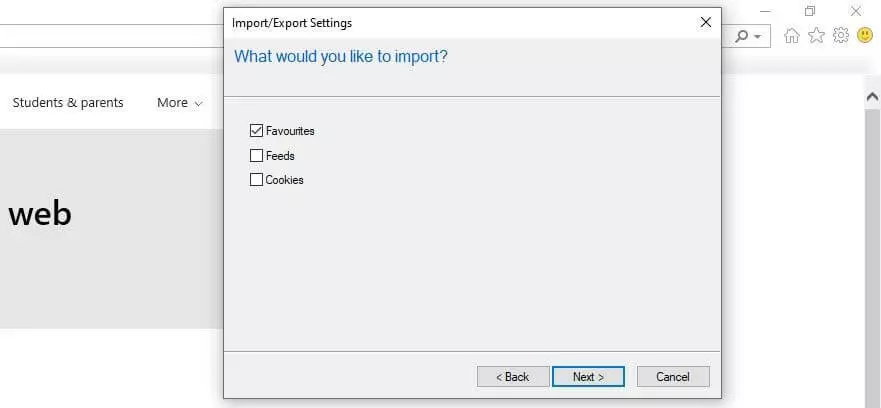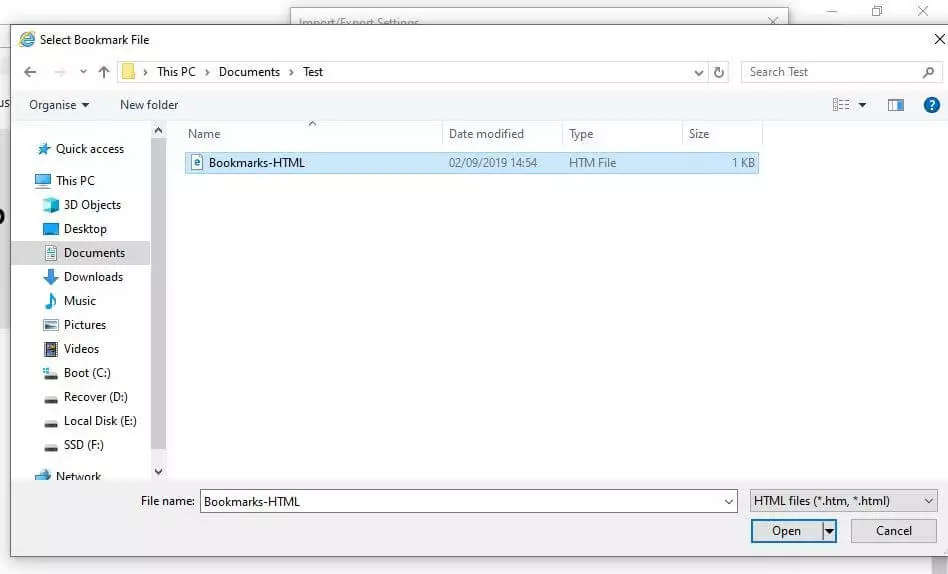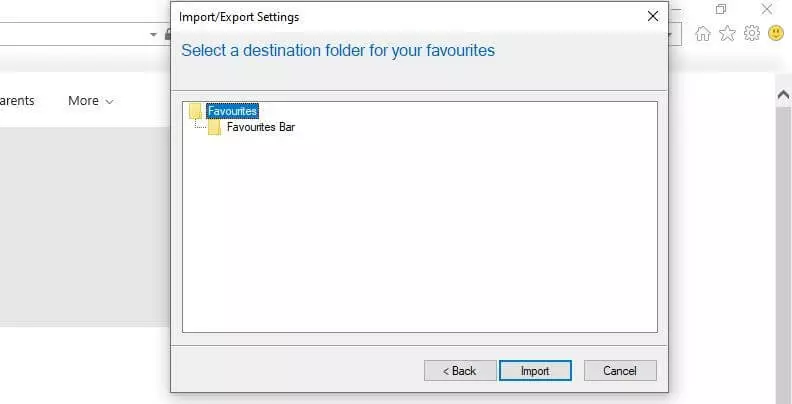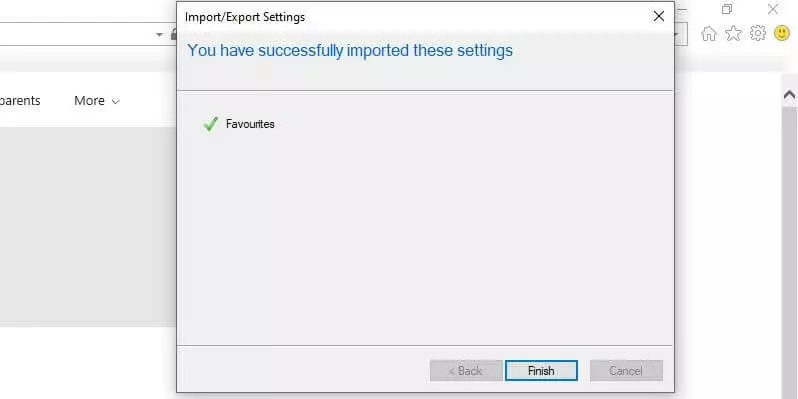Importare i preferiti in Internet Explorer: come fare
Nel 1995 ha fatto la sua comparsa la prima versione di Internet Explorer, destinata a diventare rapidamente il browser standard per numerosi utenti Windows. Il progresso ha poi fatto il suo corso e, con Edge, oggi sul mercato è disponibile il successore di Explorer, anche se la pietra miliare dei browser sia ancora ben lontana dall’andare in pensione: soprattutto le aziende e le istituzioni pubbliche continuano a utilizzare i servizi di Internet Explorer, ancora perfettamente adatto alle applicazioni Intranet.
L’utilizzo di Internet Explorer come browser per la navigazione privata nel World Wide Web è sconsigliato per via della disponibilità di browser più recenti. Al posto di Internet Explorer potete utilizzare il successore Edge o alternative come Firefox, Chrome o Safari!
Come molte alternative più moderne, Internet Explorer offre inoltre la possibilità di creare segnalibri per i siti visitati di frequente o importanti per poterli richiamare rapidamente in qualunque momento. Grazie a una funzione integrata, i preferiti possono addirittura essere aggiunti da una fonte esterna, ad esempio se si desidera importare dei segnalibri da Chrome o Firefox. Nei paragrafi seguenti vi spieghiamo come utilizzare questa possibilità e importare in Internet Explorer i preferiti esistenti.
Importare i preferiti in Internet Explorer: istruzioni brevi (compresi shortcut)
Tutto ciò che occorre per importare i segnalibri in Internet Explorer è un documento HTML contenente i segnalibri che potete creare autonomamente da tutti i browser più comuni. Tutti gli ulteriori passaggi della procedura vengono eseguiti automaticamente nel programma di Microsoft. Un’eccezione è costituita dal client Chrome di Google, i cui preferiti possono essere importati anche senza questo tipo di file.
La procedura per esportare i segnalibri di Internet Explorer è descritta nel seguente articolo sull'esportazione dei segnalibri.
In sintesi, la procedura per importare i preferiti in Internet Explorer è la seguente:
- Aprite il menu “Mostra preferiti, feed e cronologia” facendo clic sull’icona a forma di stella in alto a destra accanto alla ricerca oppure premendo la combinazione di tasti [Alt] + [C].
- Fate clic sulla freccetta accanto alla voce “Aggiungi a preferiti” e selezionate l’opzione “Importa ed esporta”.
- Selezionate l’opzione “Importa da un file”, quindi fate clic su “Avanti”.
- Mettete un segno di spunta su Preferiti e premete nuovamente “Avanti”.
- Specificate il percorso di salvataggio del file con i segnalibri, quindi premete nuovamente il pulsante “Avanti”.
- Selezionate la cartella dei preferiti nella quale i nuovi segnalibri dovranno essere integrati, quindi avviate la procedura con “Importa”.
Tutorial passo passo: importare i segnalibri in Internet Explorer
I vantaggi offerti da una funzione di importazione integrata dei segnalibri sono evidenti: se avete salvato i vostri preferiti in un altro web client o in un’altra installazione di Internet Explorer (ad esempio su un altro dispositivo), questa pratica funzionalità vi evita di dover trasferire manualmente, voce per voce, i vostri preferiti. Ora che i passaggi principali per eseguire una normale importazione da un file HTML sono stati presentati in sintesi nelle istruzioni sopra riportate, i paragrafi seguenti vi spiegheranno la procedura in modo un po’ più dettagliato, illustrando inoltre la procedura di importazione alternativa per gli utenti Chrome.
Dopo avere avviato Internet Explorer, il primo passaggio consiste nel richiamare il menu denominato “Mostra preferiti, feed e cronologia”. A questo scopo, fate clic sull’omonimo pulsante contrassegnato dal simbolo della stella. Il simbolo si trova in alto a destra sulla barra di menu del browser, proprio accanto alla barra dell’indirizzo e di ricerca:
Internet Explorer apre un nuovo menu laterale il riepilogo dei preferiti attualmente salvati. Fate clic sulla freccetta verso il basso accanto alla voce “Aggiungi a preferiti” e, nel menu a tendina, fate clic su “Importa ed esporta”:
Successivamente, Internet Explorer avvia la procedura guidata di importazione dei preferiti. Se i segnalibri da importare sono stati precedentemente salvati in un documento HTML, selezionate l’opzione “Importa da un file” e fate clic su “Avanti”:
Se desiderate importare i segnalibri da Chrome, potete in alternativa selezionare l’opzione “Importa da un altro browser” ed eseguire facilmente la sincronizzazione. Il vantaggio di questa procedura consiste nel fatto che permette di saltare il passaggio della creazione di un backup dei segnalibri in un documento HTML esterno.
Spuntate la casella “Preferiti” e, se desiderate importare anche i feed o i cookie, spuntate anche le caselle accanto alle omonime opzioni. Confermate la selezione facendo nuovamente clic su “Avanti”:
A questo punto è necessario indicare al browser dove si trova il documento con i segnalibri. A questo scopo, fate clic su “Cerca”e, con Esplora file, navigate fino alla directory desiderata e selezionate il file HTML da importare. Infine fate clic su “Apri”:
Dopo avere cliccato nuovamente su “Avanti”, la procedura guidata vi richiede di indicare la cartella di destinazione dei segnalibri, vale a dire in quale cartella volete importare i vostri nuovi preferiti. Selezionate la cartella desiderata semplicemente cliccandola con il tasto sinistro del mouse e importate i nuovi preferiti in Internet Explorer con “Importa”:
Se l’importazione è stata eseguita correttamente, Internet Explorer visualizza un messaggio di esito positivo che potete chiudere facendo clic sul pulsante “Fine”. A questo punto, i preferiti appena importati sono disponibili come di consueto nella gestione dei preferiti.