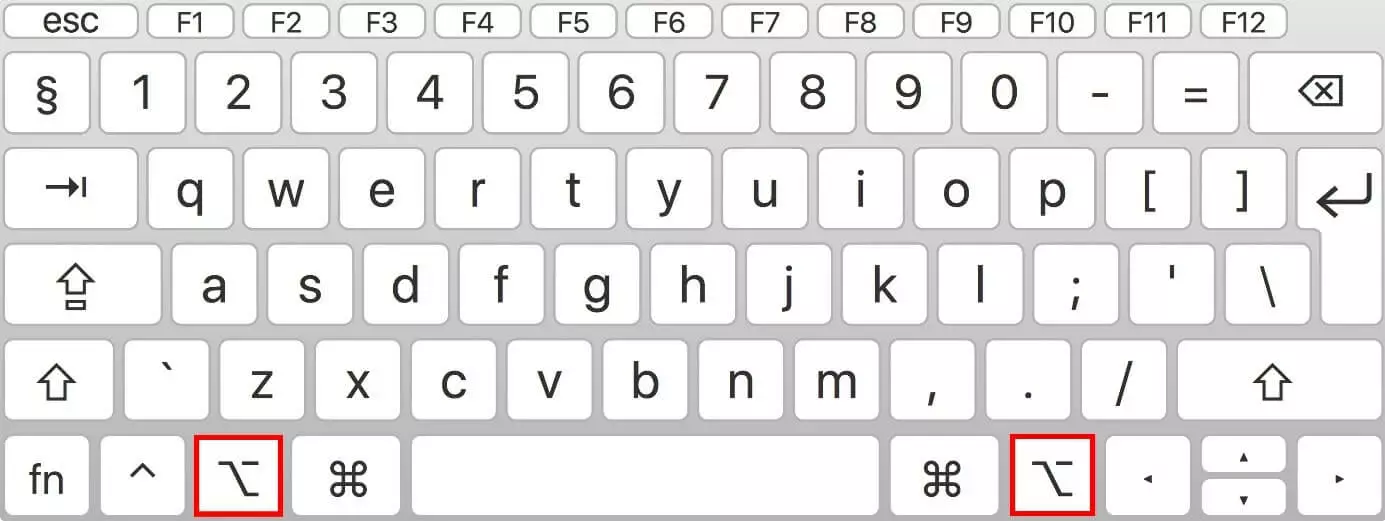Tasto Alt nella tastiera Mac: funzioni e caratteri speciali
Vi è mai capitato di premere il tasto Alt della vostra tastiera Apple e meravigliarvi perché non succede nulla? Per impostazione predefinita al tasto [Alt] non corrisponde alcun un comando di sistema. In combinazione con altri tasti, invece, è possibile ottenere la terza assegnazione da tastiera e usufruire così di molti caratteri speciali comuni. Nei dispositivi Mac, inoltre, con il tasto Alt si possono eseguire funzioni nascoste. In questo articolo vi spieghiamo quali sono le combinazioni di tasti principali e le funzioni più importanti.
Significato e funzione del tasto Alt nel Mac
Il tasto Alt (noto anche come tasto di selezione o di opzione) sulle tastiere Apple è contrassegnato dal seguente simbolo: ⌥. Questo simbolo rappresenta uno scambio e indica la funzione del tasto. Combinando Alt con altri tasti, è possibile utilizzare le opzioni nascoste e selezionare l’assegnazione alternativa da tastiera con cui utilizzare molti caratteri speciali. Su alcune tastiere viene mostrato anche il termine “alt”, mentre sulle tastiere in lingua inglese è usato anche il termine “option”.
Sulle tastiere Windows è possibile riconoscere il tasto Alt dalla scritta corrispondente [Alt]. Il simbolo di opzione o scambio non viene raffigurato. Per saperne di più sulla funzione e sull’utilizzo del tasto nei sistemi Microsoft, consultate il nostro articolo dettagliato sul tasto Alt su Windows.
Il tasto Alt è presente due volte sulle tastiere Mac; lo trovate nella fila inferiore dei tasti, a sinistra e a destra dei tasti di comando. La funzione dei due tasti è identica. Utilizzate il tasto più comodo per voi per premere una combinazione di tasti.
Quali funzioni si possono eseguire con il tasto Alt nel Mac?
In combinazione con altri tasti, il tasto Alt della tastiera Mac consente di accedere a un’ampia gamma di funzioni, accessibili altrimenti tramite scorciatoie. I comandi disponibili dipendono dalla finestra aperta o dal programma in esecuzione: nel Finder, ad esempio, il tasto Alt svolge funzioni diverse rispetto a quelle che svolge in un documento di testo aperto. Se il cursore è posizionato in un campo d’inserimento o in un programma di elaborazione testi, con il tasto Alt accederete automaticamente alla terza assegnazione dei tasti e quindi ai caratteri speciali.
Le combinazioni di tasti più importanti con il tasto Alt nel Mac
A seconda che stiate utilizzando il Finder, un programma o un campo d’inserimento, tramite le combinazioni di tasti con il tasto Alt nel Mac avete a disposizione diversi comandi e funzioni. Di seguito vi mostriamo alcuni utili tasti di scelta rapida da utilizzare per accedere a funzioni e caratteri speciali in modo pratico e veloce.
Funzioni del tasto Alt in macOS
Se intendete lavorare su un’applicazione di sistema Apple o macOS, potete usare il tasto Alt per gestire rapidamente varie opzioni. Potete anche utilizzare delle combinazioni per passare alla nello stato di stop. La seguente tabella vi mostra una sintesi delle combinazioni di tasti più importanti:
| Combinazione di tasti | Funzione |
|---|---|
| [Alt] + icona Time Machine | verifica e ricerca nei backup |
| [Alt] + icona altoparlante | visualizza e regola il dispositivo di uscita e d’ingresso |
| [Alt] + icona Bluetooth | visualizza le informazioni sulla versione e sulla visibilità del Bluetooth |
| [Alt] + icona volume | apre le impostazioni del suono |
| [Alt] + icona Wi-Fi | richiama ulteriori informazioni sulle connessioni Wi-Fi |
| [Alt] + icona batteria | richiama ulteriori informazioni sulla batteria |
| [Alt] + icona centro notifiche | attiva la modalità “non disturbare” |
| [Alt] + [Cmd] + [Q] | disconnette dall’account utente |
| [Alt] + [Cmd] + tasto di espulsione | mette il PC in stato di stop |
| [Alt] + [Ctrl] + [Cmd] + tasto di espulsione | chiude tutte le applicazioni e spegne il Mac |
Tasti di scelta rapida con Alt nel Dock del Mac
Con la seguente combinazione di tasti visualizzate o nascondete il Dock. Se selezionate un’applicazione nel Dock con il tasto sinistro del mouse premendo contemporaneamente il tasto Alt, è possibile eseguire ulteriori funzioni:
| Combinazione | Indicazione | Funzione |
|---|---|---|
| [Alt] + [Cmd] + [D] | mostra e nasconde il Dock | |
| [Alt] + clic su app attiva | premere prima il tasto Alt, poi selezionare l’app attiva con il tasto sinistro del mouse | mostra e nasconde tutte le finestre |
| [Alt] + clic su app inattiva | avviare il programma tenendo premuto il tasto Alt | a seconda del programma, ad esempio iTunes: seleziona o crea una mediateca |
| [Alt] + clic con il tasto destro del mouse su app attiva | premere prima il tasto Alt, poi selezionare l’app attiva con il tasto destro del mouse | chiude immediatamente l’app selezionata |
Impostazioni rapide con il tasto Alt nel Mac
Questa combinazione di tasti permette di regolare diverse impostazioni tra cui la luminosità del display e della tastiera in diversi livelli. Se necessario, potete definire ulteriori scorciatoie personalizzate nelle impostazioni della tastiera.
| Combinazione di tasti | Funzione |
|---|---|
| [Alt] + riduci o aumenta luminosità | apre la finestra delle impostazioni del monitor |
| [Alt] + [MAIUSC] + riduci o aumenta luminosità | regola la luminosità del display in incrementi più piccoli |
| [Alt] + tasti per la luminosità della tastiera | apre le impostazioni della tastiera |
| [Alt]+[MAIUSC] + tasti per la luminosità della tastiera | regola la luminosità della tastiera in incrementi più piccoli |
| [Alt] + volume su | apre le preferenze suono |
Altre combinazioni di tasti utili
Con le combinazioni di tasti seguenti con Alt è possibile eseguire più velocemente i comandi comuni e quindi gestire in modo più efficace il lavoro quotidiano:
| Combinazione di tasti | Comando |
|---|---|
| [Alt] + [Cmd] + [Esc] | termina l’app selezionata |
| [Alt] + [Cmd] + [MAIUSC] + [Esc] | forza l’uscita da un programma |
| [Alt] + [Cmd] + [L] | apre la cartella Download |
| [Alt] + [Cmd] + [N] | crea una nuova cartella smart |
| [Alt] + [Cmd] + [V] | sposta i file negli appunti alla posizione attuale |
| [Alt] + [Cmd] + [W] | chiude tutte le finestre di un programma |
| [Alt] + [Cmd] + [H] | nasconde tutte le finestre inattive |
| [Alt] + [Cmd] + [MAIUSC] + [Cancella] | svuota il cestino senza passare dalla finestra di dialogo consueta |
Tasti di scelta rapida con Alt nel Finder del Mac
Nell’applicazione Finder potete utilizzate le combinazioni di tasti corrispondenti per mostrare e nascondere funzioni aggiuntive o per eseguire comandi per il file selezionato.
| Combinazione di tasti | Indicazione | Funzione |
|---|---|---|
| [Alt] + [Cmd] + [i] | apre le informazioni sul file selezionato | |
| [Alt] | mentre si sposta un file | crea una copia del file |
| [Alt] + [Cmd] | mentre si sposta un file | crea un collegamento al file |
| [Alt] + [Cmd] + [T] | mostra e nasconde la barra degli strumenti | |
| [Alt] + [Cmd] + [Y] | visualizza una presentazione in Visualizzazione rapida dei file selezionati | |
| [Alt] + [Cmd] + [A] | seleziona tutti gli oggetti con [Cmd] + [A] | deseleziona tutti gli elementi |
| [Alt] + [Cmd] + [M] | con [Cmd] + [M] riduce solo la finestra attiva | riduce tutte le finestre |
| [Alt] + [Cmd] + [W] | con [Cmd] + [W] chiude solo la finestra attiva | chiude tutte le finestre |
| [Alt] + [Cmd] + [P] | mostra e nasconde la barra del percorso nel Finder | |
| [Alt] + [Cmd] + [S] | mostra e nasconde la barra laterale nel Finder | |
| [Alt] + [Cmd] + [T] | mostra e nasconde la barra degli strumenti(possibile solo se una scheda è aperta nel Finder) |
Inserire caratteri speciali con il tasto Alt nel Mac
Sulle tastiere Windows sono presenti molti caratteri speciali comuni. Se premete il tasto corrispondente contemporaneamente a [Alt Gr], potete accedere alla terza assegnazione. In macOS è possibile accedere a queste sottofunzioni con il tasto Alt, poiché i caratteri speciali disponibili non sono indicati sui tasti. La seguente panoramica mostra i caratteri più importanti e come ottenerli:
| Combinazione di tasti | Simboli | Spiegazione |
|---|---|---|
| [Alt] + [C] | ç, Ç | C con cediglia |
| [Alt] + [Cmd] + [T] | ² | 2 in apice |
| [Alt] + [N] | ~ | tilde |
| [Alt] + [L] | @ | chiocciola |
| [Alt] + [E] | € | simbolo Euro |
| [Alt] + [R] | ® | simbolo marchio registrato |
| [Alt] + [G] | © | simbolo Copyright |
| [Alt] + [5] | [ | parentesi quadra aperta |
| [Alt] + [6] | ] | parentesi quadra chiusa |
| [Alt] + [7] | l | barra verticale |
| [Alt] + [8] | { | parentesi graffa aperta |
| [Alt] + [9] | } | parentesi graffa chiusa |
| [Alt] + [MAIUSC] + [7] | \ | backslash |
| [Alt] + [MAIUSC] + [W] | “ | virgolette italiane aperte |
| [Alt] + [2] | ” | virgolette italiane chiuse |
| [Alt] + [S] | ‘ | virgoletta alta singola aperta |
| [Alt] + [#] | ’ | virgoletta alta singola chiusa |
| [Alt] + [MAIUSC] + [Q] | » | virgolette francesi chiuse |
| [Alt] + [Q] | « | virgolette francesi aperte |
| [Alt] + [MAIUSC] + [N] | › | virgoletta bassa singola chiusa |
| [Alt] + [MAIUSC] + [B] | ‹ | virgoletta bassa singola aperta |
| [Alt] + [+] | ± | più-meno |
| [Alt] + [U] + [lettera] | ä, ü, ö | dieresi sulla lettera selezionata |
Nel seguente articolo trovate le informazioni più importanti sulle combinazioni di tasti con il tasto Alt Gr in Windows-