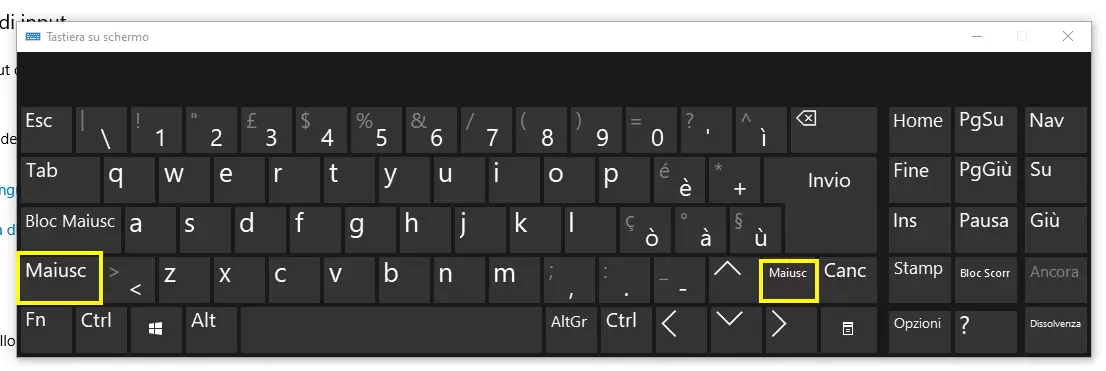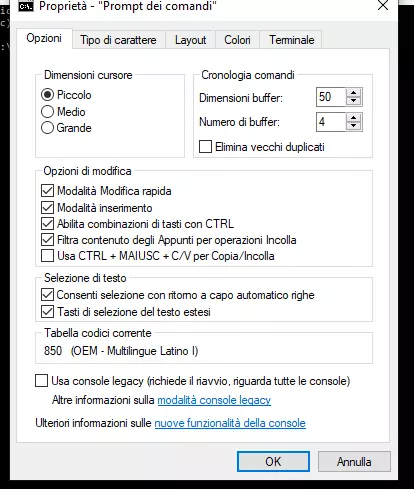Tasto Shift o tasto Maiusc: funzioni e combinazioni di tasti
Il tasto Shift o Maiusc serve principalmente quando si vogliono scrivere lettere maiuscole con la tastiera. Questa funzione risale all’epoca delle macchine da scrivere meccaniche. In Windows, tuttavia, il tasto Shift assume altre interessanti funzioni che permettono di semplificare notevolmente il lavoro al PC. In questo articolo vi illustriamo nel dettaglio i comandi e le combinazioni principali che prevedono l'utilizzo del tasto Shift.
Cos’è il tasto Shift?
Il tasto Shift, o tasto Maiusc (talvolta anche nell’espressione estesa “tasto Maiuscolo”), come i tasti Ctrl, Alt e AltGr, è un cosiddetto tasto di comando sulla tastiera del computer che, se premuto da solo, non digita alcun carattere né determina alcun avanzamento del cursore.
Se, invece, il tasto Shift viene premuto contemporaneamente al tasto di un’altra lettera, anziché minuscola la lettera viene digitata maiuscola. Tuttavia, la formulazione “premuto contemporaneamente” non è del tutto corretta: in realtà, per digitare la lettera maiuscola, il tasto Shift deve essere premuto con qualche millisecondo di anticipo rispetto al tasto della lettera. Per contro, può essere rilasciato prima del tasto della lettera.
Un’altra funzione del tasto Shift è quella di permettere il passaggio ai caratteri speciali, che su alcuni tasti sono indicati sopra il carattere principale. I tasti numerici della fila superiore della tastiera, ad esempio, hanno anche altri significati. Tenendo premuto il tasto Shift e, contemporaneamente, premendo il tasto [1], compare ad esempio il punto esclamativo.
Dove si trovano i tasti Shift sulla tastiera?
La maggior parte delle tastiere (eccetto le tastiere molto piccole, ad es. quelle dei computer portatili compatti) dispone di due tasti Shift, che hanno entrambi la stessa funzione, nei programmi di elaborazione testi così come nella maggior parte degli altri programmi. I tasti si trovano nella seconda fila di tasti dal basso, sul margine esterno, sopra i tasti Ctrl. Sulla maggior parte delle tastiere, il tasto Shift destro è un po’ più largo.
Perché ci sono due tasti Shift? Chi sa scrivere speditamente con dieci dita, utilizza per le lettere digitate con la mano sinistra il tasto Shift destro, e per le lettere digitate con la mano destra il tasto Shift sinistro.
Il simbolo presente sui tasti Shift è una freccia verso l’alto. Sulle tastiere inglesi, spesso è riportata anche la scritta “Shift”. La dicitura italiana “Maiuscolo” o “Maiusc”, invece, è presente solo di rado. La cosiddetta “freccia bianca verso l’alto” corrisponde alla codifica Unicode “U+21E7”.
Da un punto di vista tecnico dei software, i due tasti Shift non sono totalmente identici, ma hanno codici tastiera diversi, in modo tale che i programmi possano valutarli in modo diverso. Questo è particolarmente utile quando la tastiera viene utilizzata nei giochi per computer. Anche il Keyboard Manager dei Power Toys per Windows 10 permette di definire una funzione diversa per uno dei tasti Shift, mantenendo per l’altro la funzione originaria.
Origini meccaniche dei tasti Shift
L’espressione talvolta ancora utilizzata “tasto Maiuscolo” deriva, come l’inglese “Shift”, dalle macchine da scrivere meccaniche. All’epoca, la pressione di questo tasto faceva sì che il carrello con il rullo e la carta venissero sollevati di circa un centimetro in modo tale che sulla carta, attraverso la pressione sul rullo a inchiostro, venisse impresso il simbolo posto in un altro punto del martello. Su ciascun martello erano infatti presenti una sotto l’altra sia la maiuscola sia la minuscola della rispettiva lettera.
Il sollevamento del carrello faceva sì che, attraverso la pressione sul nastro a inchiostro, sulla carta venisse impressa la lettera maiuscola anziché la lettera minuscola.
Per scrivere testi più lunghi in maiuscolo, non era necessario tenere costantemente premuto il tasto Shift. Sopra il tasto Shift sinistro si trova il tasto BLOC MAIUSC, contrassegnato da una freccia verso il basso. La pressione di questo tasto attiva in modo permanente la funzione del tasto Shift. Anche il nome “tasto BLOC MAIUSC”, in inglese “Caps Lock”, deriva dalle vecchie macchine da scrivere, nelle quali il tasto Shift poteva essere innestato in modo permanente azionando una leva.
In alto a destra sulla tastiera si trova nella maggior parte dei casi un LED contrassegnato dalla lettera A. Questo indica che il tasto BLOC MAIUSC è attivato.
Combinazioni di tasti con il tasto Shift
Analogamente ai tasti [Ctrl] e [Alt], sul desktop di Windows il tasto Shift assume altre funzioni speciali.
| Combinazione di tasti | Funzione |
|---|---|
| [Win] + [Shift] + [↑] | Ingrandisce la finestra attuale adattandola all’altezza dello schermo, mantenendo la larghezza invariata |
| [Win] + [Shift] + [↓] | Riduce a icona la finestra corrente sulla barra delle applicazioni |
| [Win] + Shift] + [→] | Sposta una finestra dal monitor sinistro al monitor destro senza modificarne la dimensione o la posizione rispetto al margine dello schermo |
| [Win] + [Shift] + [←] | Sposta una finestra dal monitor destro al monitor sinistro senza modificarne la dimensione o la posizione |
| [Win] + [Shift] + [S] | Crea uno screenshot |
| [Ctrl] + [Shift] + [Esc] | Avvia la Gestione attività |
| [Shift] + clic su un programma nel menu Start o sulla barra delle applicazioni | Apre un’altra istanza del programma |
| [Ctrl] + [Shift] + clic su un programma nel menu Start o sulla barra delle applicazioni | Avvia il programma come amministratore |
| [Shift] + [F10] | Menu di scelta rapida dell’oggetto selezionato, equivalente al tasto Menu |
| [Shift] + [Ins] | Inserisci dagli appunti |
I programmi possono inoltre definire funzioni speciali proprie per i tasti Shift che, in questo caso, valgono unicamente all’interno del rispettivo programma. In molti programmi di elaborazione grafica, il tasto Shift ha ad esempio funzioni di simmetria: gli oggetti rettangolari diventano quadrati, quelli ellittici diventano circolari. Lo stesso vale spesso per la funzione di evidenziazione nelle immagini.
Il tasto Shift offre inoltre una funzione speciale per la selezione del testo negli editor di testo o nei fogli di calcolo. Premendo contemporaneamente il tasto Shift e uno dei tasti freccia, è possibile selezionare una porzione di testo.
Il tasto Shift in Esplora file
Se in Esplora file di Windows cliccate su un file e, tenendo il tasto Shift premuto, fate clic su un secondo file, tutti i file nell’intervallo tra questi due file verranno selezionati e potranno essere copiati o spostati.
La famosa funzione drag-and-drop di file nel File Explorer presenta alcuni tranelli: all’interno della stessa unità disco i file vengono spostati, mentre se vengono trascinati in un’altra unità viene creata una loro copia. Durante la procedura di copia, in corrispondenza del puntatore del mouse compare il campo di testo “Copia in ....”. Durante la procedura di spostamento compare invece il campo di testo “Sposta in...”. È quindi consigliabile prestare attenzione. Potete tuttavia forzare il sistema a copiare i file se, mentre trascinate, tenete premuto il tasto Ctrl. Con il tasto Shift, invece, è possibile forzare lo spostamento dei file.
Anche in Esplora file sono disponibili speciali combinazioni di tasti con il tasto Shift:
| Combinazione di tasti in Esplora file | Funzione |
|---|---|
| [Shift] + [tasto freccia] | Seleziona più file |
| [Shift] e clic destro su uno o più file | Menu di scelta rapida esteso |
| [Ctrl] + [Shift] + [E] | Visualizza nel riquadro di spostamento tutte le cartelle al di sopra della cartella selezionata |
| [Ctrl] + [Shift] + [N] | Crea nuova cartella |
| [Shift] + [Canc] | Cancella senza utilizzare il cestino |
Il tasto Shift nel prompt dei comandi
In linea generale, la scrittura maiuscola e minuscola non ha alcun effetto quando si tratta di utilizzare la riga di comando. Il tasto Shift presenta tuttavia funzioni utili anche nel prompt dei comandi.
La combinazione di tasti [Ctrl] + [Shift] + tasto [Più] o tasto [Meno] nel tastierino numerico modifica la trasparenza del prompt dei comandi. Affinché questo sia possibile, l'opzione “Usa console legacy” nelle proprietà del prompt dei comandi deve essere deselezionata.
L'opzione “Usa Ctrl-Maiusc+C/V per Copia/Incolla” stabilisce che, per le funzioni degli appunti nella finestra del prompt dei comandi, è necessario premere anche il tasto Shift. In questo modo si evitano problemi di compatibilità con programmi DOS antecedenti che utilizzano la combinazione di tasti [Ctrl] + [C] per annullare un’operazione.
Funzioni speciali poco conosciute del tasto Shift
Se, durante l'avvio di Windows, si tiene premuto il tasto Shift, i programmi inseriti nell’Avvio automatico non si avviano automaticamente. Una cosa simile avviene durante l’inserimento di un CD/DVD o il collegamento di una pennetta USB. Se si tiene premuto il tasto Shift, l’opzione Autorun sul supporto dati non viene eseguita.
Se una finestra Windows si è spostata oltre il margine dello schermo o non è più raggiungibile a causa di un altro errore, tenendo premuto il tasto Shift fate clic con il tasto destro del mouse sul simbolo della finestra scomparsa presente sulla barra delle applicazioni. A questo punto viene visualizzato un nuovo menu di scelta rapida. Qui selezionate “Sposta”. In seguito premete i tasti freccia per riportare la finestra nell’area visibile dello schermo.
Se non sapete da quale lato è scomparsa la finestra, provate l'una dopo l’altra le varie frecce direzionali.
Se Windows 10 si avvia normalmente, potete eseguire l’accesso e desiderate utilizzare le opzioni di ripristino, fate clic sul logo di Windows in basso a sinistra sulla barra delle applicazioni; successivamente, tenendo premuto il tasto Shift, fate clic sul simbolo di spegnimento sopra. Continuando a tenere premuto il tasto Shift, fate clic su “Riavvia”. A questo punto viene avviata la schermata della risoluzione dei problemi con le opzioni di ripristino.