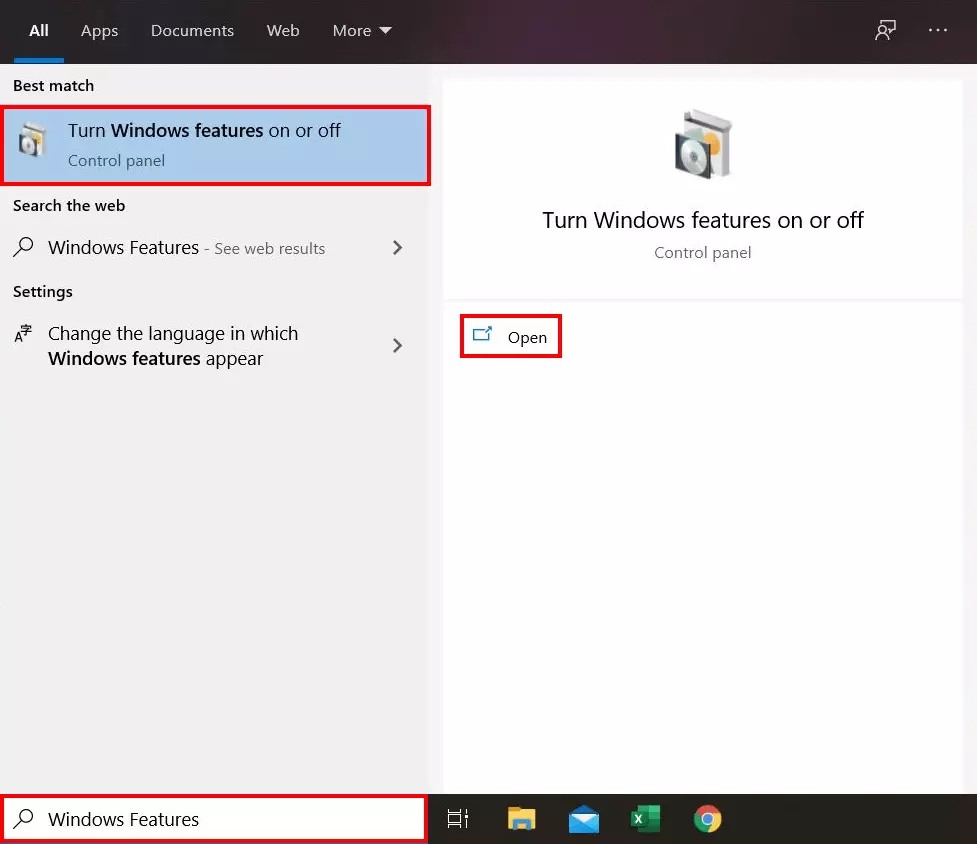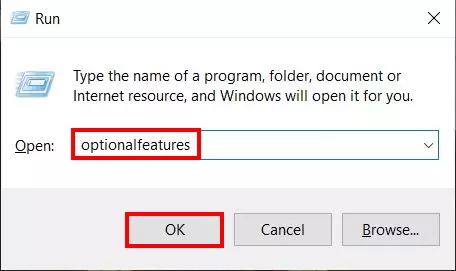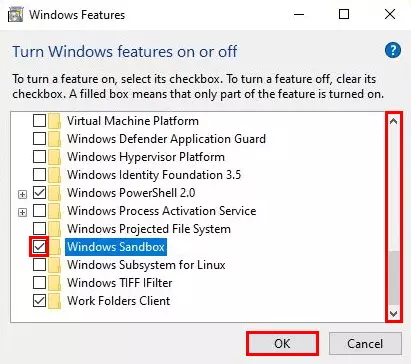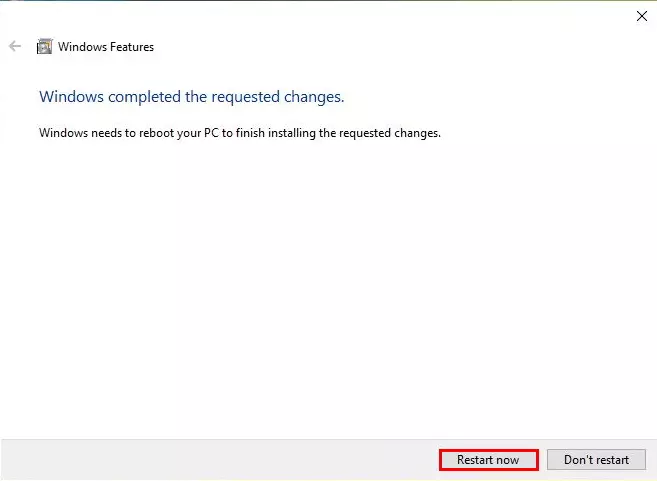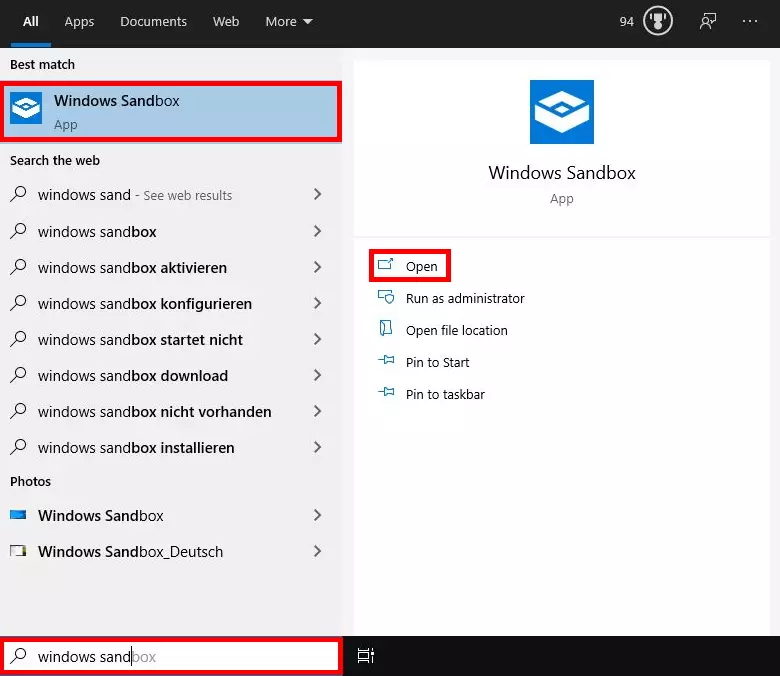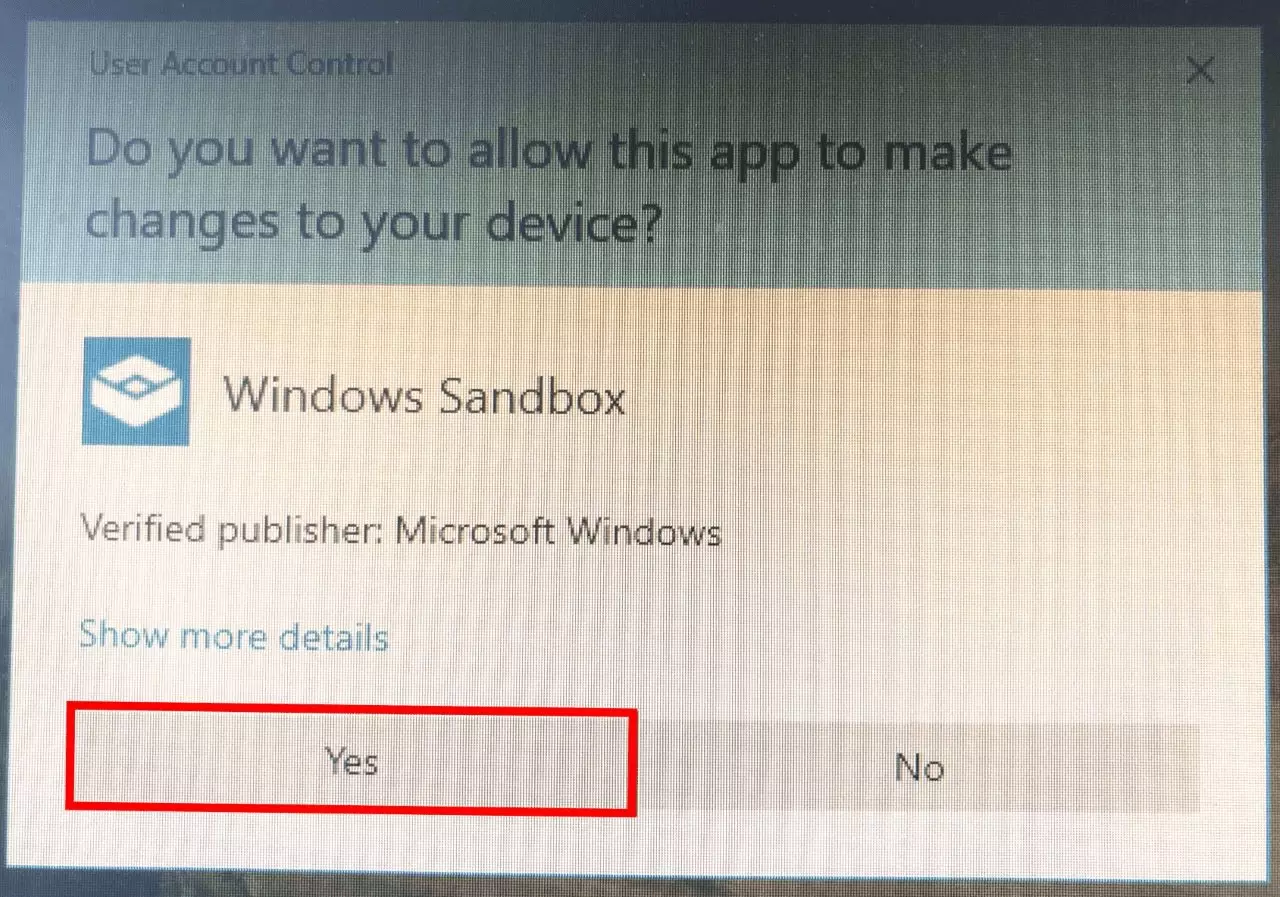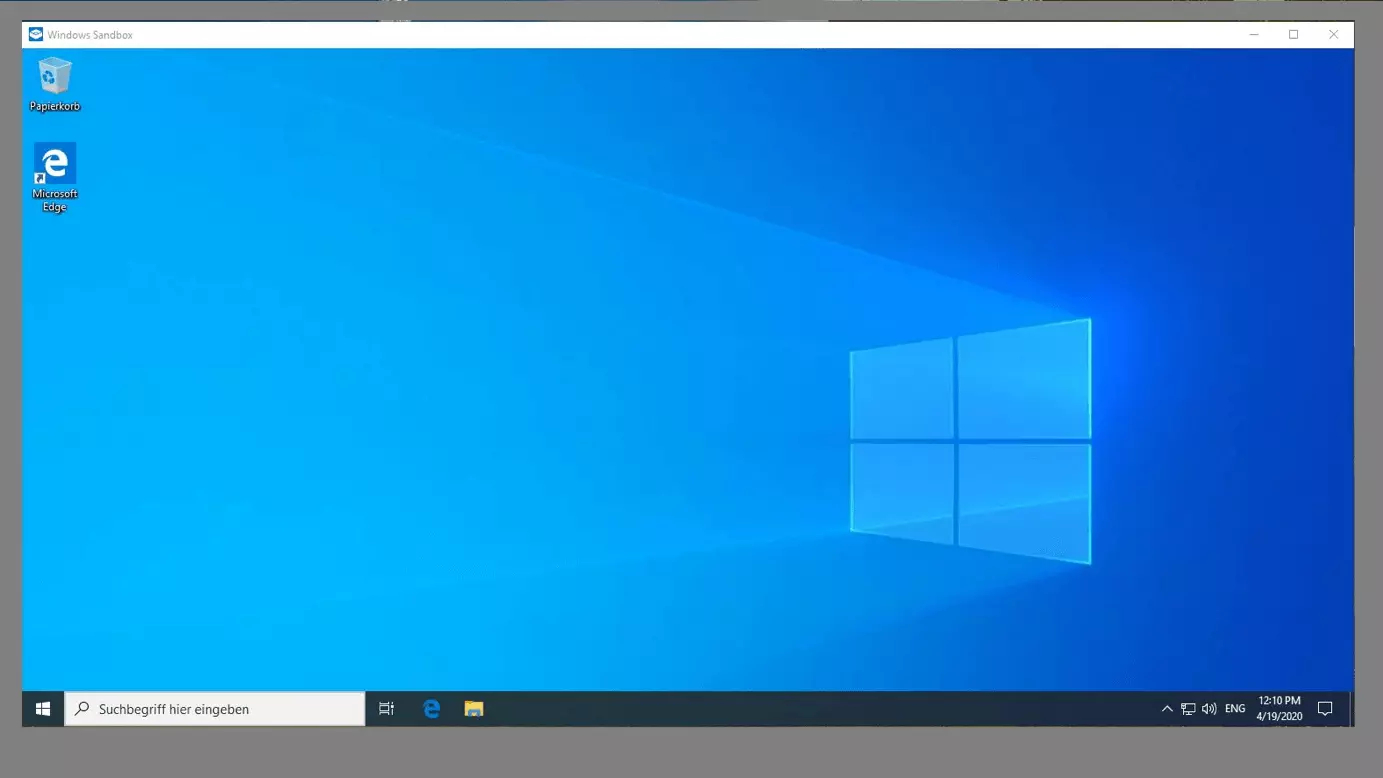Windows Sandbox: come installare programmi non sicuri in un ambiente isolato
Sono molti i programmi scaricabili gratuitamente da Internet.Ma proprio nel caso dei freeware, è giusto essere prudenti perché, oltre all’applicazione desiderata, potrebbero venire installati anche dei malware sul computer che potrebbero danneggiare il sistema operativo. Nella maggior parte dei casi gli utenti si accorgono che un programma è dannoso solo dopo l’installazione. Sandbox risolve questo problema e consente di testare il software in un ambiente isolato.
A partire da Windows 10 Pro Versione 1903, Windows Sandbox è implementato di default nel sistema operativo, ma solitamente è disattivato nelle impostazioni. Qui vi spieghiamo come attivare e utilizzare la sandbox.
Windows Sandbox: un ambiente di prova virtuale
Sandbox (in italiano: sabbiera o sabbionaia) è un ambiente separato e isolato dal resto del sistema. In questo ambiente sono disponibili le stesse funzioni presenti nelle “classiche” versioni di Windows. Ad ogni uso Sandbox funziona come un computer appena attivato, senza applicazioni o programmi installati.
In tale ambiente virtuale è possibile installare e testare programmi non sicuri. Se il software è dannoso e contiene un virus, non pregiudica il sistema operativo vero e proprio. Una volta chiuso Windows Sandbox, tutti i programmi e i dati contenuti vengono cancellati in modo permanente. Prima di installare app o applicazioni potenzialmente pericolose, quindi, vale la pena effettuare un’installazione di prova di Sandbox, evitate evitando così danni al vostro sistema operativo.
Per poter utilizzare Windows Sandbox, il computer ha bisogno dei seguenti requisiti:
- versione Windows 10 Pro 18305 (o successive)
- rrocessore a 64 bit
- funzionalità di virtualizzazione attivata nel BIOS e una CPU adatta a tale scopo
- almeno 1 GB di spazio libero sul disco, preferibilmente su SSD
- almeno 4 GB di RAM, ma se ne consigliano 8
- CPU Dual Core
Non sapete se la vostra versione di Windows è adatta? Verificarlo è facile. Si può individuare la versione di Windows anche tramite la combinazione di tasti [Windows] + [Pausa].
Come attivare Windows Sandbox
Windows Sandbox è disattivato di default, ma è possibile attivarlo nel pannello di controllo con pochi clic.
Passaggio 1: apertura delle funzionalità di Windows
In alternativa è possibile aprire le funzionalità di Windows tramite la finestra di dialogo che si può aprire anche con la combinazione di tasti [Windows] + [R]- Successivamente potete digitare “funzionalità facoltative” nel campo di ricerca e confermare con “OK”.
Passaggio 2: attivazione di Windows Sandbox
Si aprirà la finestra di dialogo “Funzionalità Windows”. Potete navigare con i tasti freccia fino all’opzione “Windows Sandbox”. Qui potrete attivare questa funzione di Windows inserendo una spunta nella casella di controllo. Confermate la scelta con “OK”.
L’opzione “Windows-Sandbox” è di colore grigio e non selezionabile? In tal caso la virtualizzazione è stata probabilmente disattivata nel BIOS. È necessario prima di tutto avviare il BIOS, e poi consentire l’esecuzione di Windows Sandbox.
Passaggio 3: riavvio del computer
Dopo la conferma, il sistema operativo carica automaticamente tutti i dati necessari per Windows Sandbox. Una volta terminata la procedura, una finestra di dialogo vi chiede di riavviare il PC. Si tratta di una premessa indispensabile per completare con successo l’attivazione della sandbox. Seguire quindi le indicazioni e cliccare con il tasto sinistro del mouse su “Riavvia ora”.
Passaggio 4: aprire Windows Sandbox
Dopo il riavvio del computer, Windows Sandbox è subito disponibile. Per aprirlo, digitare il nome della funzione di Windows nella funzione di ricerca della barra delle applicazioni. Poi nell’area sinistra cliccare sul risultato di ricerca corrispondente o nell’area destra sull’opzione “Apri”.
Passaggio 5: confermare l’avviso di autorizzazione
Passaggio 6: utilizzare Windows Sandbox
Successivamente Windows Sandbox si apre come una finestra indipendente. L’interfaccia utente è identica a quella tradizionale del sistema operativo Windows. Per avviare un programma nella sandbox, copiate i file del sistema operativo negli appunti con la combinazione di tasti [Ctrl] + [C]. Di seguito inserite il file nella sandbox tramite la combinazione di tasti [Ctrl] + [V]. Ora potete eseguire o installare l’applicazione.
Una volta conclusa l’installazione di prova nell’ambiente sicuro, chiudere la sandbox cliccando su “X” nell’angolo in alto a destra. A questo punto il sistema cancella automaticamente tutti i dati nella sandbox in modo permanente. Per utilizzare il programma testato per un periodo di tempo più lungo, sarà quindi necessaria una nuova installazione sul sistema operativo principale.